Outlook users often encounter issues with email reception. The Outlook 365 not receiving emails issue can occur due to different reasons. So, it is important to quickly identify and address the underlying issues to restore the email flow. In this guide, we will discuss the possible causes of the Outlook not receiving emails issue and provide troubleshooting steps to fix the problem.
Reasons for Outlook not Receiving Emails
Below are some common reasons that may trigger this issue in Outlook 365:
- Network or internet is not working correctly or has issues
- The email server is either under maintenance or down temporarily
- Incorrect account settings or configuration errors
- Blocked contacts or senders are preventing Outlook from showing emails
- Misconfigured email rules and filters sending emails to different folders
- Overly aggressive spam filters moving incoming emails to the Spam folder
- Outlook Data file (OST) Issues
- Outdated or expired password
- Outlook is set to offline mode
- Corrupt Outlook email profile
Solutions to Troubleshoot and Fix the Outlook 365 not Receiving Emails Issue
Follow the below solutions in the given order to troubleshoot and resolve the Outlook 365 not receiving emails issue.
1. Check Internet and Outlook 365/Server Connectivity
First, make sure the system where you are using Outlook 365 is connected to a stable internet connection. You may restart the router or modem and reconnect the Ethernet cable to reset the connection. After this, open a web browser and visit the Microsoft 365 webpage (Outlook) to check if the internet is working, the mail server is running, and Outlook 365 is accessible on the web.
2. Restart Outlook and System
Sometimes, a simple restart can also fix such issues that may occur due to a temporary glitch in the system or Outlook application. Try restarting Outlook and then go to the Send/Receive tab and click Update Folder. This will synchronize the mailbox and retrieve new emails from the mail server. If you still don’t see new emails arriving in your inbox, try restarting the system.
3. Check Other Outlook Folders
Sometimes, incorrect email rules or filters and spam settings may redirect or move the incoming or new messages to a different folder where you do not expect them. In such cases, you may feel that you are not receiving new emails in your inbox. Therefore, you must check other folders as well for the particular email or emails that you are looking for. Use the Search bar if you know the subject or sender details. If you find the relevant email, make sure to:
- Change your spam filter settings.
- Check all the email rules that might be redirecting or moving your emails to a different folder and make necessary changes. You may also delete the rule to fix the problem.
4. Reset Password
The password you are using may have been changed/updated or expired. Sometimes, Outlook fails to show a login prompt. In such a case, you may need to manually enter the new password to allow Outlook to communicate with the mailbox server and send/receive emails.
You may reach out to your administrator to reset the account password as you can’t reset it from the Outlook login page if the password is expired or changed.
5. Unblock Contacts/Senders
If you’ve blocked some senders or contacts in Outlook, you will not receive emails from those contacts. So, you should also check the blocked contacts list and make sure the person or the sender is not in the blocked list. Follow these steps:
- Click on the Home tab, click Junk, and then Junk E-mail Options.
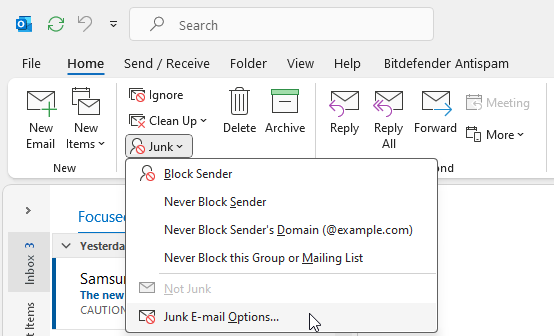
- Click on the 'Blocked Senders' tab.
- Select the contact from where you expect to receive new emails but not receiving them and click 'Remove.'
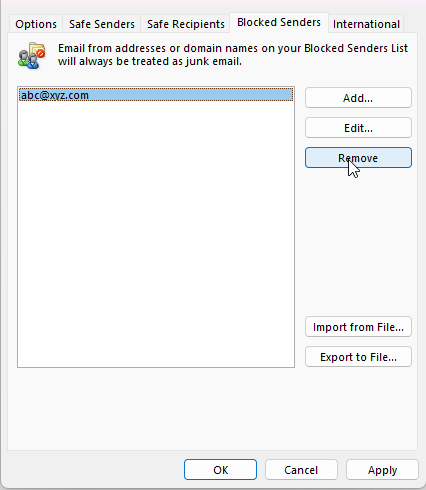
- Click 'Apply' and then 'OK' to save the changes.
6. Switch to Work Online Mode
Enabling ‘Work Offline’ mode accidentally is not new and happens quite frequently, especially with new users. In Work Offline mode, Outlook does not communicate with the web server. Although you can use Outlook for creating new messages or sending them, the emails are stored in the local OST file and are not sent until Work Offline mode is disabled.
Once the Work Offline mode is disabled, Outlook connects with the server and synchronizes all the changes to/from the server and the Outlook client. Any email on the server will be synchronized and downloaded in Outlook. To disable Work offline,
- Click the Send/Receive tab on Outlook.
- Then, click Work Offline. Make sure it’s not highlighted or greyed out.
- When Outlook is online, you will see Connected to Microsoft Exchange at the bottom status bar of Outlook.

7. Archive Emails and Empty Deleted Items/Trash Folder
When the mailbox is full or OST is too large, Outlook may fail to send or receive emails. In such cases, you can archive or delete old emails and empty the Deleted Items folder to create space in your mailbox to receive new messages. To archive Outlook emails,
- Go to File > Info > Cleanup Tools > Archive or File > Info > Tools > Clean up old items – depending on your Outlook version installed.
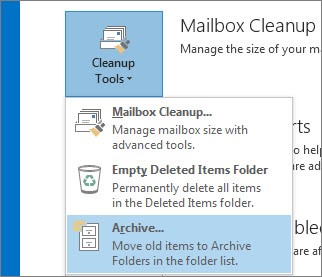
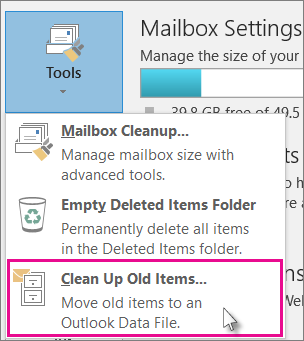
- Click the Archive this folder and all subfolders option and select the folder you want to archive.
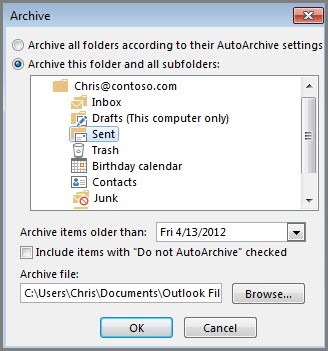
- Then, choose a date and tick the Include items with the “Do not AutoArchive” checked box.
- Click OK.
This way, you can create multiple .pst archive files if you want.
8. Create a New Profile
Damaged or corrupt profile may also cause this issue in Outlook. So, you can create a new profile and check whether Outlook 365 can receive new emails or not. The steps are as follows:
- Open the Control Panel and click Mail.
- Tap on Show Profiles and add Outlook.
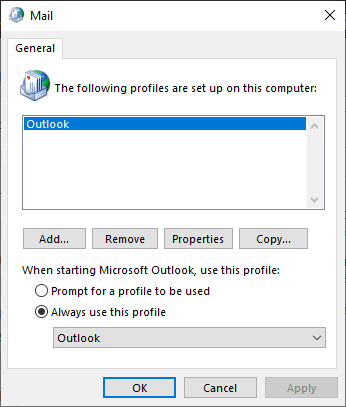
- Enter the Profile Name and click OK.
- Complete the account sign-in process.
- After signing in, open Outlook.
- You will see a dropdown. Choose your new profile from the dropdown and click OK.
- Then, go to Send/Receive tab and click Send/Receive all Folders.
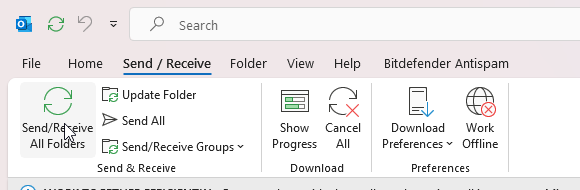
- Once done, wait for the synchronization to finish. Then, check your inbox for the new emails.
9. Run Microsoft Support and Recovery Assistant (MSRA)
Microsoft provides a Support and Recovery Assistant (MSRA) tool to fix Outlook problems or account issues. You can use this tool to resolve problems with Outlook that might be causing the Outlook not receiving emails issue. The steps are as follows:
- Download and launch MSRA on your system.
- Select Advanced Diagnostics from the given options and press Next.
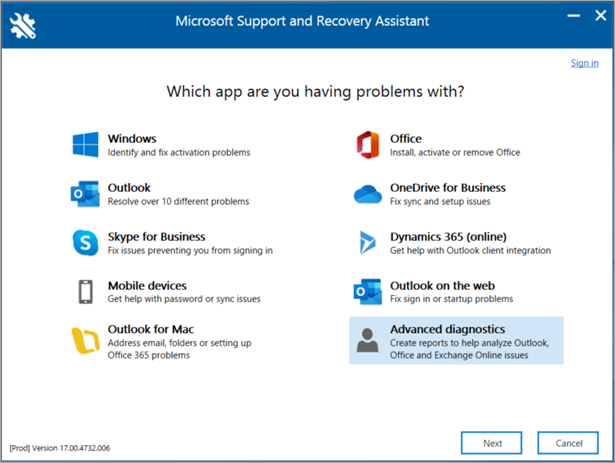
- Select Outlook for advanced diagnostics and hit Next.
- Check the diagnostics option for the next step and press Next.
- Choose Yes to continue and hit Next.
- MSRA starts the scan. Find the list of resolutions.
- You may also try other solutions and fix all these issues to overcome.
10. Rebuild OST File
The Outlook 365 not receiving emails issue can occur if there are inconsistencies or corruption in the OST file. In this case, you can rebuild the OST file. Follow the steps below:
- Exit Outlook and find the default OST file that belongs to your Outlook 365 account — usually located at %localappdata%/Microsoft/Outlook. Press Windows + R, type %localappdata%/Microsoft/Outlook and press the Enter key.
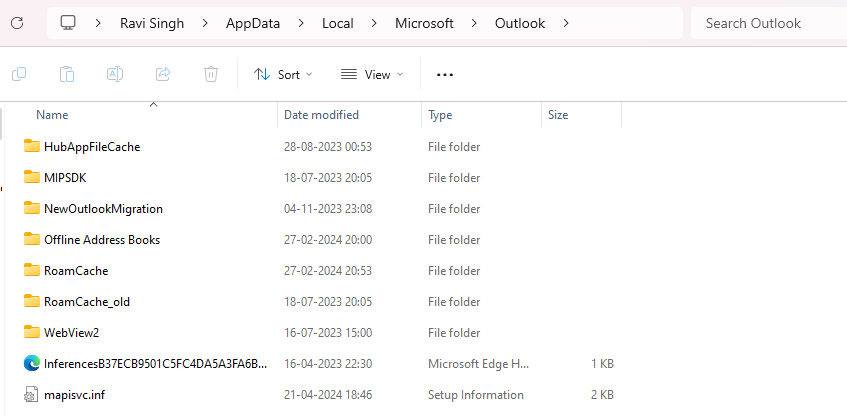
- Move or copy the default OST file to another location and then delete the file from this location after backup.
- Once the default OST file is removed, Outlook will automatically create a new one at the default location and synchronize all mail items from the mailbox server.
After this, restart Outlook and check if the problem of Outlook not receiving emails is resolved.
Conclusion
Above, we have discussed some troubleshooting solutions to resolve the Outlook 365 not receiving emails issue. Make sure to apply these solutions in the given order. If there is a problem with OST file, you can try rebuilding the Outlook OST data file after taking its backup. After rebuilding the OST file, check for any missing emails or other items in the newly created file. If there are any missing items, use an OST to PST converter software, such as Stellar Converter for OST to extract and restore missing emails from the old OST file to the new OST file.















 9 min read
9 min read





