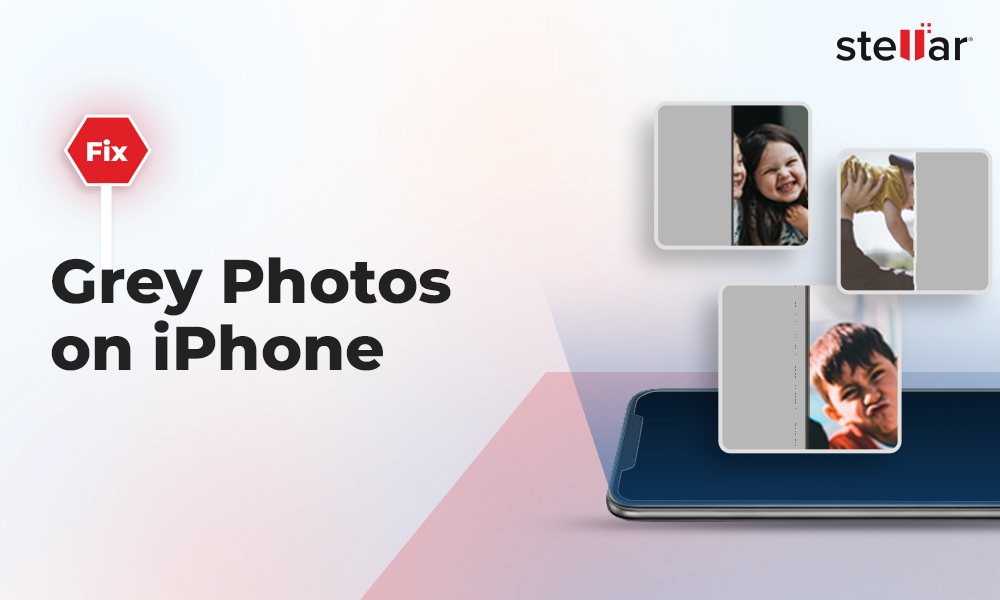Since upgrading to macOS Big Sur, I continually get this error with my photos library now. The library is about 17,000 photos, on an external hard drive and not syncing with any service (dropbox, google drive, etc).
Apple Forum
With the macOS 11 Big Sur 11.5.1 update, Apple has decided not to support photo libraries on ExFat drives or external drives formatted for Windows-compatible OS. Call it an incompatibility issue or a sign of restriction, photos error 4302 make it very difficult to read the external hard drive. Nevertheless, sacrificing valuable images to a default setting or a digital error is a hard pill to swallow. Instead, you should work your way through the best solutions to fix error 4302 with photos on a Mac and get seamless access to your photo library in the external drive.
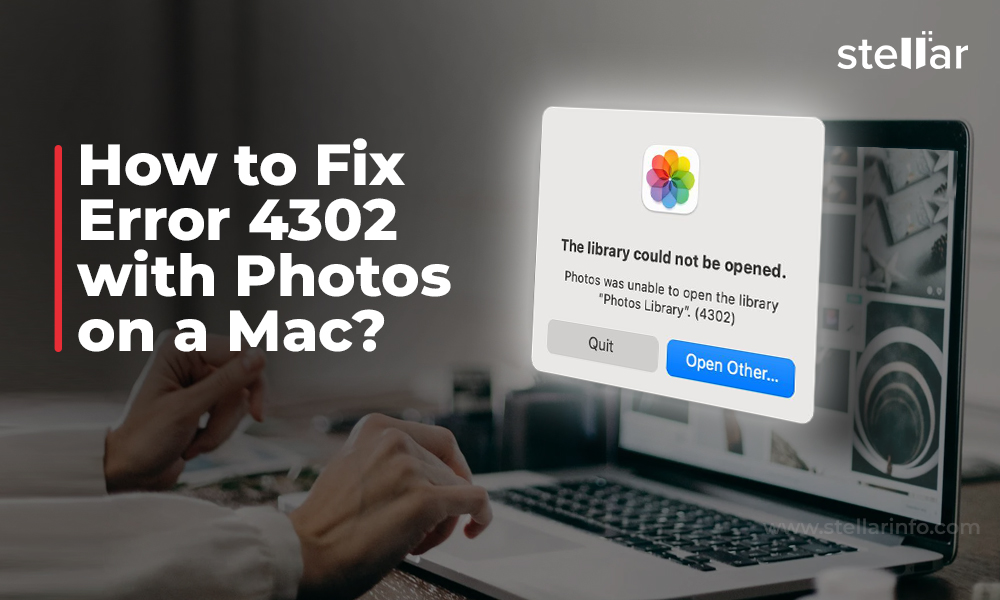
Quick Fixes to Error 4302 on a Mac
Many websites might have suggested restoring the photo library from a Time Machine backup. However, what if you don’t have it? Are there any other alternatives? Let’s discuss them in detail in this post.
Use the Photos Repair Library on Your Mac
First and foremost approach should be to find a way to fix issues in the photo library. You can address 4302 error by using a Photo Library repair tool.
- If you have already opened a corrupt photo, close or exit the Photos app.
- After that, hold on to the Option and Command key in your MacBook.
- A window will open. Click on the Repair option to commence the process of library repair. Login or authenticate yourself by entering your administrator password or Touch ID.
- Be patient and let the Repair tool work its way to the library database. The repair tool can only address the inconsistencies observed during the repair process in the photo library. The procedure might take longer than expected, depending on the volume of data stored in the library.
- Once the repair process is successfully accomplished, the photos application will automatically commence, and you can access the photographs.
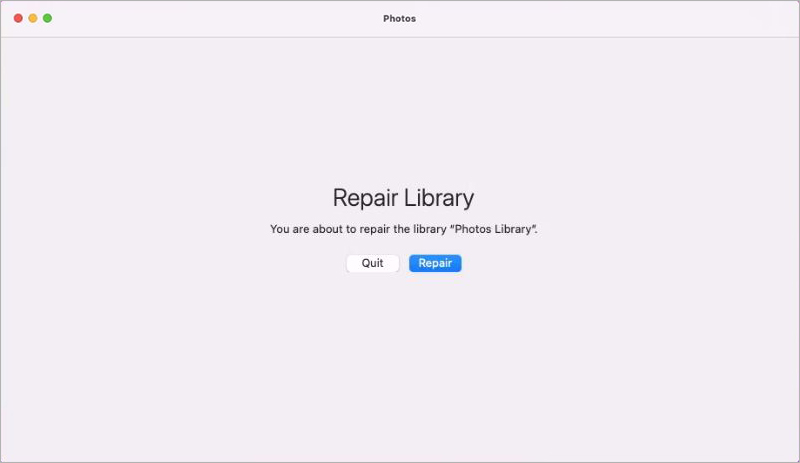
System Software Update
Possibility of reoccurrence of photos error 4302 is high with explicit iterations of macOS. Sometimes timely software updates also fix this error. Mac users are well-aware of the procedure to update the system software, but here are the instructions to not miss a single step:
- Open the Apple menu located at the top-left corner of your screen. Click on it to access and select System Preferences.
- Now select system update and let the machine look for the available software updates.
- Select the available update and click on the Update Now button.
- Your Mac will automatically restart once the software update is over.
- Access your photo library again to see it opens without error 4302.
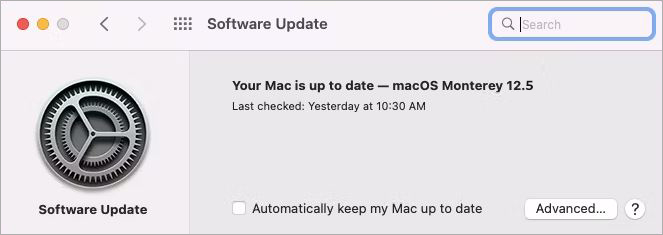
Ignore Ownership of the External Drive
By enabling this option, your Mac starts treating all files on the disk as its own and easily read even the most complicated ones. The Ignore ‘Ownership of the External Drive’ option is viable for storage drives using HFS+ or APFS file systems only. With a couple of steps, you can enable this option:
- Select the external drive on Mac using control-click or the Finder sidebar and choose File > Get Info. Press the arrow next to Sharing & Permissions to enlarge the section.
- If the Lock icon at the bottom-left is closed, click it to open the preference pane. If required, enter your administrator password or use Touch ID.
- Now, select the Ignore ownership on this volume checkbox at the bottom-end to enable it.
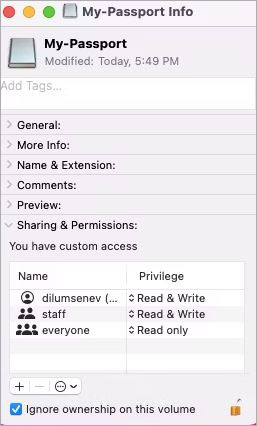
Repair External Drive in Disk Utility
Using Disk Utility on your Mac, you can manage internal and external drives. It aids in formatting and managing volumes of data on physical storage devices while addressing unforeseen errors. However, it cannot detect and repair all problems with a disk. To check and repair an external drive, run First Aid on each volume and container on the external drive. Let’s try it:
- Open the Launchpad and select Other > Disk Utility.
- Now, select the external drive on the sidebar and pick the First Aid button.
- After that, select Run and wait till your Mac scans and fixes all errors. Once the scanning is over, select Done to confirm you got your desired outcome.
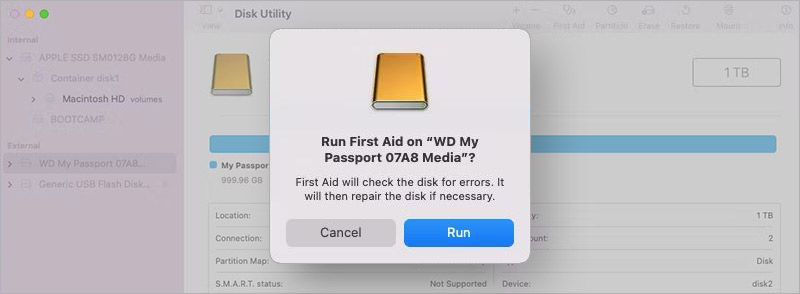
Though, if the Disk Utility tells you the disk is about to fail, immediately take all the data back up and try to repair it using a professional tool.
Use a Professional Photo Repair tool
When nothing works, and you fail to repair your precious photos or files, switch to a professional photo repair tool that can fix the grim photos error 4302. Stellar Repair for Photo for Mac can fix all kinds of corrupt photos in your external drive. The tool can repair a wide range of photo formats like JPEG, MXPEG, TIFF, DNG, HEIC (iPhone version), ARW, CR2, CR3, CRW, ERF, MRW, NEF, NRW, ORF, PEF, RAF, SR2, RW2, and SRF. Using such hassle-free professional tools, you will save a lot of time and memories.
The following steps will help you repair corrupt photos on your MacBook:
- Plug in the external drive in your Mac and run Stellar Repair for Photo on Mac.
- Click on Add File option to select all the corrupt files you aim to repair. You can also add a complete Photo Library folder.
- Click on it to commence the photo repair process.
- Once the repair is done, preview the mended photographs and click on the Save Repaired files.
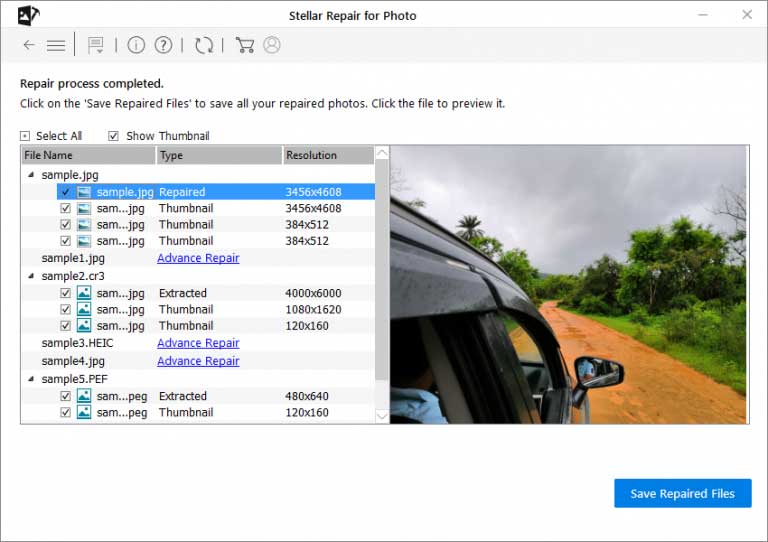
Stellar Repair for Photo for Mac is a 100% secure tool to fix photo errors without exposing your computer to any virus, malware, or Trojan. Watch the Video tutorial of the software to swiftly download and use it.
To Sum Up
Photos error 4302 isn’t something that can’t be resolved on your Mac. However, if it frequently reappears after repairing your photo library or updating system software, try other available options. Stellar Repair for Photos for Mac to perfectly restore any format of images and resolve corrupt photos problem. You can easily save the corrupt photos repaired on the external drive at any location. So, what are you waiting for? Try the Stellar Repair for Photos for Mac now!
















 5 min read
5 min read