Instagram is a popular social networking app that allows users to upload moments and highlights of their lives in form of photos, videos, stories, and reels. Users on Instagram can create, access and binge-watch countless reels (short videos) every day without getting bored.
However, the much-loved photo and video-sharing app often shows various errors to its users. A handful of users have reported on Reddit forums about the Instagram videos not playing issue.
“Some videos on Instagram are not playing. I have a bunch of edits saved, and I like to go back and watch them, but I’ve noticed the last few days that certain videos will not play at all. Can someone tell me why my Instagram Videos are not playing?”
The above scenario is one of many scenarios where users witnessed ‘Instagram videos won’t play as expected' on their iPhone or Android devices. Here are some other issues related to Instagram reported by iPhone or Android users:
- Can't upload video to Instagram
- Instagram videos have no sound
- Instagram stories & videos are not playing
- Instagram reels are not playing
- The Instagram news feed video is not working
- Instagram video buffering issue Android/iPhone
Let’s see how to fix Instagram videos that don't play on iPhone or Android devices. But first, let's understand the possible reasons for videos not playing on Instagram.
Why Instagram videos won't play? – Possible reasons
There can be many reasons why Instagram is not loading videos or working on your laptop or mobile device. Some common causes are:
- Slow or interrupted Internet connection
- The Instagram server is down due to a huge outage
- Your Instagram app is not updated
- Bug in the app
- Instagram cache files occupy ample space on your device
- Instagram app data files have been corrupted for some reason
- Your smartphone is set to Power Saving Mode
- Instagram does not support your video file's format, size, or length
- The video file is corrupted.
Methods to fix the 'Instagram Videos not playing' error
You can try basic or advanced workarounds, such as restarting the Instagram app, checking the internet connectivity, clearing cache files, or using video repair to fix the 'Instagram videos won't play' or 'unable to upload Instagram video’ issue. Here’s a detailed list of everything you can do to resolve this error.
1. Check if Instagram is down
If the Instagram server is down, you won't be able to post or upload videos to Instagram. To ensure that Instagram services aren't down, first visit the Downdetector website.
If there's no problem with the Instagram server, move to other methods.
2. Check your internet connection
Instagram needs an active internet connection on your iPhone or Android to work. It can be a connected Wi-Fi network or cellular data connection. Open any website on the Safari or Google Chrome browser to see if you are connected to an active internet connection.
You can do one of the following things to fix the connection issue on your iPhone:
- First, go to Settings > Wi-Fi and see if you are connected to any network. If not, try connecting to any active Wi-Fi network.
- In the absence of Wi-Fi, enable Mobile Data in the iPhone Settings.
- Turn on and then off the airplane mode to see if the internet gets connected.
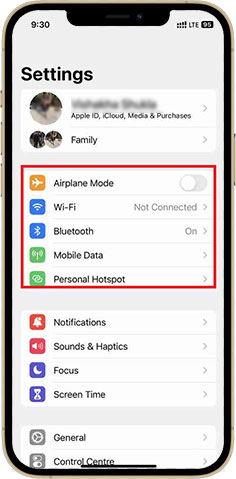
Here's how to fix an internet connection issue on your Android phone:
- Go to Settings > Network & Internet (option may change depending on your device).
- Check if your device is connected to a Wi-Fi network; if not, use Mobile data for an internet connection.
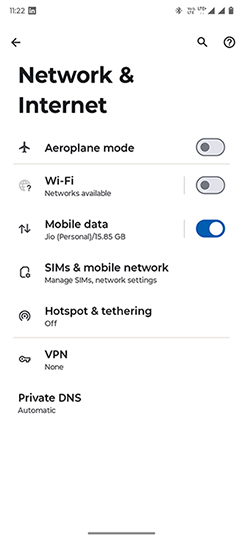
3. Restart the Instagram App
Minor glitches in the Instagram app may cause some of your video playback issues. Restarting the Instagram app sometimes helps resolve minor glitches. You can try restarting the Instagram app and then see if the video playback issue is resolved. If not, move to the next solution.
4. Log out and Log Back In
If you cannot upload videos, it can be due to an issue related to your Instagram account. To troubleshoot, log out of Instagram and then log back in. Here’s how to do it:
- On the Instagram app, tap your profile picture in the bottom-right.
- Tap the three-line menu to open Settings and Activity Settings.
- Scroll to the bottom, tap Log out, and click Log out again to confirm.
- Then, log into Instagram as usual.
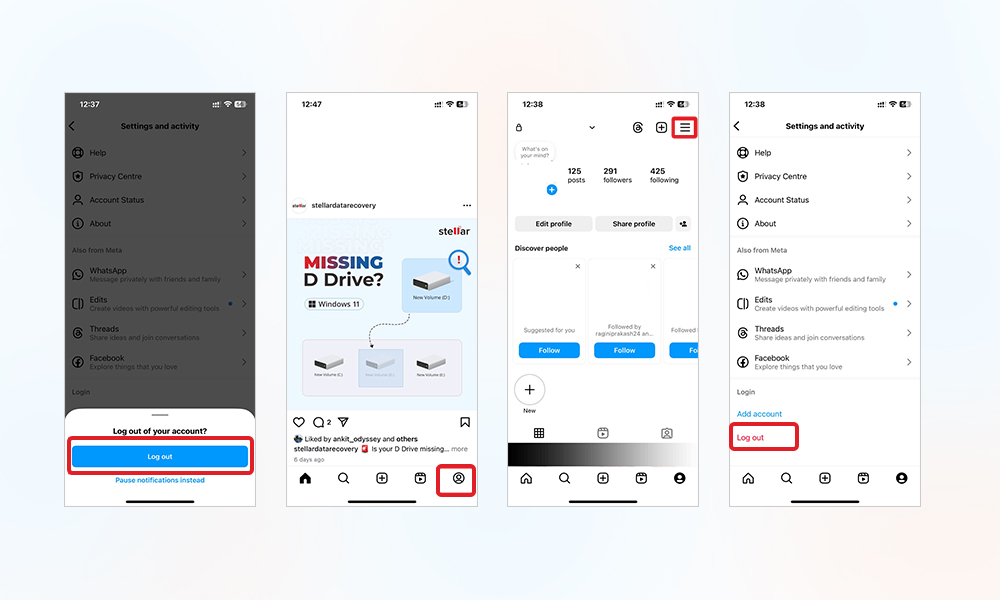
This quick refresh can resolve minor Instagram account-related issues.
5. Update the Instagram App
An outdated Instagram app causes issues like ‘videos not uploading on Instagram,’ ‘Instagram reels not playing,’ etc. Update your Instagram app immediately to eliminate this video not playing or uploading issue.
You can open the Google Play Store on Android phone or App Store on iPhone, search for Instagram, and click the Update button, if there’s an available update.
6. Force Restart your device
If Instagram is not playing videos on iOS 18/Android 14, it might be due to bugs or other issues. Rebooting the device can help fix minor iPhone or Android problems. Force restarting the iPhone/Android will reduce Power and force your device to reboot. When the device turns on, it will boot up all software processes like normal. Follow the steps below to force restart the iPhone, depending on the device model.
Note – Force restarting your iPhone or Android will not result in data loss.
For iPhone 8 or SE (2nd or 3rd generation), X, 11, 12, 13, 14, 15
- Press and release the Volume Up button.
- Press and release the Volume Down button.
- Press and hold the Power button until you see the Apple logo.
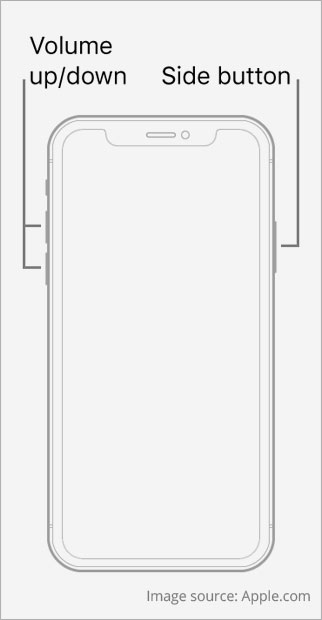
For iPhone 7
- Press and hold the Power and the Volume Down buttons until you see the Apple logo.
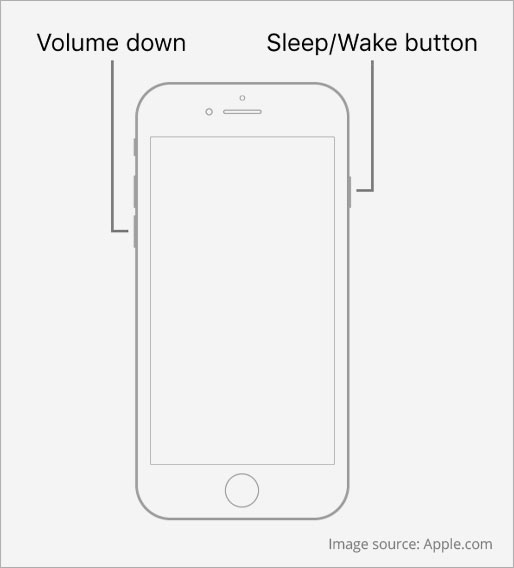
For iPhone SE (1st generation), 6, or earlier
- Press and hold the Power and the Home buttons until you see the Apple logo.
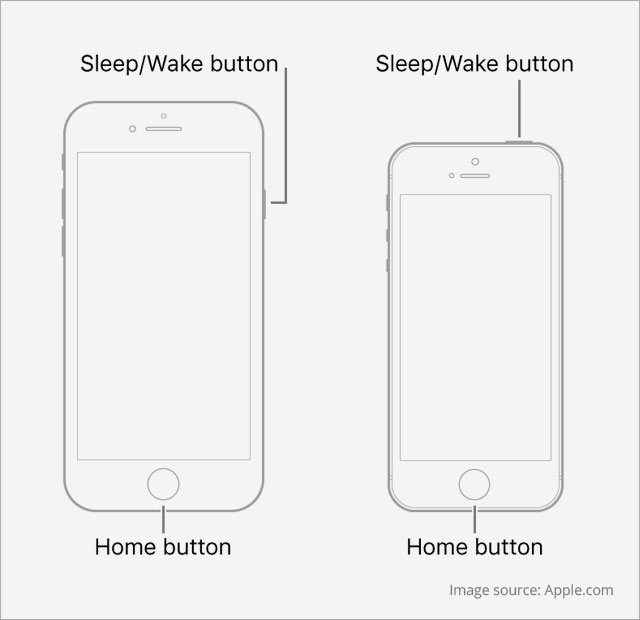
Now let's see how to force reboot an Android phone:
Using the Power Button:
- Hold down the power button on your Android phone for 15-30 seconds until you see a power menu, and select Restart.
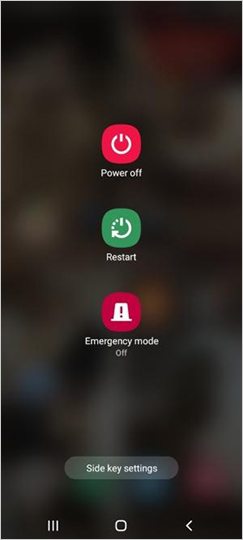
- In some Android devices, hold the power button until your screen goes black.
Using the Power and Volume Down Button
- Press and hold the Power and the Volume Down buttons for around 7 seconds, and wait for your phone to restart.
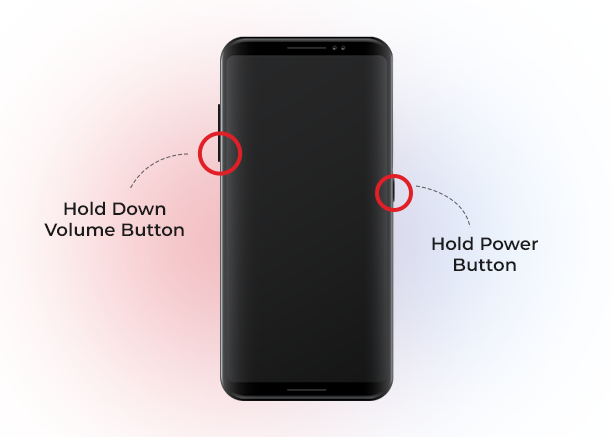
7. Close all other applications
One reason why ‘Instagram videos are not playing' could be too many apps constantly running in the background. Running multiple apps in the background eats up your phone’s CPU, slowing down its processor. Moreover, it drains your Android or iPhone battery fast.
So, ensure that you close all open applications after using them. Also, avoid opening multiple apps at a time. Try to play or upload Instagram videos after closing all opened background applications on your iPhone or Android device.
8. Clear Cache Files
The main purpose of an app’s cache is to increase the loading time. But if your Instagram app has accumulated too many cache files, this may affect its performance and cause problems like Instagram not uploading videos, Instagram stories not playing videos, etc.
If Instagram videos are not playing on your PC or Mac in Chrome or other web browsers, clear your browser’s cache files from its settings.
Clear its cache data to fix Instagram videos that are not playing on Android or iPhone. Here’s how to clear cache files of Instagram in Android:
Note: The steps to clear the Instagram app cache are the same for all Android devices, but the options may differ.
- Open the Settings app on your Android phone.
- Select Apps or Apps & notifications (depending on your device) > Instagram.
- Tap Storage & cache (or just Storage on some devices).
- Tap Clear Cache.

To clear the Instagram cache on iPhone:
- Open the Settings app on your iPhone.
- Tap General > iPhone Storage, scroll down, and tap Instagram.
- Tap Offload App and tap it again to confirm.
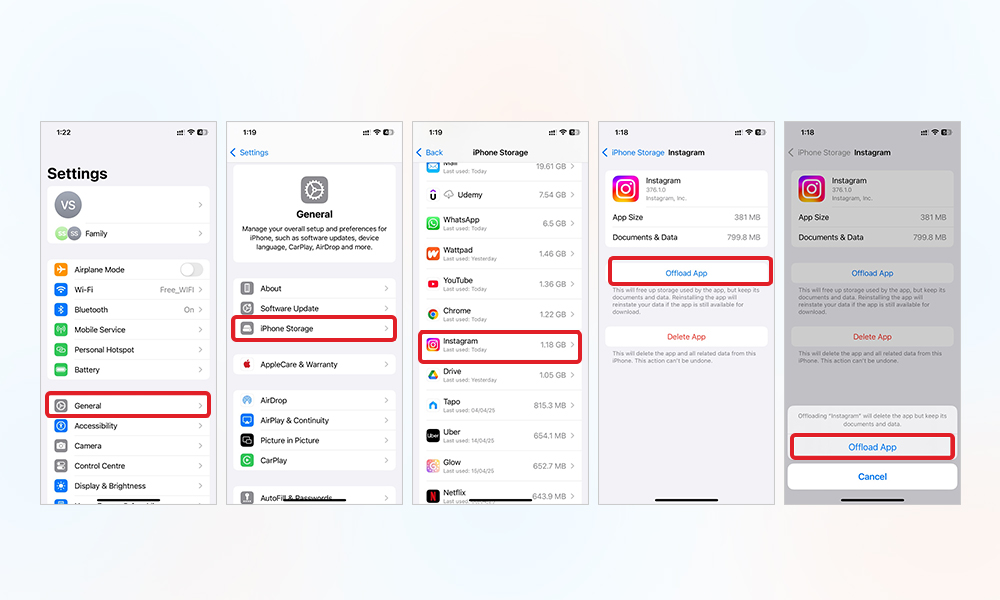
This will remove the Instagram app from your iPhone but keep its documents and data. Reinstalling the app refreshes its cache data.
9. Turn off Power Saving Mode
Power saving mode on Android or iPhone doesn't let Instagram function properly. To fix iPhone or Android Instagram videos not playing, make sure the power saving mode on your mobile device is turned off. You can do so from the 'Battery' option in your phone's settings.
Here’s how to turn off Power Saving Mode on your iPhone:
- On your iPhone, go to Settings > Battery.
- Turn off the toggle next to Low Power Mode.
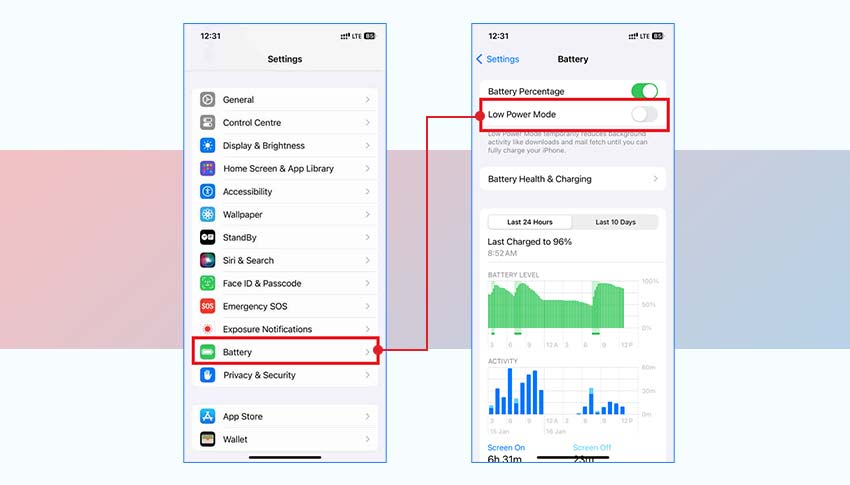
Here’s how to disable Power Saving Mode in Android phone:
- On your Android phone, go to Settings > Battery > Battery Saver.
- Turn off the toggle next to Use Battery Saver.
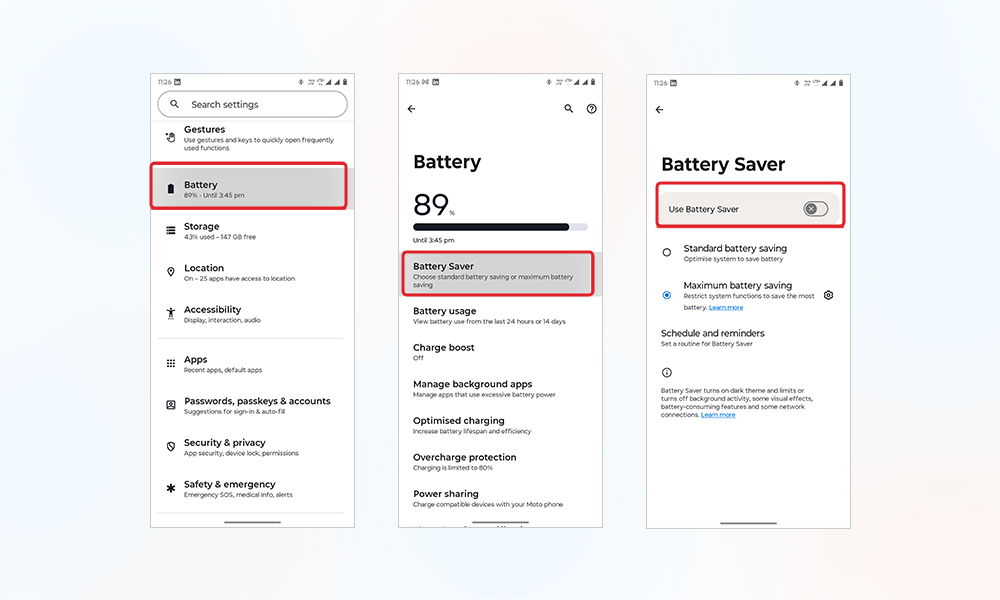
10. Disable High-Quality Video Uploads the Instagram Data Settings
If your Instagram videos are set to be uploaded in high quality, the uploading takes time and often, may not happen when your internet is slow or poor.
You can fix Instagram video uploading or buffering issues on Android/iPhone by adjusting the Instagram Data Setting. Here’s how:
In iPhone:
- Open the Instagram app on your iPhone and tap on the profile icon at the bottom-right corner.
- Select the Settings and Privacy option on the three horizontal lines in the top-right corner.
- Scroll down and tap on the Media quality.
- Now, toggle off the button next to ‘Upload at highest quality.' This will ensure your videos are uploaded to Instagram in low quality.
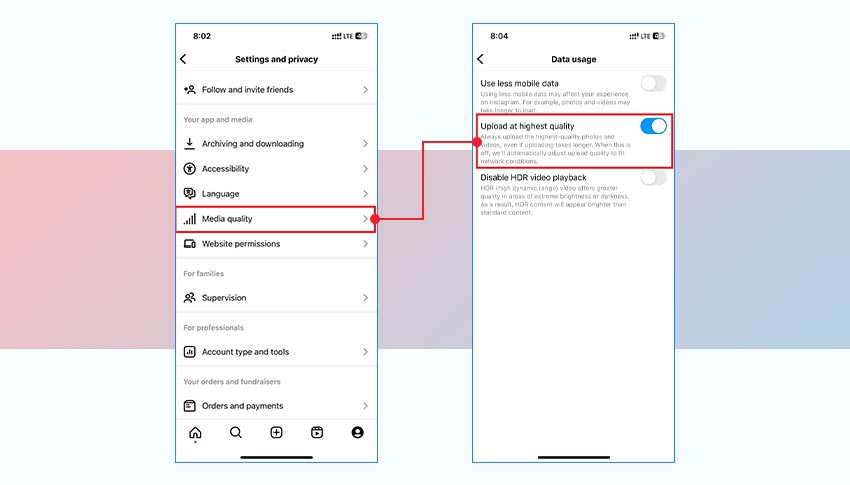
In Android:
- Go to the Instagram app and click the Profile icon at the bottom-right corner.
- Tap on the three horizontal lines at the top-right corner.
- On the Settings and Privacy page, scroll down and toggle off the Data Usage and Media Quality.
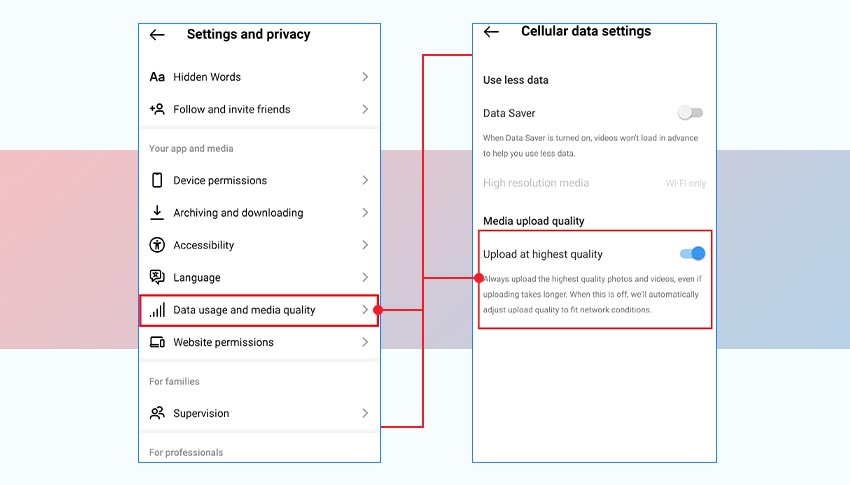
11. Reinstall the Instagram App
Alternatively, you can uninstall and reinstall the Instagram app to fix any issues with this app, such as Instagram stories not playing videos.
Press and hold the Instagram app icon on the home screen on an Android phone, click Uninstall, and OK.
To delete Instagram on an iPhone, touch and hold the app, choose Delete App, and tap Delete to confirm.
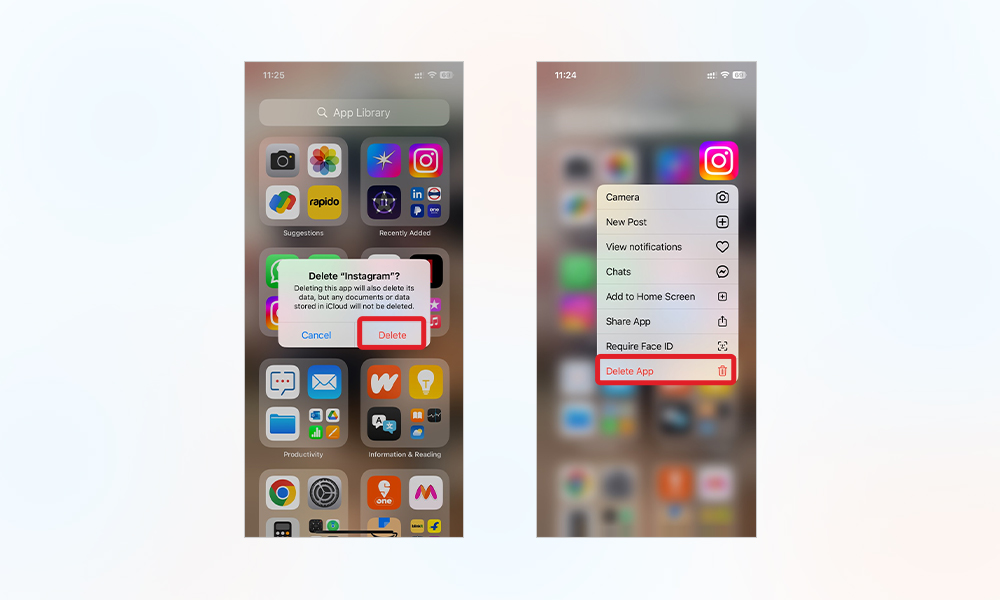
Afterward, go to the Play Store or App Store to reinstall the Instagram app.
12. Upload Instagram-supported video format
Are you unable to upload a video on Instagram? If the video is playing perfectly fine in the media player but you cannot upload it, make sure Instagram supports your video file type.
You can post H.264 MP4 and MOV videos on your Instagram stories, reels, feeds, and IGTV. Instagram cannot play H.265 videos.
Ensure your video meets the below specifications before posting on Instagram to avoid video payback issue:
- Video file format – MP4 and MOV format with H.264 codec
- Video Length – 3 seconds - 60 seconds.
- Frame rate – Up to 30fps
- Audio codecs – AAC and Vorbis
- Video Resolution – Square: 1080×1080p, Landscape: 1920 x 1080p
13. Fix Corrupt Videos Using a Video Repair Tool
If you cannot upload a video to your Instagram account, the video may throw an error or fail to load, and the file may be corrupt.
In this case, first check if the file is corrupt. Try to play this video on any media player on your phone or computer. If it doesn't open or play abruptly, the file is probably corrupt. Use professional video repair software, Stellar Repair for Video.
Download and launch the software on your PC or Mac. Add the corrupt file and click the 'Repair' button. The tool's repair algorithms automatically repair corrupt video file headers, data, frame movement, or sound sections.
You can take a free trial to evaluate whether the software can successfully repair the corrupt file.
14. Contact Instagram
If none of the above workarounds help the ‘Instagram videos not playing' issue, report the problem to their support team. Follow the below steps to report Instagram not playing problem:
- Click on the profile photo to open your profile.
- Click on Settings > Help > Report a problem.
- Next, follow the on-screen instructions to report your Instagram issue.
Endnote
Instagram is a great platform for sharing videos and connecting with people. Sometimes, however, Instagram videos won't play, or you cannot upload videos. This can occur if the Instagram app is outdated, you have a slow internet connection, or for any other reasons. You can follow the troubleshooting methods discussed above to fix the Instagram videos not playing issue on Android or iPhone.
To fix Instagram videos not loading, follow these steps:
- Restart the app and your phone.
- Clear Instagram’s cache.
- Ensure you’re connected to a strong internet signal.
- Update your app and phone software. If the issue continues, try reinstalling the Instagram app.
To fix Instagram video buffering issues on Android/iPhone:
- Switch to a stronger or more stable internet connection.
- Clear the app cache or reinstall the app.










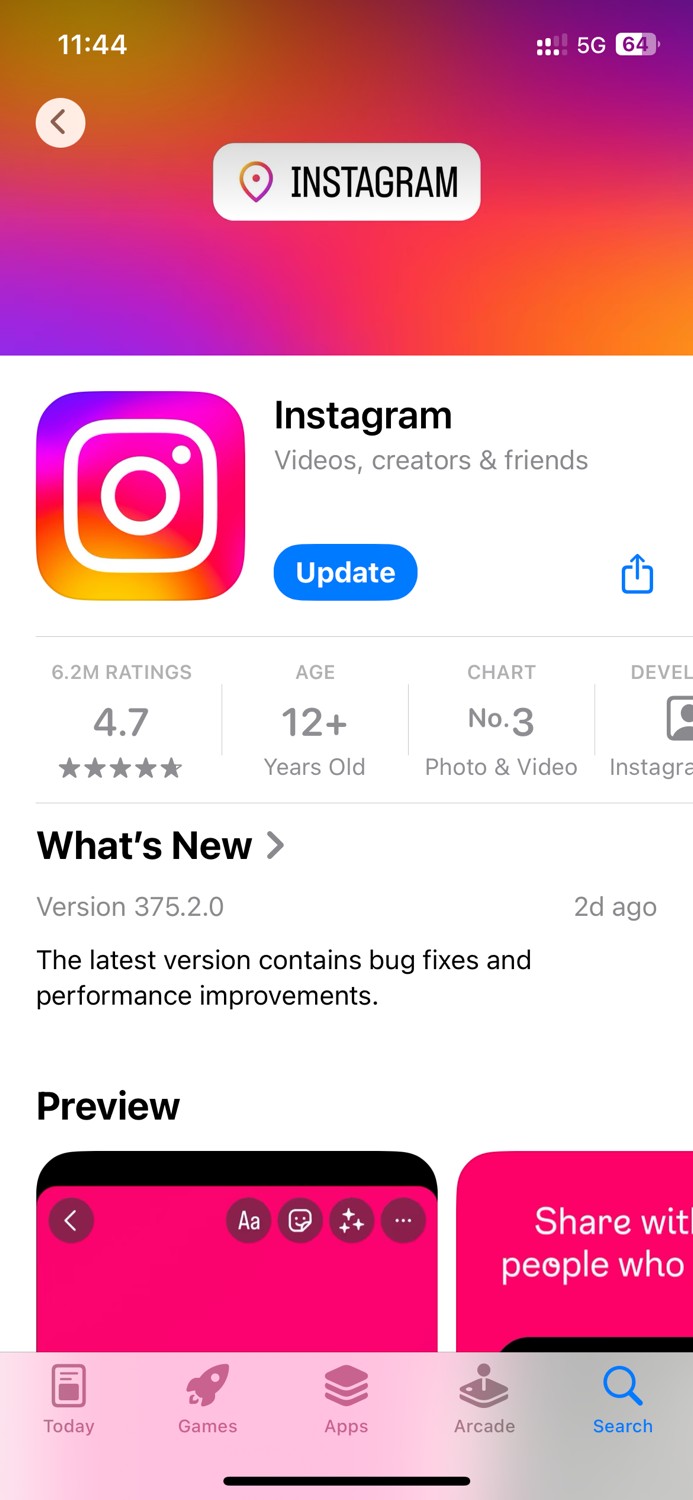





 9 min read
9 min read





