The popularity of Apple products isn't hidden from anyone. People prefer them for a lot of reasons ranging from top-notch privacy to unique features. The iPad is one of the most advanced Apple products, with a 4K Ultra HD video support that makes it stand out from its competitors. But sometimes, even the iPad fails to play videos and puts users in a tight spot.
It can be frustrating to sit for hours trying to stream videos on your iPad. But sometimes, due to inexplicable reasons, your iPad won’t play videos on your favorite platform. Well, there’s nothing to worry about. There are multiple easy methods to solve this issue, and up next, we’ll be discussing everything you need to know.
Before looking at the solutions, let's learn about the reasons behind this problem.
Reasons why your iPad won’t play videos
1. Low storage space
You need to have sufficient memory space on your iPad to live stream high-definition videos or watch/download HD content . If your device is filled with lots of junk files and cached data, naturally, it won't be able to play videos.
2. Unsupported video format
Despite being insanely popular, the Apple iPad supports only a handful of video formats like H.264, MP4, M4V, MOV, MPEG-4, and M-JPEG. Thus, if you transfer a video of any other format to your iPad, it won’t play.
3. Bad network connection
You might face difficulty in streaming online videos on an iPad due to a poor network connection, especially in the case of cellular data.
4. Background apps
There could be apps running in the background and interrupting your video player, which can lead to videos not playing on iPad.
5. Outdated software or video player
If you haven’t updated your iPad’s OS with the latest version, it can cause problems in playing videos. You should also update video apps, like YouTube and iTunes, on your iPad regularly for smooth operation.
6. Apple servers are down
Sometimes, the videos stored on iCloud can’t be played on the iPad temporarily because the Apple servers are down and unable to receive your request. In such a situation, it may be best to just wait it out.
And now let’s move on to the solutions to fix this issue.
Methods for solving iPad not playing videos
1. Terminate all running apps and restart the iPad
The first solution is often the simplest – many times, a device starts functioning normally if it is just restarted. Thus, open the multitask display on your iPad and swipe up every app window. Thereafter, reboot your iPad by simultaneously holding down the Sleep and Home buttons until the Apple logo appears.
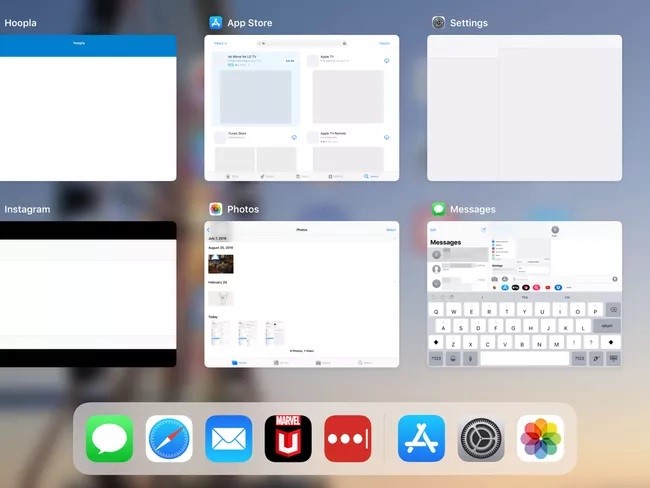
Note: You can open the multitask display on your iPad with a double-tap on the Home button. Alternatively, you can swipe up from the screen’s bottom and hold down your finger in the middle of the screen until multitask display appears.
2. Check your network and the status of Apple servers
When you’re trying to watch videos on iPad through apps like iTunes or iCloud, you should always check if your device’s network is strong enough and if the status of Apple servers on the Apple System Status page is “Available”. On the “Apple System Status” page, you can check if the cloud services provided by the company are running well or not.
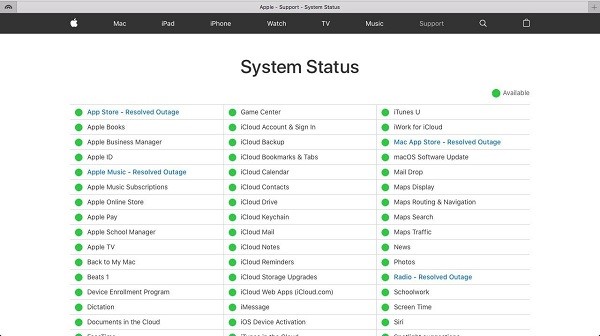
If the Apple servers are working normally, try turning off its cellular data and switching to the Wi-Fi with the below mentioned steps:
- Manually turn off your iPad’s cellular data.
- Now go to the Settings of your iPad.
- From the menu that is opened, tap on General.
- Now tap on Reset to open all the reset options.
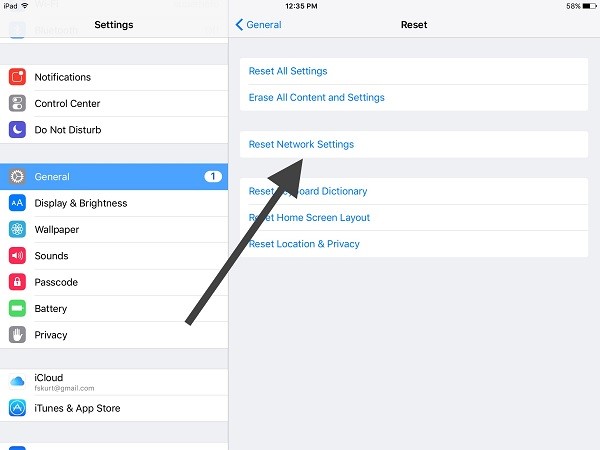
- Select the Reset Network Settings option and enter your password.
- At last, wait for your iPad to restart and then connect to a Wi-Fi network.
3. Update apps and iOS
If videos are not playing on your iPad, there could be a case that you’re using an older version of your video playing apps or an outdated OS on your iPad. Updating all iPad apps and OS will hopefully rid your device of its issues.
Here are the steps to be performed to upgrade your software:
- Go to the Settings of your iPad.
- Tap on the General option.
- From the list opened, select the Software Update option.
- If there is any update available, you can tap on Download and Install option.
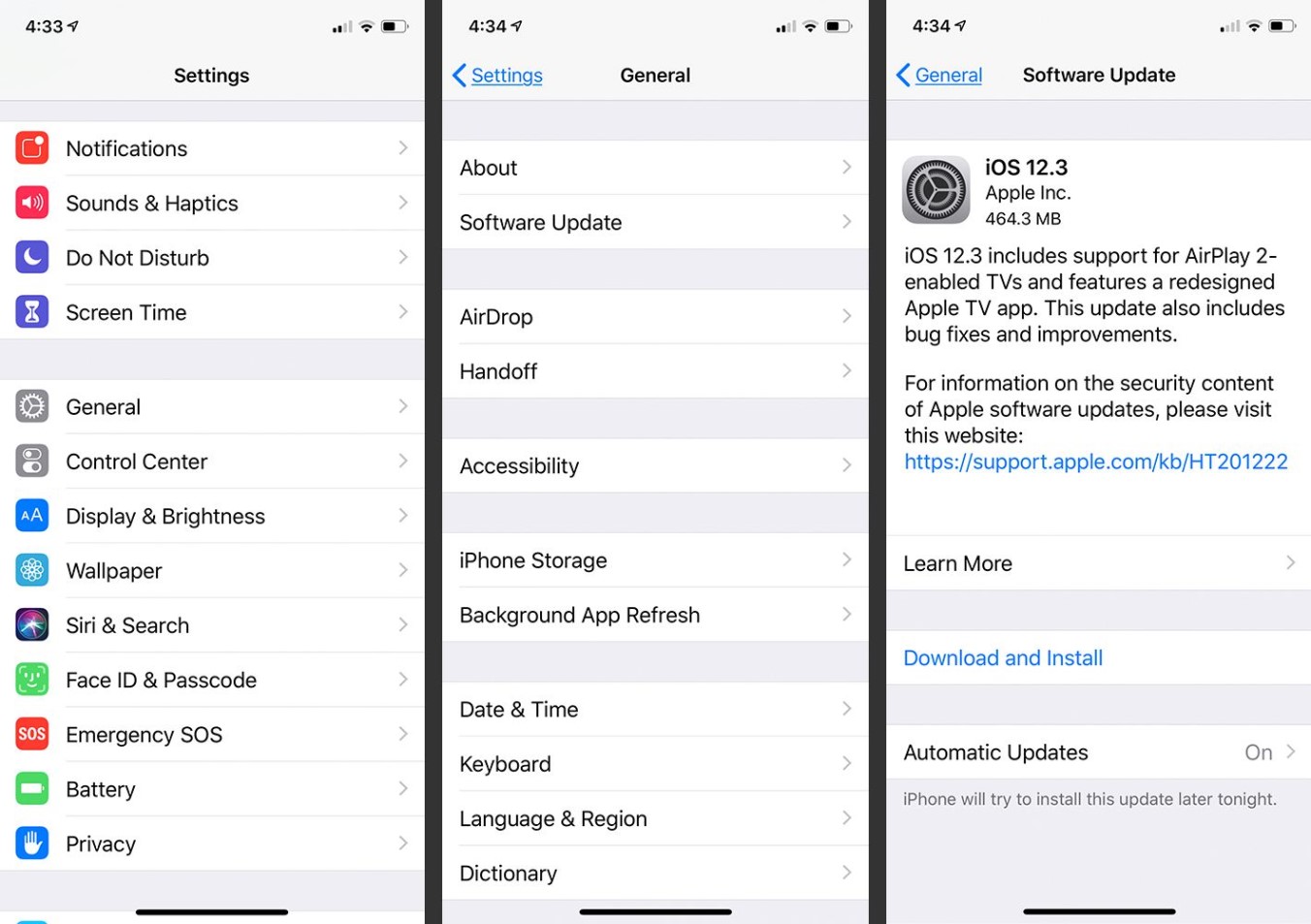
- Now, enter the PIN of your device to start the process.
- After downloading the update, your iPad will restart to install the latest version.
Once the update has been installed, you should be able to play your videos easily.
4. Factory reset your iPad
Note: This should only be done as a last resort. Please be aware that you may lose some data if you do this.
By resetting your iPad to its factory settings, you can erase any error or malfunction on the device. But this method will also erase all data on your iPad, including your videos, photos, games, apps, etc. So first, backup everything you need, and for any paid apps, you can re-download them as they are synced with your Apple ID.
After backing up essential things, follow the steps below to reset your iPad.
- Go to the Settings of your iPad.
- Tap on the General option.
- At the end of the menu, tap on the Reset option.
- From the list opened, tap on Reset All Content And Settings

- You have to confirm this option twice to reset your iPad.
- When prompted, you will have to enter the password of your device.
- After the process is complete, your iPad will work as new.
The ultimate solution – what to do if nothing works
This might sound disheartening, but there is a good chance the video won’t play even after you have tried all these methods. This is an error at the source where the video is hosted. If this is the case, you should download the video on your iPad and then repair it using an advanced video repair solution like Stellar Repair for Video.
Powered by technically superior scanning and repair algorithms, Stellar Repair for Video is a potent solution to fix minor and major damages within video files. It can help you fix 17+ video formats without the need of being a tech-wizard. The software is very easy to use and follows a simple 3-step approach to fix video errors.
Here are the steps you can use to repair the video with Stellar Repair for Video:
- Go to the official website of the tool and download its installer. Thereafter, install it with recommended settings
- Once the software is installed, launch the tool.
- At the home screen, click on the Add button to select and import the files you want to repair. Once they have been imported into the interface, click on the Repair button
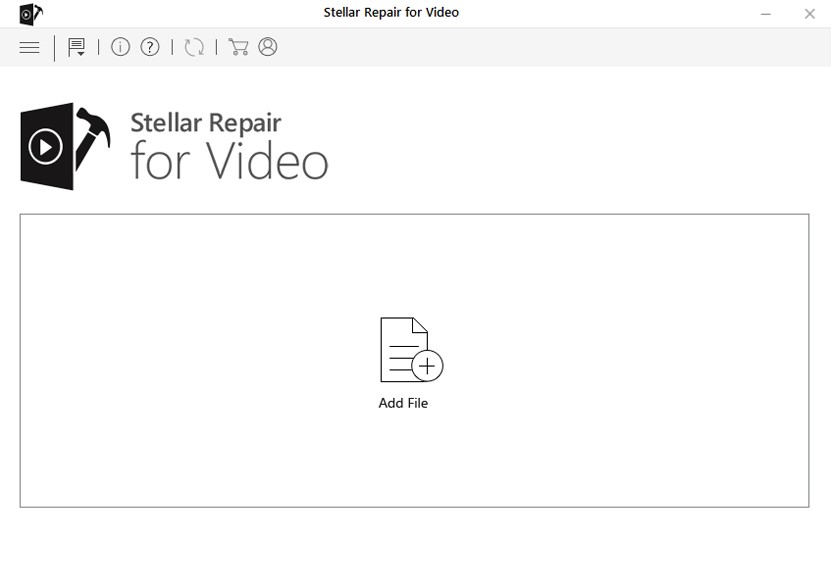
- Depending on the size of the video(s) being repaired and your computer’s processing speed, you will need to wait for the process to complete.
- Once it is done, you can preview the repaired files and then save them to the desired location with the Save Repaired Files button
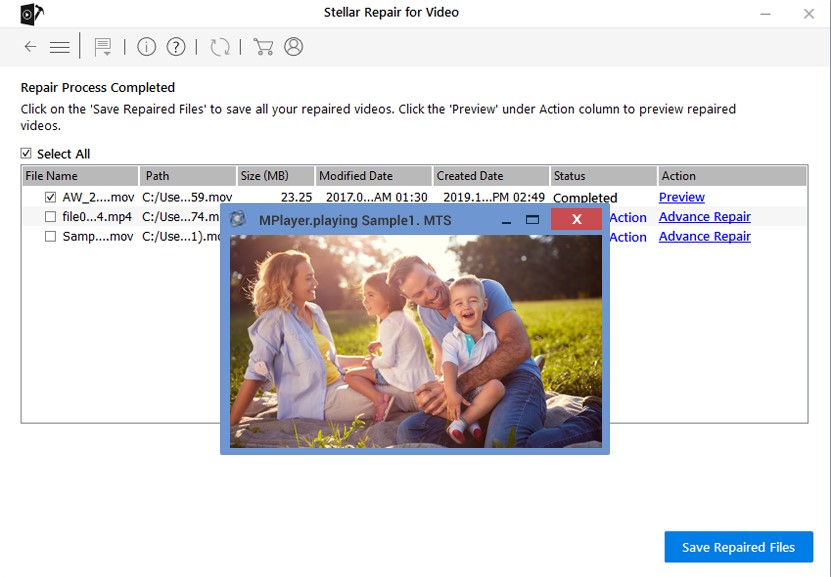
Conclusion
Even though Apple products come with the most secure and reliable technology, it's inevitable to avoid some technical issues in them. You can try the above-mentioned methods to fix issues when your iPad won’t play videos. If you’re still unable to solve this issue, try the ultimate solution mentioned at the end or approach the Technical Support team at an Apple store for help.



















 9 min read
9 min read





