Memory is important for your system to function properly. Your system will not perform at its best if you don't have enough memory or RAM. You'll probably notice your computer slowing down or your applications getting crashed. If this is the case, it's time to go through your applications to see what's eating up all your RAM and causing memory leaks in Windows.
This guide will discuss how memory leaks in Windows happen and how to prevent them. But before moving on, let's agree on what a memory leak is.
What is a Memory Leak in Windows 10/11?
A memory leak results from incorrect memory management when a program fails to release the memory they no longer need so that some other programs can use it. In addition, memory leaks in Windows add up over time, and if they are not cleaned up, your system eventually runs out of memory.
RAM is known for temporarily storing and accessing your system data. In addition, the exchange of RAM between different processes helps your system run smoothly. Sometimes due to an error, if the process refuses to release the RAM, this is known as a memory leak.
How Do I Know If My PC Has a Memory Leak?
If your system is running low on RAM, you may receive a warning message –"running out of memory." You may even experience the following problems :
- Unable to launch additional programs as there is no free memory left
- Random crashing and freezing of already running programs
- Your computer begins to slow down and become unresponsive
You can find memory leaks in Windows by looking at your PC's RAM usage or using the Performance Monitor. Check which program is eating up your computer by following these steps:
- Press CTRL + Shift + Esc key together to launch Task Manager.
- Now in the Memory tab, you can see the memory hogging processes.
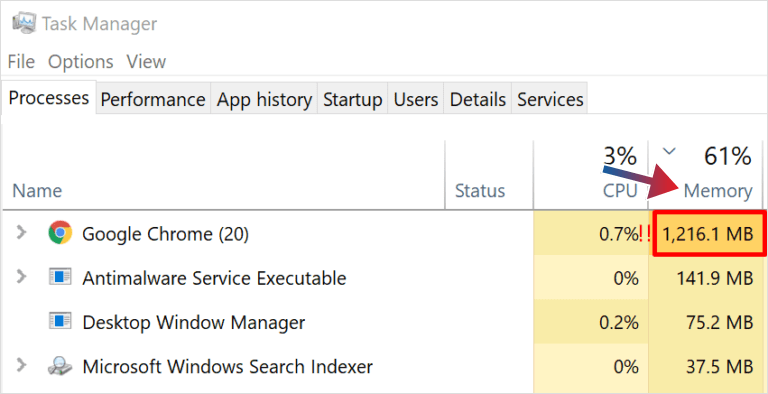
What are the Consequences of PC Memory Leak?
Memory Leak consequences vary from client applications (desktops and mobile phones) to server applications.
- For client applications, the memory allocated is released once the application showing problems is terminated. However, your system might get slow or crash due to excessive memory usage, and apps will close abruptly.
- The server application's memory leaks worsen as the servers are not restarted so frequently. Memory consumption over that period may lead to performance degradation, eventually leading your server to stop working.
How to Prevent Memory Leaks in Windows 10/11?
- Ensure you have enough RAM, and if required, install more.
- Try running fewer programs at a time and closing unnecessary programs.
- Keep a check on how many tabs you open in the browser, as they use too much memory. The more tabs you open, the more RAM your web browser needs.
- Use Resource Monitor to monitor how much memory is being used, and help to detect and diagnose memory leaks in Windows 10/11.
How to Fix Memory Leaks?
When Windows 11 memory leak occurs, you can't work on other tasks on your system, as it doesn't have enough RAM to work with. Follow the steps given below to fix the memory leak in Windows 10/11:
1. Close the Problematic App & Restart Your Computer
The best way to fix memory leaks in Windows is by closing the program and processes that are eating up the most memory.
- Press CTRL + Shift + Esc key together to launch Task Manager.
- Click on the Processes and find the program using most memory from the list.
- Click on EndTask to close the program.
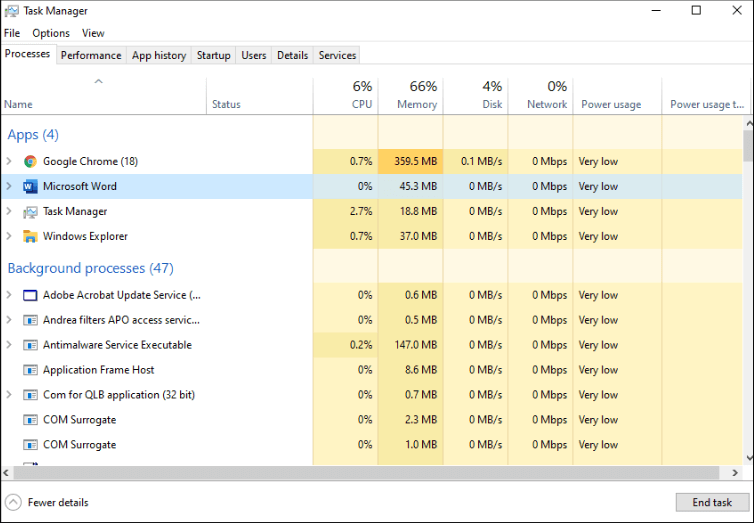
The program is now closed, but it doesn't mean your PC memory leak problem is solved. Therefore, you need to restart your PC so your RAM gets empty when turned off, which will wipe away the memory leak issue.
2. Disable Startup Programs
If your PC shows a memory leak when you turn it on, your startup app might be the culprit. You can disable the problematic app at Startup so it won't open when you turn on your PC.
- Press CTRL + Shift + Esc key together to open Task Manager.
- Click on the Startup
- Navigate to the program you don't want to run on Start-up and click Disable.
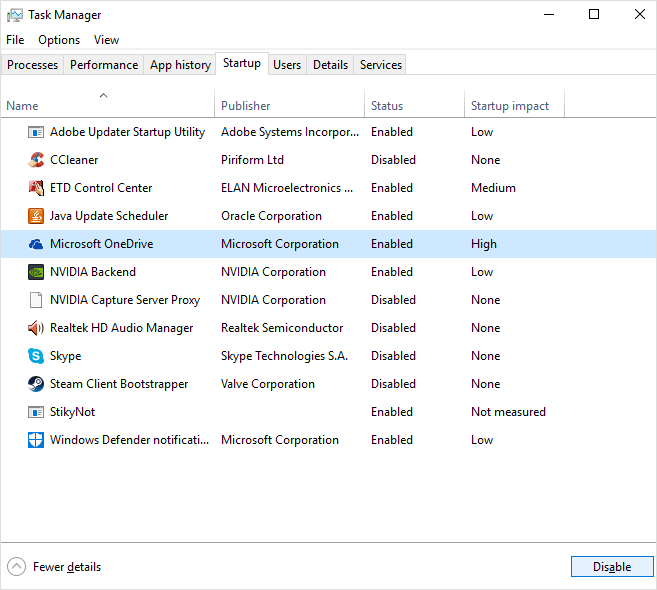
- Now Restart your PC.
3. Use Memory Diagnostic Tools
Windows 10/11 comes with a built-in Windows Memory Diagnostic tool used to scan and fix the RAM issue of your PC.
- Click Start, type Windows Memory Diagnostic in the search bar, and click Open.
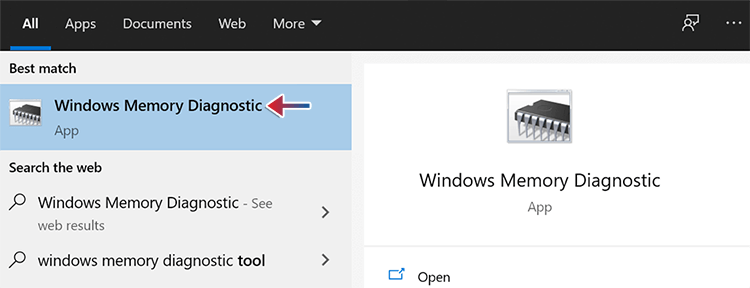
- Choose the option of 'Restart now and check for problems.’
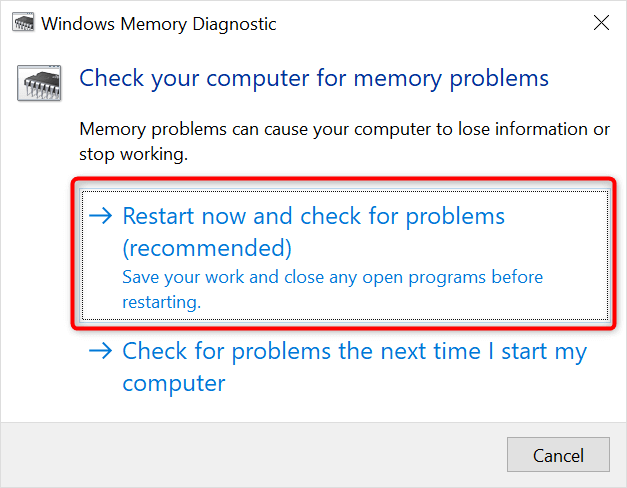
- Your system will reboot into the Memory Diagnostic Tool and run a basic memory test.
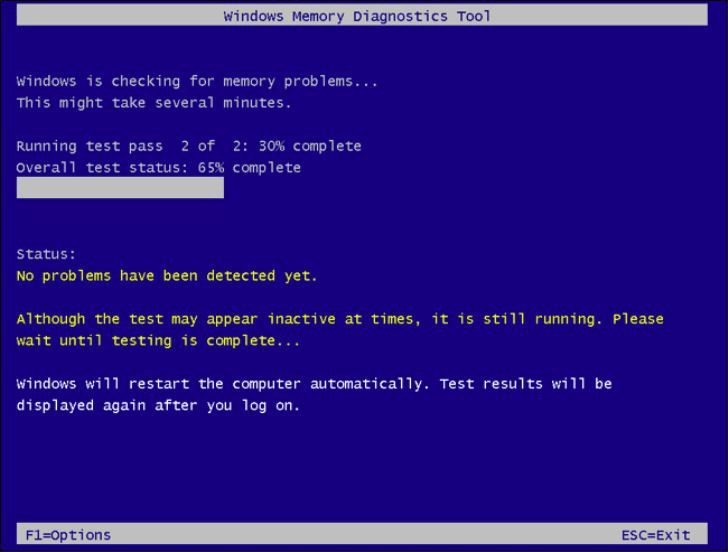
- Once the test is completed, check the result for any errors.
- Hit the Esc button to exit the tool and boot into Windows.
You can even use the built-in tool Resource Monitor to scan your system for potential memory issues and try to fix all detected problems.
- Type Resource Monitor in search and click Open.
- Click on the Memory tab to track the real-time memory usage by your system.
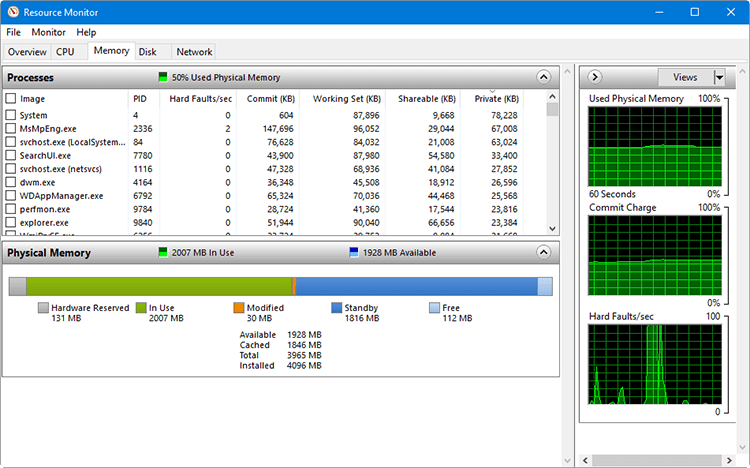
- Examine the cause of the problem and try to fix it.
4. Adjust for Best Performance
You can adjust the setting of your Windows PC with the best performance option.
- Type View Advanced System Settings in the Windows search and click Open.
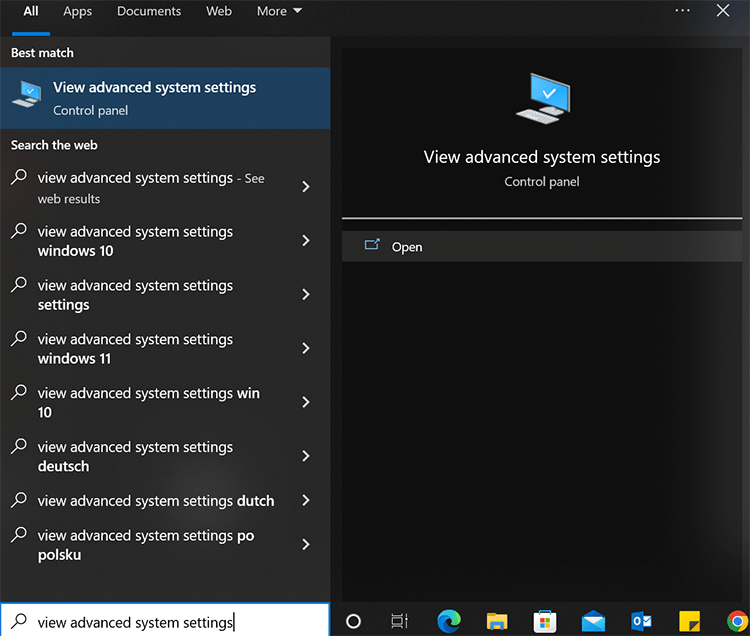
- Go to the Advanced tab and click the Settings option under Performance.
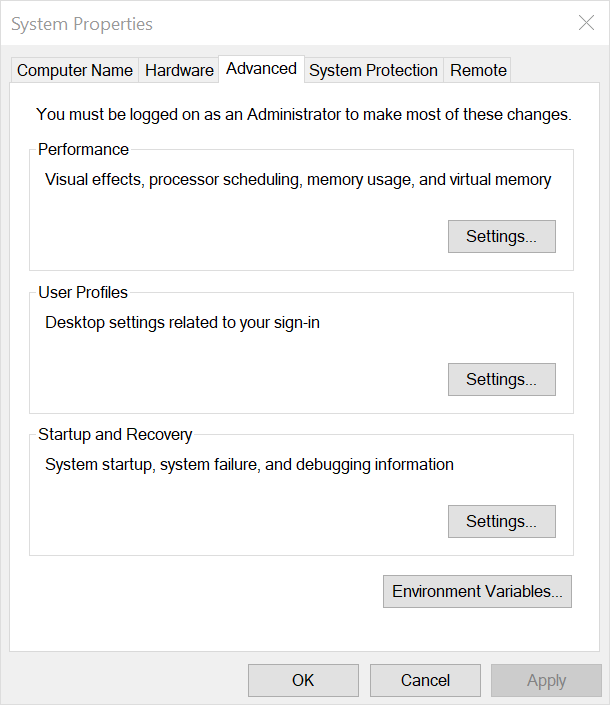
- Check the Adjust for Best Performance box, click OK, and then restart your PC.
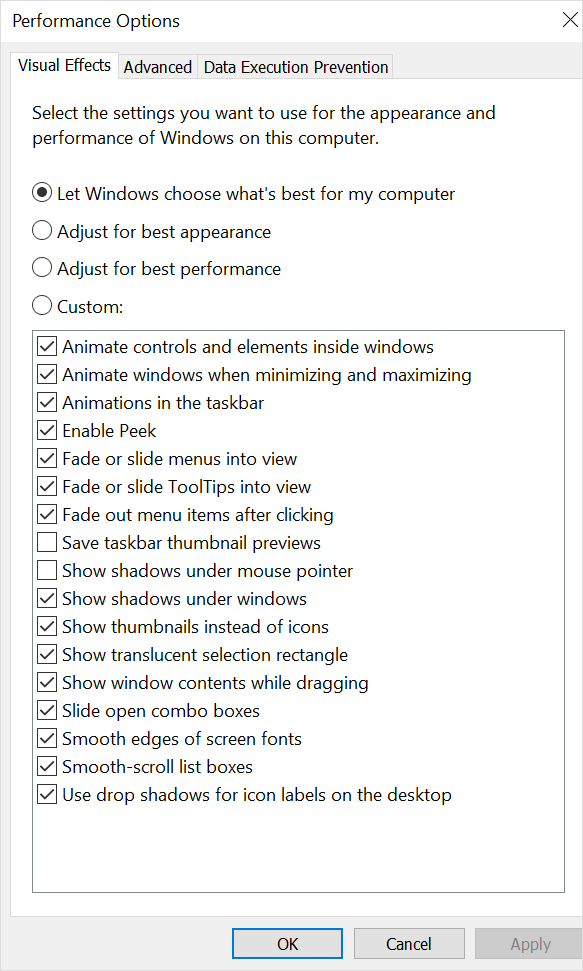
5. Defrag hard drives
Defragmenting the hard drive optimizes the computer's hard drive and results in amazing memory management.
- Go to This PC.
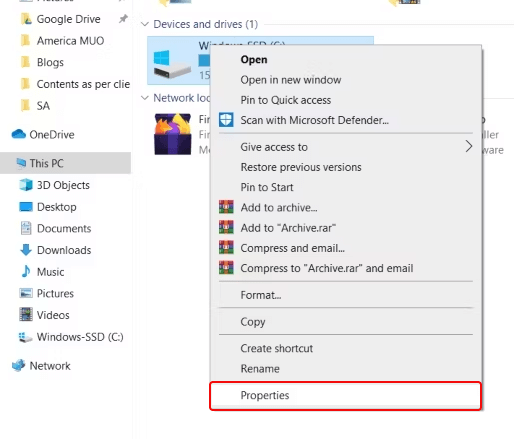
- Right-click on the current system hard drive (i.e., C: drive) and click Properties.
- Go to Tools and then click Optimize.
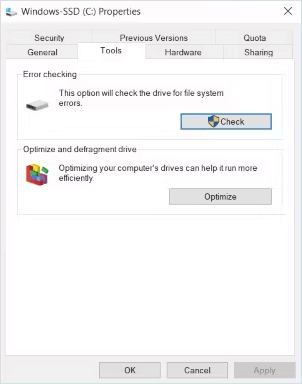
- Select the drive you want to defrag and click Optimize.
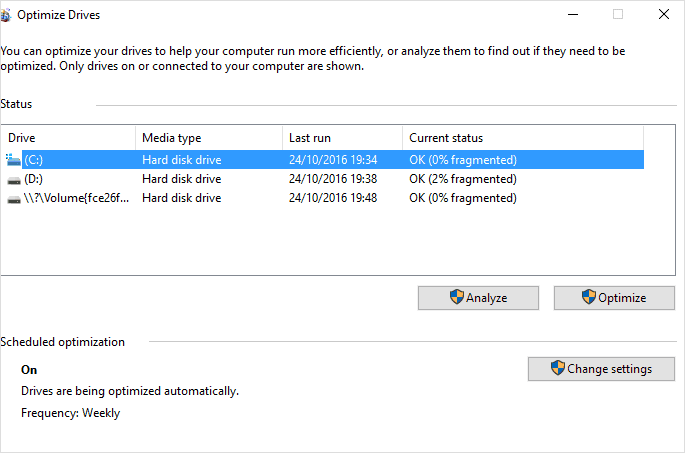
- Wait for the process to end and then restart your PC.
6. Update Your Device Drivers
Outdated drivers can be responsible for causing various issues, including memory leaks in Windows 10. In this case, you should update all your device drivers to the latest versions.
- Type Device Manager in the Windows search bar and click Open to launch it.
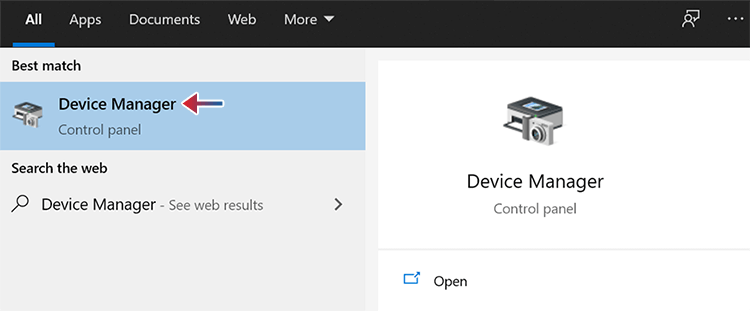
- Look for the device driver that needs to be updated on the Device Manager window.
- Right-click on the device and click on Update driver.
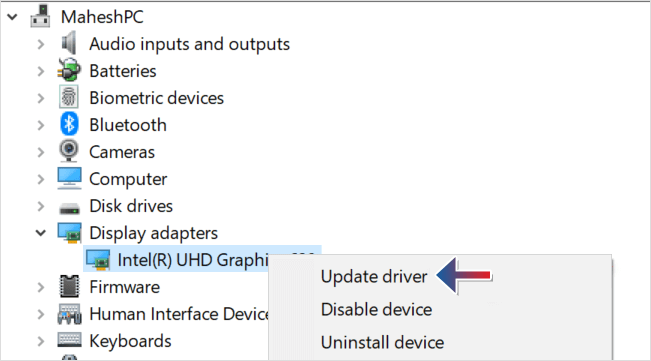
- Select the option of 'Search automatically fordrivers' on the 'How you want to search for drivers.'
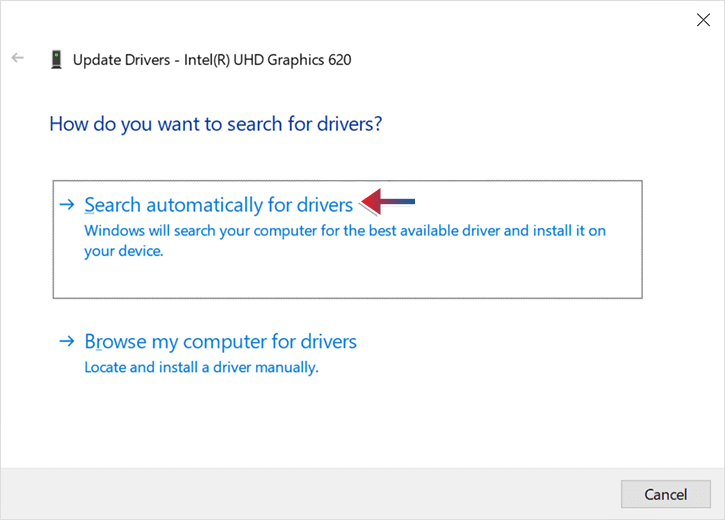
- Install the new device drivers, if available.
- Once drivers are installed, restart your PC.
7. Run an Antivirus Scan
Sometimes, viruses or malware use RAM, leading to Windows 11 memory leak problems. Use the built-in Windows antivirus tool – Window Defender, to scan and remove viruses from your PC. If you have third-party antivirus software, try using it also.
- Click the Start menu, type Windows Security in the search bar, and click Open.
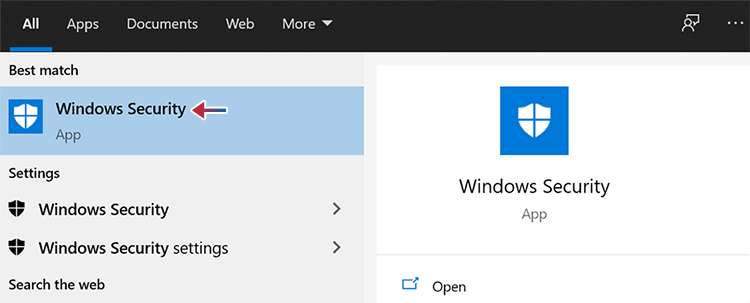
- Choose Virus & threat protection on the left pane.
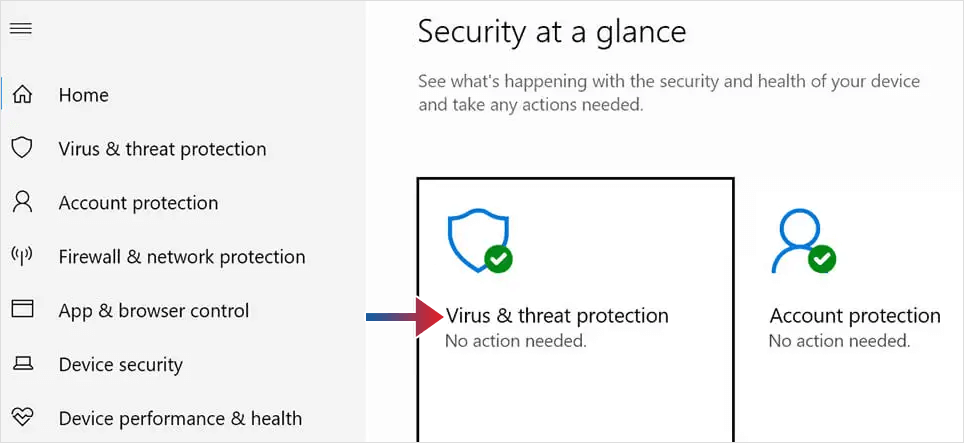
- Select Scan options from the right pane, choose Full Scan and click Scan Now.
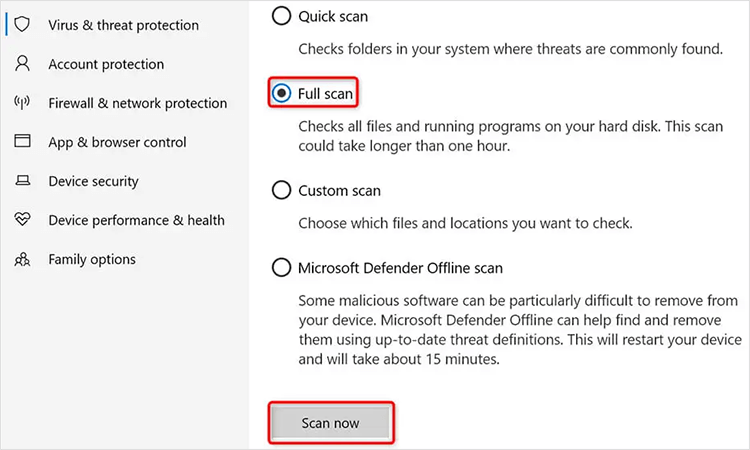
- Wait for the antivirus tool to scan your entire system.
8. Disable Windows Tips and Tricks
Windows 10/11 tips and tricks feature help user know how to use the system and guide them with additional options. Disabling it might help solve the Windows memory leak issue.
- Go to the Start menu and click Settings.
- Select the System and click Notifications& actions.
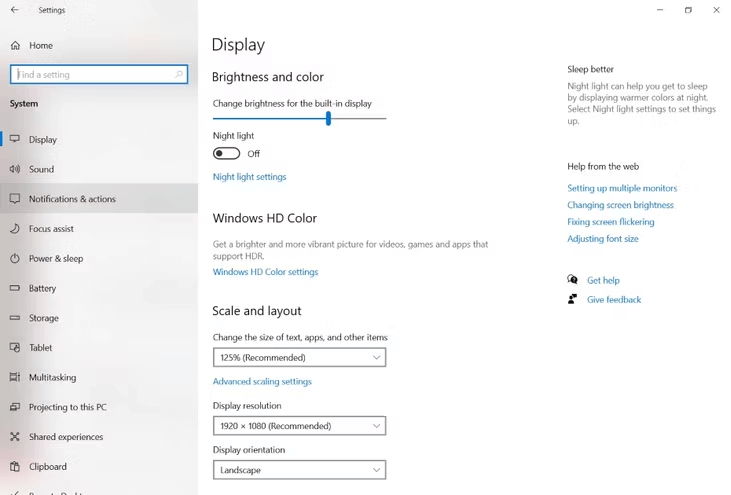
- Navigate to 'Get tips, tricks, and suggestions as you use Windows and uncheck it.
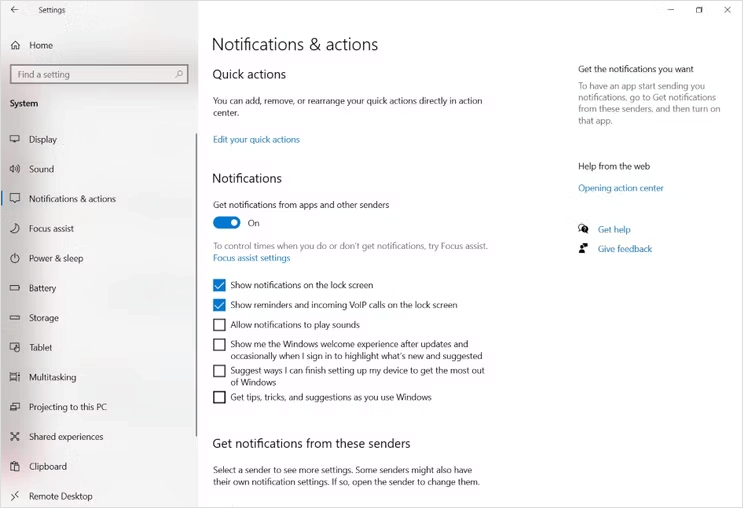
9. Disable Runtime Broker
The Windows process Runtime Broker manages apps' permission from the Microsoft Store on your system. By default, this process uses a small amount of memory, but the faulty app can cause Runtime Broker to use too much memory, which can significantly slow down your PC or cause system crashes.
- Press CTRL + Shift + Esc keys to open the Task Manager.
- Click the Processes tab and locate Runtime Broker Process.
.png)
- Right-click on it and select End Task to close it.
10. Disable Sysmain on Windows 10/11
The sysmain feature in Windows 10/11 automatically loads the frequently used apps or programs in the RAM, which makes launching those apps faster.You can turn off the Sysmain feature in Windows while witnessing any RAM issue to see if it makes any difference. Then, of course, you can always re-enable it later.
- Press Windows + R key together to open the Run.
- Type services.msc and click OK.
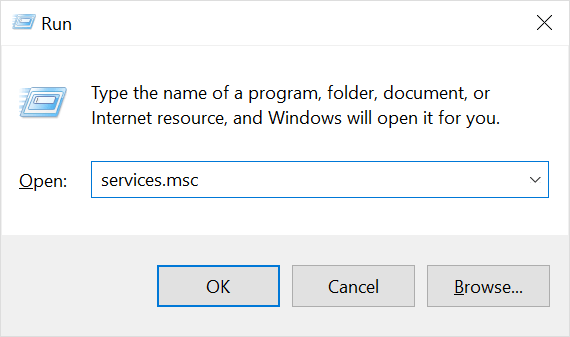
- In the Services window, search Sysmain, right-click on it, and select Stop.
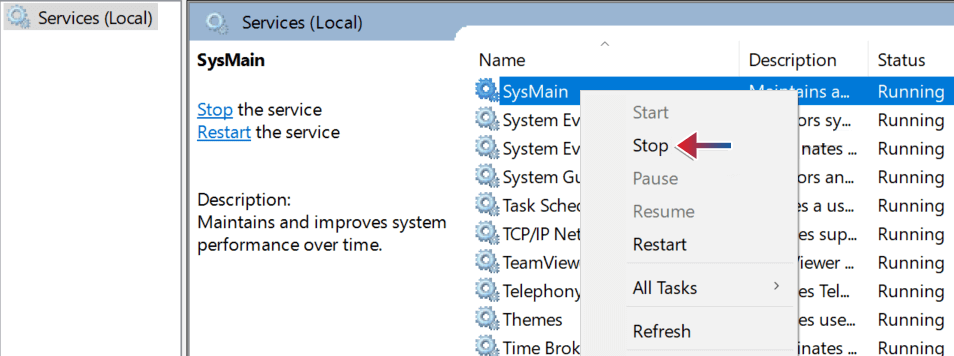
To make sure that Sysmain doesn't run during Startup, disable it.
- Right-click on the service and choose Properties.
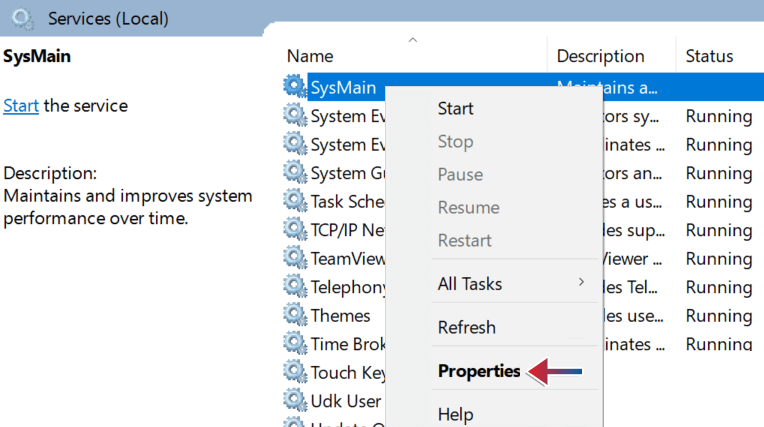
- Select Disabled next to Startup type.
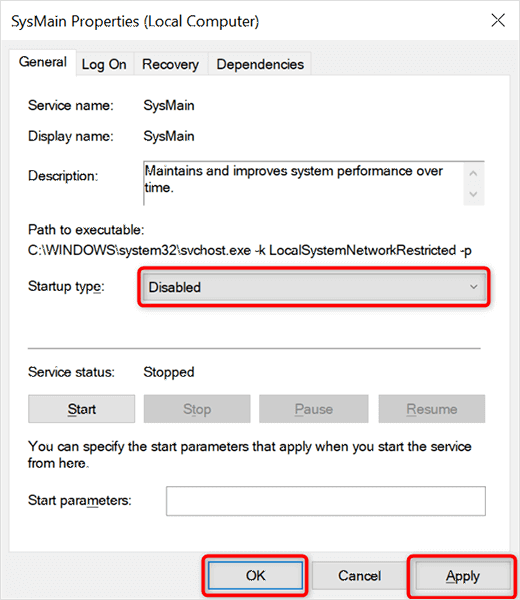
- Click Apply, followed by OK, and then close the Services
How Much Memory Should My Computer Have?
4GB is the standard RAM size in a computer, but don't open several applications simultaneously, and expect it will not affect the performance. Instead, you can also go for a System that sports 8GB RAM; it comes in handy during multitasking. On the other hand, if you are running intensive processes like video editing programs and games, go for 16 GB or 32 GB.
You should consider three things while buying a new laptop or computer – the optimum memory configuration, usage patterns, and hardware. Of course, the more RAM your PC has, the better.
Conclusion
During a memory leak, your system may begin to lag and even crash, resulting in your data being lost. Use Stellar Data Recovery Professionals for Windows to recover your lost data in this scenario.

Memory leaks are common in Windows since we continuously use one or more applications.Its is pretty easy to check the source of the memory leak by checking which program is consuming most memory.
If you see a memory leak in your Windows, apply the techniques, we've discussed to fix your PC's memory leaks problem. Also, use preventive measures to avoid memory leaks in the future.













 8 min read
8 min read





