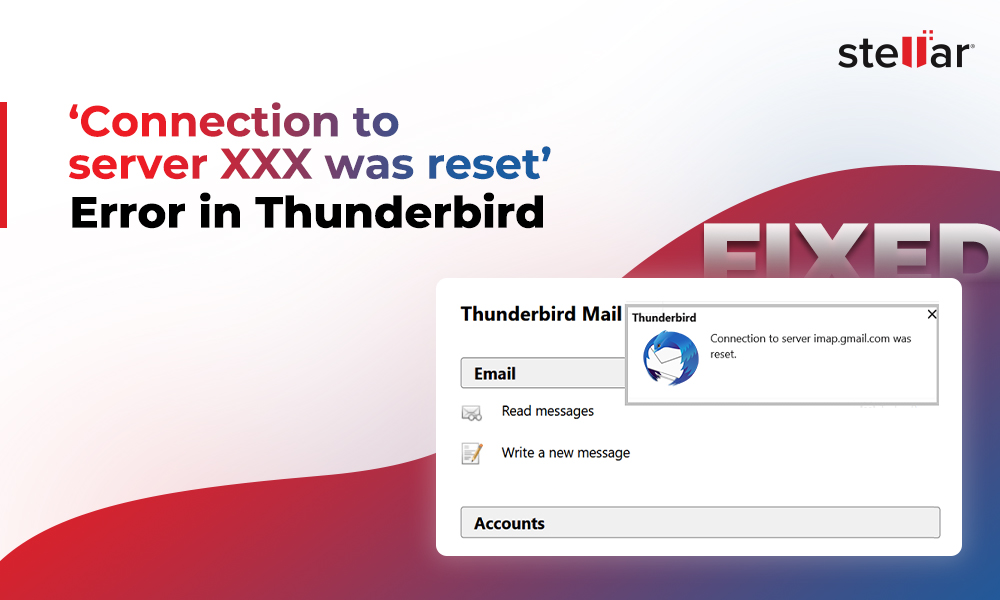Thunderbird is a cross-platform, open-source email client that allows users to send and receive emails, create contacts, and more. It stores emails, attachments, and other mail items in MBOX files on the local machine.
If you want to migrate Thunderbird mailbox items to Microsoft Outlook, then there is no direct way as Outlook doesn’t support the MBOX file format. You need to convert the Thunderbird MBOX file to Outlook importable PST file format. This the ideal and most efficient way of migrating Thunderbird MBOX to Outlook without the risk of data loss. However, there are workarounds to migrate mail items, such as emails, contacts, calendar, notes, etc. from Thunderbird to Outlook. Read this article to know the ways to migrate Thunderbird to Outlook.
Ways to Migrate Thunderbird to MS Outlook
Here are some ways or workarounds that can help you migrate or move mailbox items from Mozilla Thunderbird to Microsoft Outlook.
Method 1: Save Thunderbird Emails to EML Files and Import them into Outlook
One easy way to migrate Thunderbird to Outlook is by saving the Thunderbird emails in EML files and then importing these files into Outlook. However, this is feasible if you need to migrate only a few emails. Here’s how to do so:
Step 1: Save Emails to EML File
- Open File Explorer on your PC and create a new folder to store EML files.
- Open the Mozilla Thunderbird application.
- Hold the Shift key and click on the emails in the Thunderbird mailbox that you want to migrate to Outlook.
- After selecting emails, right click on them and go to Export Messages As > EML Message Format.
- Click on the Messages (Attachments Embedded) option.
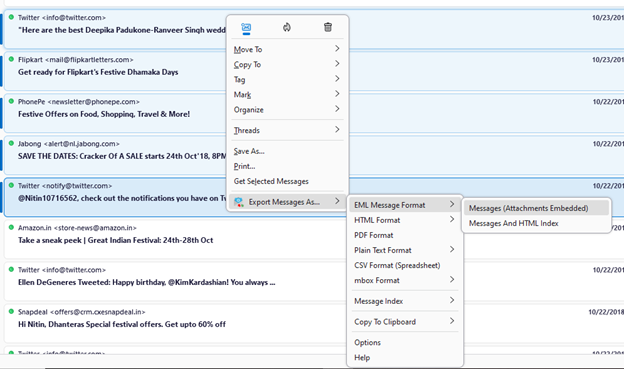
- Choose the new folder (created above) and click on Select Folder.
- The selected emails will be saved in EML file format.
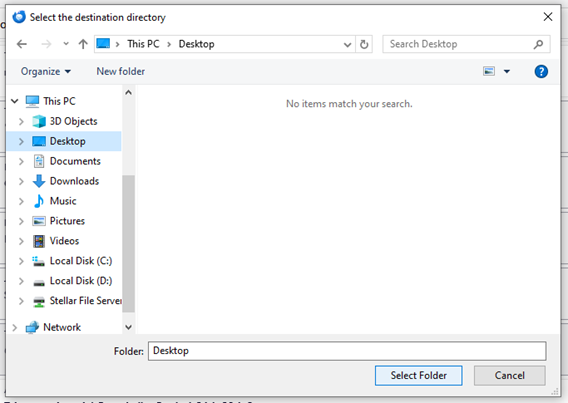
Step 2: Import EML Files into Outlook
- Launch Outlook application where you want to import Thunderbird emails.
- Create a new folder in the Outlook.
- Open the folder that contains the EML files.
- Now drag and drop the EML files to the Outlook folder that you just created.
Method 2: Move Thunderbird Mail Items to Outlook via Gmail IMAP
Another workaround to migrate Thunderbird to Outlook is by configuring a Gmail account in both Thunderbird and Outlook. This will allow you to access Thunderbird mail items in Outlook. You can also copy/transfer the mail items from Thunderbird to Outlook. Follow the steps mentioned below:
Step 1: Enable IMAP in Gmail
The first step is to enable the IMAP feature in your Gmail account. Follow the below steps to do so:
- Sign in to your Gmail account and open Settings.
- Click on Forwarding and POP/IMAP and then click the Enable IMAP radio button under IMAP Access section.
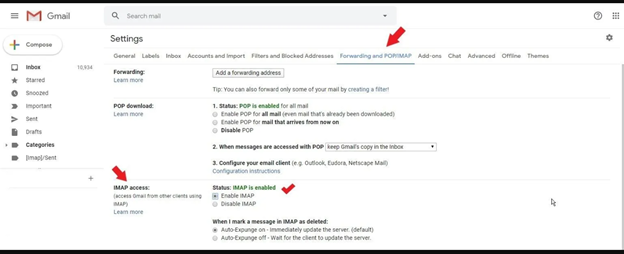
- Click Save Changes.
Step 2: Configure Gmail Account in Thunderbird
The next step is to configure the Gmail account in Thunderbird. To do this,
- Open your Thunderbird application and click on your email account.
- Click the Email option, under Set up an account.
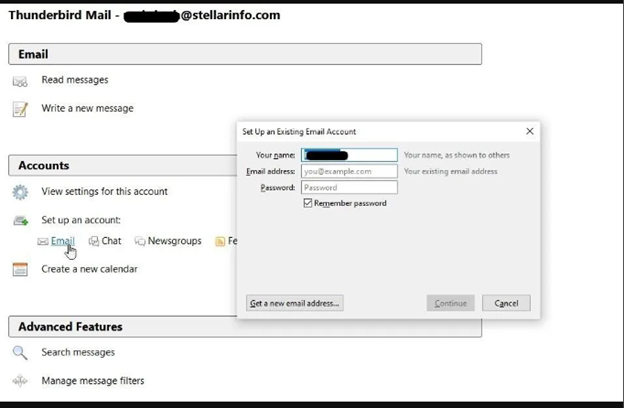
- Enter your Gmail username and password. Then, click Continue.
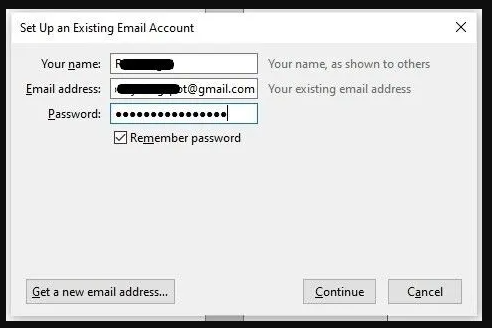
- Click the IMAP radio button and then click on the Done button.
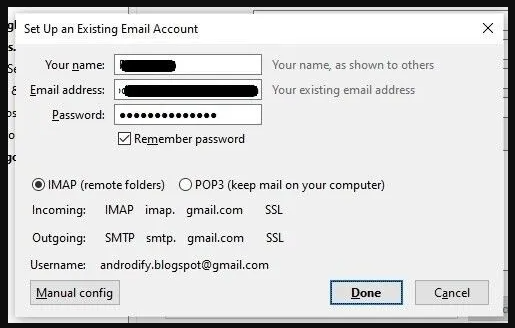
In case the Gmail login fails or you see a sign-in error in Thunderbird, follow these steps:
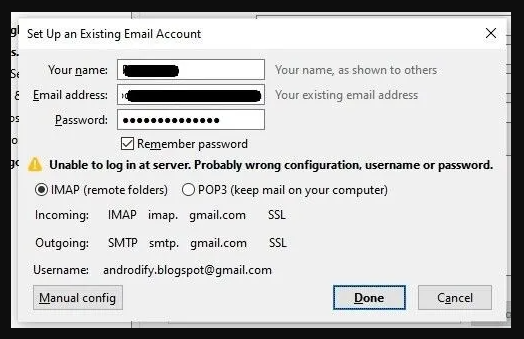
Disable Two-Step Authentication in your Google account
- Go to.
- Sign in and then click on the 2-Step Authentication.
- Enter your password again to verify.
- Then, click Turn Off to disable 2-Step Authentication.
Enable 'Less secure app access'
- Go to https://myaccount.google.com/lesssecureapps.
- Enable Less secure app access.
- Enable the Allow less secure apps option.
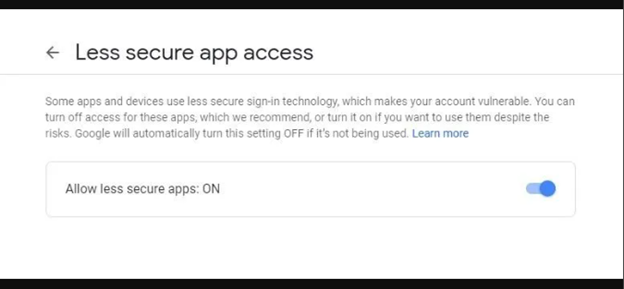
Step 3: Copy Thunderbird Mail Items to Gmail Account
Now, copy the mailbox items from Thunderbird to Gmail. Follow the below steps:
- Create a new folder in your configured Gmail account in Thunderbird app.
- Right-click on your Gmail Inbox or any folder and choose New Subfolder.
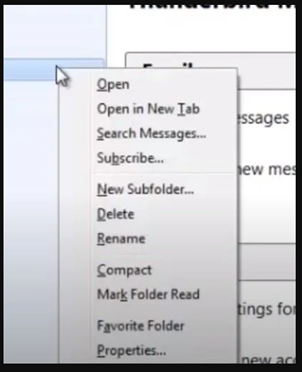
- Give the new folder a name. From Create as a subfolder of, choose your Gmail Account.
- Click Create Folder.
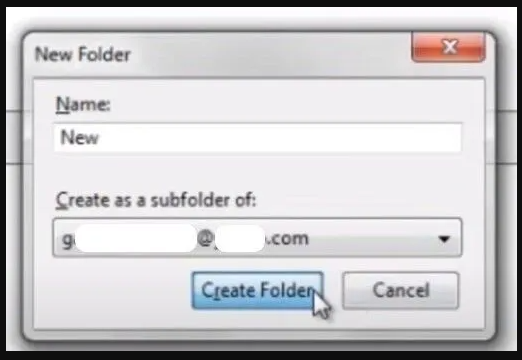
- Then, copy Thunderbird email folders to this new Gmail folder in Thunderbird.
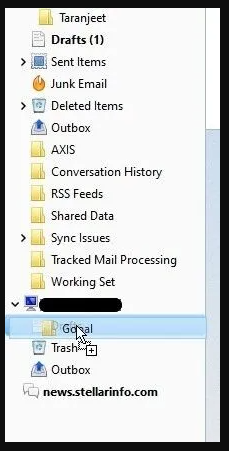
- Wait for the Thunderbird to sync the copied folders to Gmail server. This could take a while.
Step 4: Configure Gmail Account in Outlook
You need to configure the same Gmail account in Outlook to access the Thunderbird mail items. Here is how to do it:
- Launch Microsoft Outlook application on your Windows PC.
- Click on File > Add Account and configure the same Gmail account that you used in Thunderbird.
- Let Outlook sync all the Gmail folders including the new folder that you created where you copied all the Thunderbird mails. This may take a while depending on the number of mail items and network speed.
- Once synced, copy the folder and paste in your new Outlook account.
After copying the folder, you may sign out from Gmail account. At this stage, you have successfully migrated your Thunderbird to MS Outlook.
Method 3: Convert Thunderbird MBOX File to Outlook PST Format
The easiest and most efficient way to migrate Thunderbird to Outlook is by converting the Thunderbird MBOX file to Outlook-supported PST format and then importing this PST into Outlook. Here’s how to do it:
Step 1: Convert MBOX File to PST
You need to first convert the Thunderbird MBOX file to PST file format. For this, you need to use a specialized MBOX to PST converter tool. One such tool is Stellar Converter for MBOX. It can easily convert MBOX file to PST format while keeping the folder structure and hierarchy intact. Apart from PST, it can save the MBOX file data to RTF, PDF, and HTML formats. The tool can also convert multiple MBOX files. It offers an intuitive user interface that is simple to navigate even for a non-technical user. Here are the steps to convert Thunderbird MBOX file to Outlook PST using this tool.
- Download and install Stellar Converter for MBOX on your Windows PC.
- Launch it.
- Click on Select Mail Client under the Home tab.
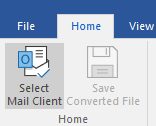
- The Select MBOX window will appear. Select the email client (Thunderbird) from the Select Mail Client dropdown menu.
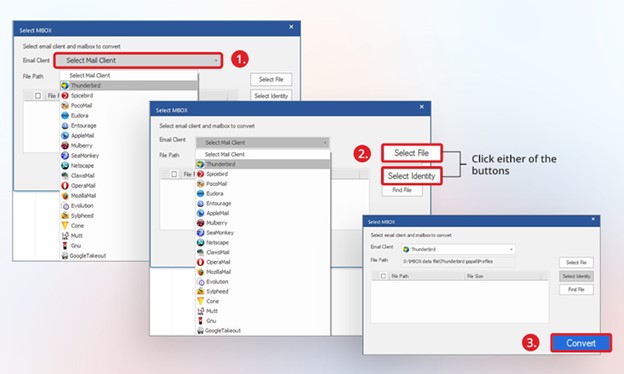
- Click 'Select Identity' to browse and select the Identity folder to add Thunderbird MBOX files for conversion.
- Select the MBOX file(s) from the list and click on Convert.
- After the conversion, software lists all the Thunderbird mail items. At this stage, you can click and preview individual emails and their attachments.
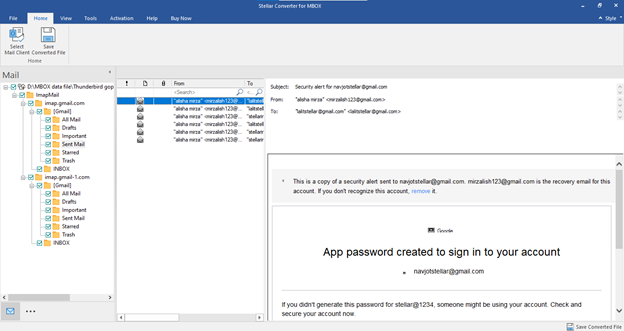
- Click on the Save Converted File button under the Home tab.
- Choose the Save As PST option in the Save As window. Click Next.
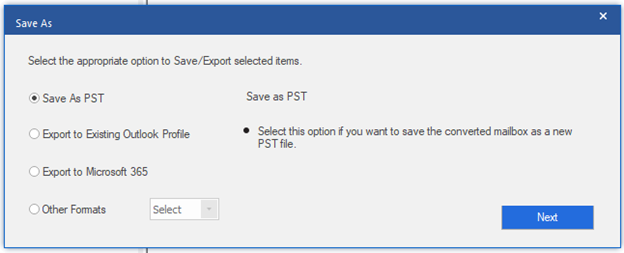
- Click on Browse to choose the destination folder. Click Save.
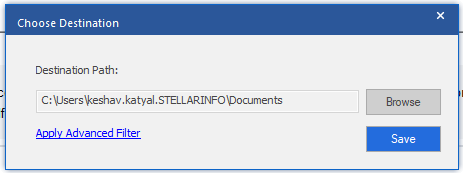
Step 2: Import PST File into Outlook
Once you have successfully converted the MBOX file to PST, you can use the Outlook’s import/Export wizard to import the PST file into Outlook. Here are the steps:
- Launch your Outlook application (2013, 2016, or 2019) and go to File > Open & Export > Import/Export. If you’re using Outlook 2010, then navigate to File > Open > Import.
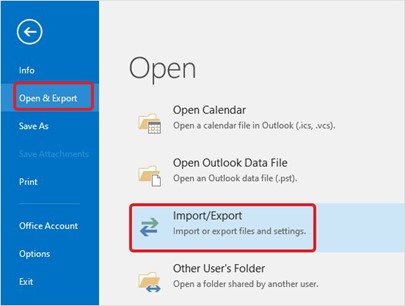
- Select the Import from another program or file option from the Import and Export wizard and click Next.
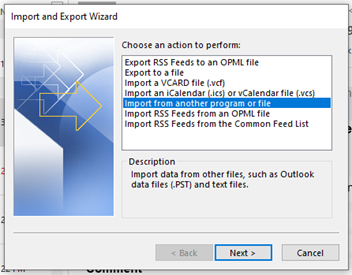
- Choose Outlook Data File (.pst) and click Next.
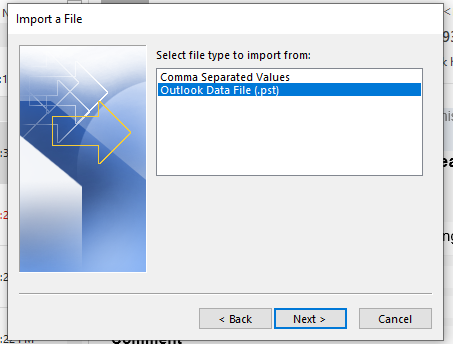
- Click Browse to choose the converted PST file and then click Next.
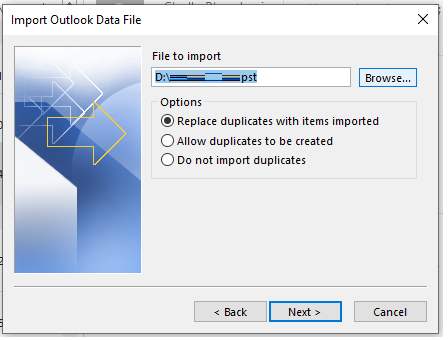
- In the next window, select the folder where you want to import the Thunderbird emails. Click Finish.
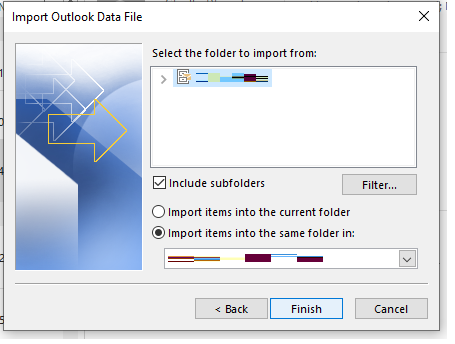
This will migrate all the Thunderbird mail items to Outlook.
Conclusion
Above, we have explained some effective ways to migrate Thunderbird mailbox items to Outlook. However, the simplest and safest way is to first convert the Thunderbird MBOX file to PST and then import the PST into Outlook. To convert MBOX file to PST, you can take the help of Stellar Converter for MBOX - a professional MBOX converter tool to convert MBOX files to PST format in just a few simple steps. This tool supports MBOX files of all popular email clients, including Thunderbird, Apple Mail, SeaMonkey, and Entourage.














-1753.jpg)
 4 min read
4 min read