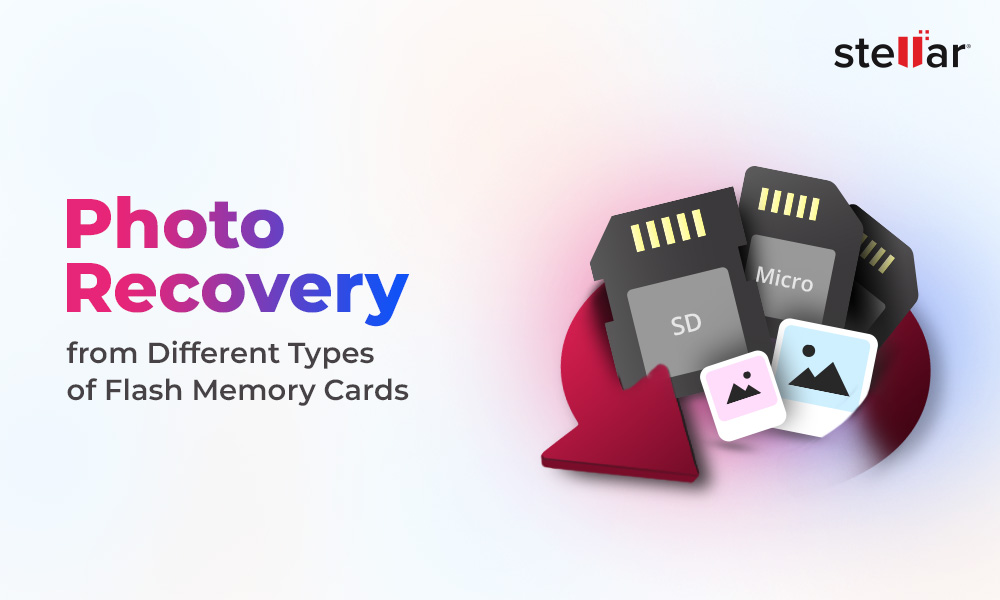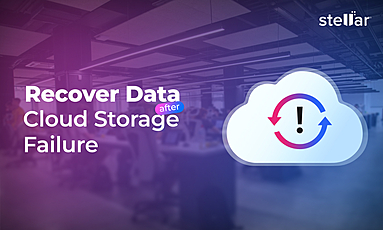Nintendo Switch is a popular gaming console known for its hybrid design, different play modes, and extensive game catalog for casual gamers. With over 3,900 games to download, the 32 GB built-in storage usually falls short. Therefore, casual gamers and Nintendo fans usually rely on expandable memory (SD card) to extend the storage capacity.
Like other electronic devices, the Nintendo Switch is not immune to errors – gamers often complain that their Nintendo Switch can't read its microSD card. As a result, you can’t view your saved game data on the microSD card and find it difficult to further save the game data in it. Here's a query from a user:
“I have two microSD cards - a regular microSD card with 4 GB storage, and the other is a 32 GB microSDHC card, both of which meet Nintendo's specifications, yet neither are recognized at all on my Switch. Can someone tell me why my Nintendo Switch won’t read micro SD card?”
The above scenario is one of many scenarios where users witnessed ‘Nintendo Switch won’t read SD card’. Here are some other issues related to Nintendo Switch reported by gamers:
- The Switch is not reading the microSD card.
- The Nintendo Switch microSD card is not working.
- Nintendo Switch – microSD card not recognized issue
- Nintendo Switch stopped reading the microSD card.
- Unable to access microSD card on Nintendo Switch.
Let’s see how to fix the issue with the Nintendo Switch's microSD card. But before moving on, let’s first learn that my Switch won't read microSD cards.
Why Can't Nintendo Switch Won’t Read Your MicroSD Card?
Several reasons your Nintendo Switch is not reading or recognizing your micro SD card include incorrect formatting or file system errors. Here are some more common errors:
- The microSD card is not compatible with Nintendo Switch.
- The microSD card is physically damaged or corrupted.
- The file system of the microSD card is damaged.
- The microSD card is not inserted correctly.
- The Nintendo Switch is not up to date.
How do you fix a Nintendo Switch that won't recognize the MicroSD card?
We have mentioned several ways to fix the Nintendo Switch's inability to read microSD cards. You can follow the solutions based on your issue.
1. Power off the Nintendo Switch Console
If a microSD card is inserted or removed while the Nintendo Switch console is powered on or in sleep mode, the Switch won't read the card, and you will be prompted to restart the console.
Remember to shut off the Nintendo Switch before removing or inserting a microSD card. Here’s how to power off the Nintendo Switch:
- Press and hold the POWER button for at least three seconds.
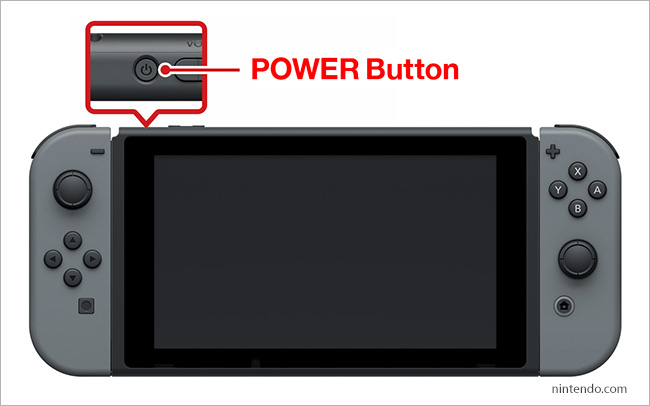
- A menu opens on your Switch. Select Power Options.
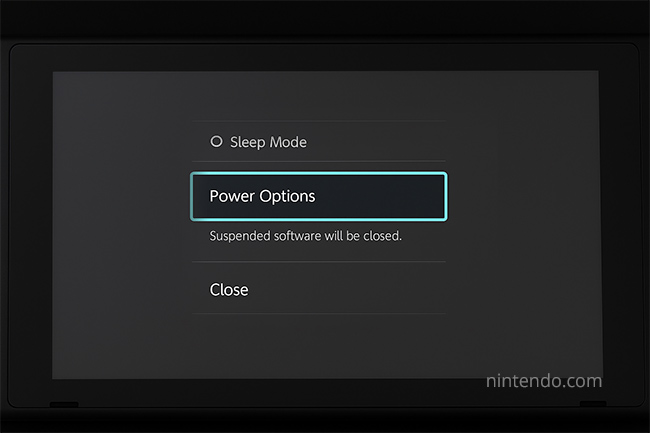
- Then, select Power Off.
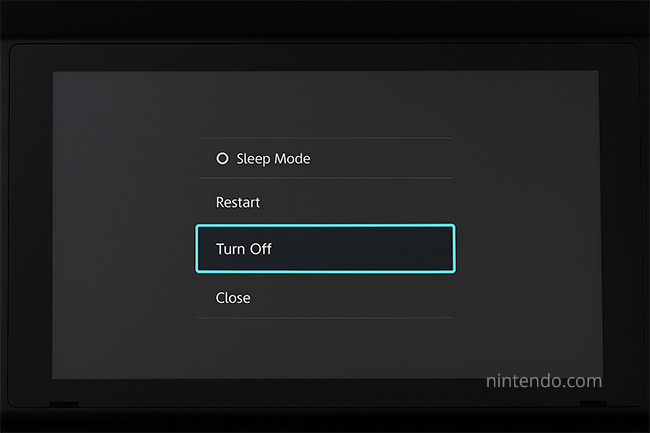
- Press the POWER button to Power on Nintendo Switch again.
When the console starts, check if the microSD card is recognized successfully. If the issue persists, move to the next solution.
2. Reinsert the MicroSD Card
Remove and reinsert the microSD card to check if the "Nintendo Switch can't read its SD card" error still persists. Ensure the microSD card is inserted correctly into the slot so your Nintendo Switch can recognize it.
Over time, dirt, debris, or dust can accumulate in the microSD card slot, preventing the console from reading the card. In such cases, first power off your Nintendo Switch, then remove the microSD card and gently clean the card slot using a soft brush or a can of compressed air. Once the slot is clean, reinsert the microSD card and check if the issue is resolved.
Here's where you can find the microSD card slot on different Nintendo Switch models:
- Nintendo Switch: Gently swing open the stand to reveal the microSD card slot.

- Nintendo Switch Lite: Gently open the microSD card slot cover to access and remove the card.

- Nintendo Switch – OLED Model: Gently swing open the adjustable stand to reveal the microSD card slot.
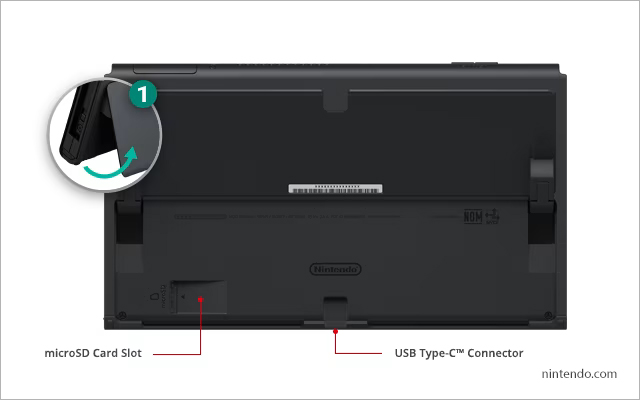
3. Check if the MicroSD Card Is Compatible with Nintendo Switch
Ensure your microSD card is compatible with the Nintendo Switch. To be specific, the following types of microSD cards are supported on Nintendo Switch:
-
microSD (up to 2 GB)
-
microSDHC (4 GB - 32 GB)
- microSDXC (64 GB - 2 TB)
The above are the basic requirements for Nintendo Switch microSD cards; however, if you want to improve your gameplay experience, you can use a microSD card with a higher transfer speed.
Here are the high-speed microSD card recommendations:
- UHS-I (Ultra High-Speed Phase I) compatible
- Transfer speed is 60 - 95 MB/sec (the higher the transfer speed, the better the gameplay experience on the Nintendo Switch).
Check if your microSD card is supported by the Nintendo Switch console; if not, replace it with a compatible card to resolve the 'switch won't read SD card' error.
4. Update the System on the Nintendo Switch
Outdated system updates on Nintendo Switch can also cause compatibility issues with microSD cards. Here’s how to update the system version on a Nintendo Switch console.
-
Ensure your Nintendo Switch console is connected to the internet.
- From the Home menu, select System Settings.
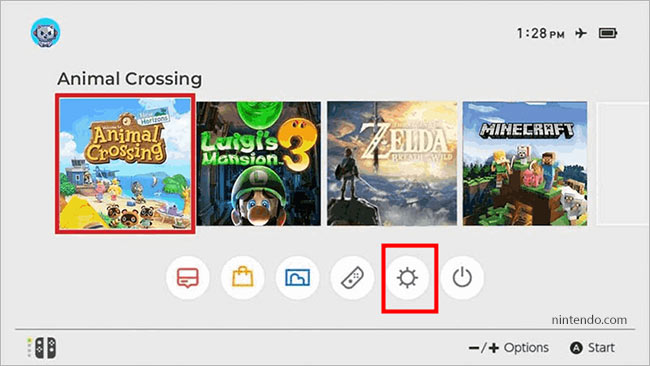
- Scroll down through the System Settings menu and select System. Then, choose Update System to start the system update process.
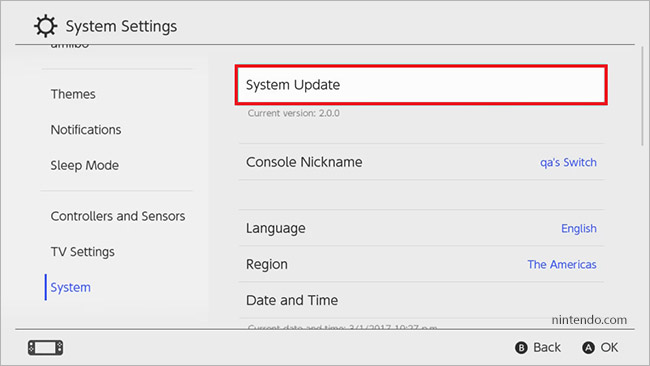
- The download process will begin automatically if a new system update is available.
- The Nintendo Switch will restart once the update ends.
If a system update doesn’t help fix the microSD card issue, move to the next step.
5. Format the microSD card
File system errors can often also make your microSD card unrecognizable by the Nintendo Switch. Moreover, if your card is corrupted, your Nintendo Switch can't read its microSD card.
Try formatting the microSD card to resolve the card's file system or corruption issue. However, formatting will erase all the data stored on your card, so you must move any data you want to keep from the microSD card to the console's system memory or a PC.
Here's how to format a microSD card on Nintendo Switch:
- Select System Settings from the HOME Menu.
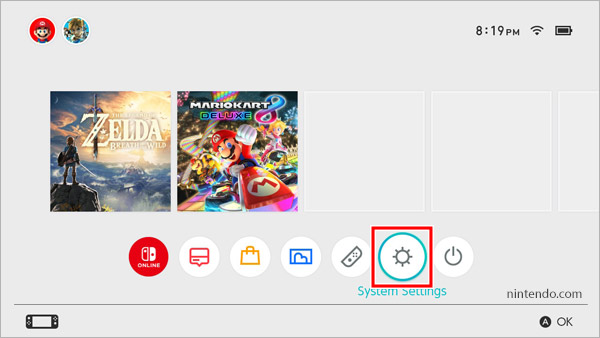
- Then, select System> Formatting Options.
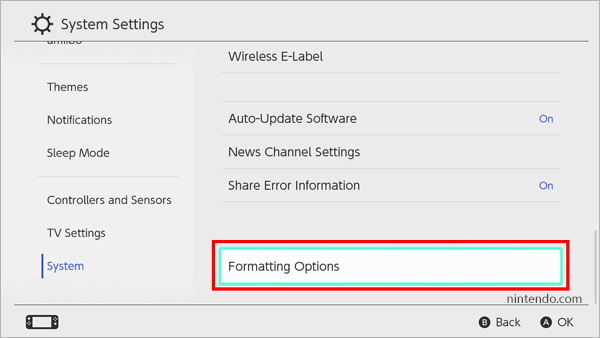
- Then in the Formatting Options window, choose Format microSD Card.
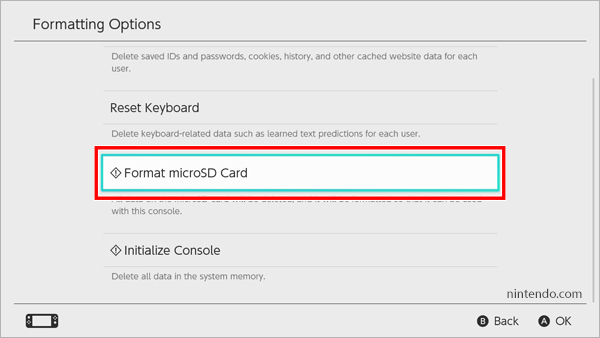
- In the next screen, when a warning that erasing the microSD card will delete data stored on it appears, click Continue to proceed with formatting.
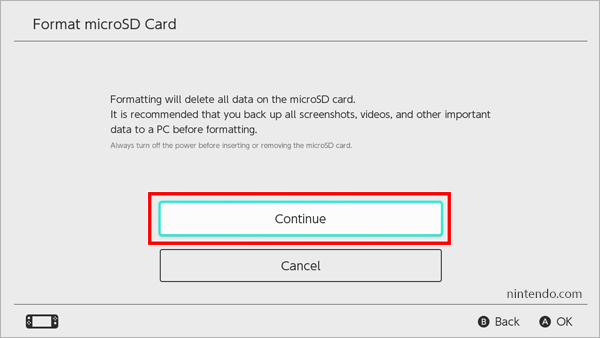
- A warning message will appear, read it and click Format to continue.
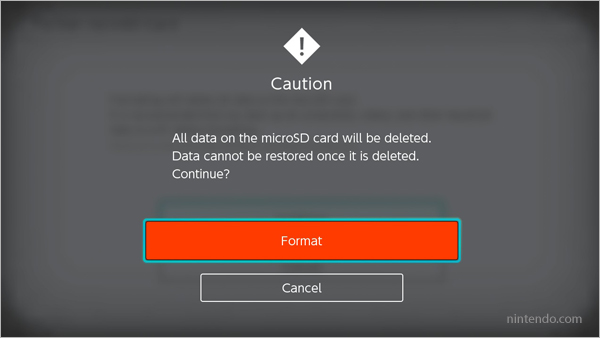
The Nintendo Switch console will format the microSD card and restart automatically. Once it powers back on, check if the microSD card is now recognized.
Bonus Tip: How To Recover Deleted Game Screenshots and Videos from a MicroSD card?
If you forgot to take a backup of your game screenshots and video saved in the microSD card inserted in the Nintendo Switch before formatting, use professional photo recovery software to restore your lost or deleted files.
This tool can easily recover lost or deleted Nintendo Switch gameplay screenshots and videos lost from formatted, damaged/ corrupted microSD cards. Stellar Photo Recovery restores deleted gameplay media files without hampering their original quality.
Read More: How to Recover Game Data on Nintendo Switch?
6. Replace the microSD card
If the Nintendo Switch console still cannot detect the microSD card after formatting it, the microSD card may need to be replaced.
Moreover, if the second or multiple microSD cards cannot be read by the Nintendo Switch console, the console may need to be repaired.
Final Thoughts
MicroSD cards are the best way to increase the storage capacity of your Nintendo Switch to save a vast library of games, such as Duck Hunt, Hades, Super Mario Bros, Zelda, and others. But sometimes, errors such as 'switch won't read microSD card' make it impossible for the console to save new data and view previously saved game data.
If your microSD card is not recognized by the Nintendo Switch, check if the card is inserted when the console is powered off. You can even ensure that the microSD card is compatible with the console and reformat the card to fix the issue.
Besides, if the problem continues, stop using the problematic microSD card and get a new microSD card.
You can save three types of data in different locations in the Nintendo Switch.
- Save Data – includes game progress and customizations you made in the game, such as settings and character designs.
- Game-related data - includes data stored for software updates, Downloadable Content (DLC), game files, and assets.
- Screenshots and videos you took during the gameplay.












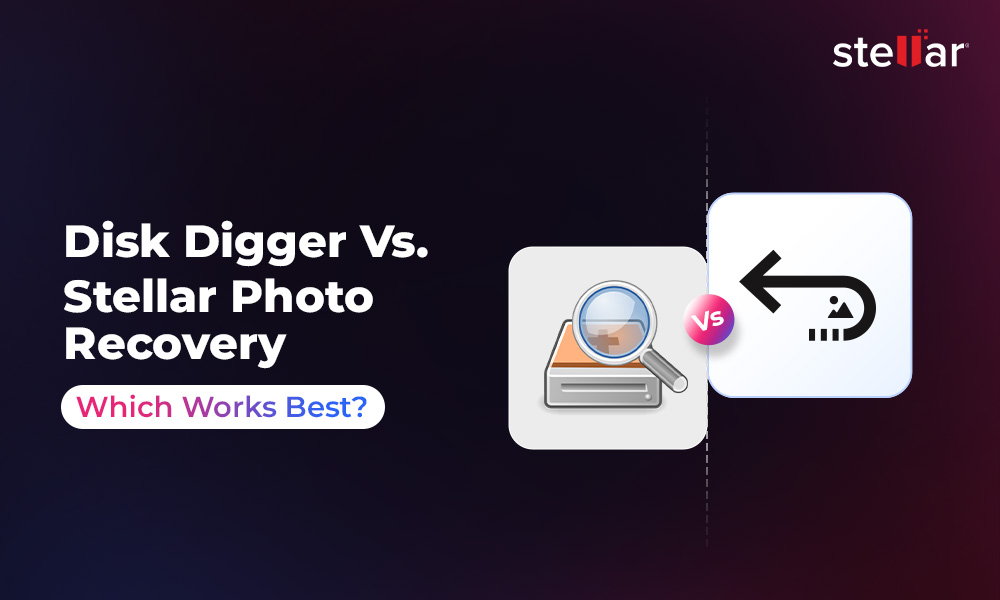
 5 min read
5 min read