I've been experiencing the BSOD after system wake 4-5 times now. The Bluescreenview shows USBXHCI.SYS as the problem with SYSTEM_THREAD_EXCEPTION_NOT_HANDLED being the bug check string. Any idea of how I can fix this specific driver error – Anonymous user
While trying to access data on a USB storage device or transfer files from a Windows computer, some users face a strange USBXHCI.SYS blue screen error. This BSoD error randomly gets generated after a sudden system crash. The USBXHCI.SYS failed blue screen is accompanied by a stop code, as shown in the image below.
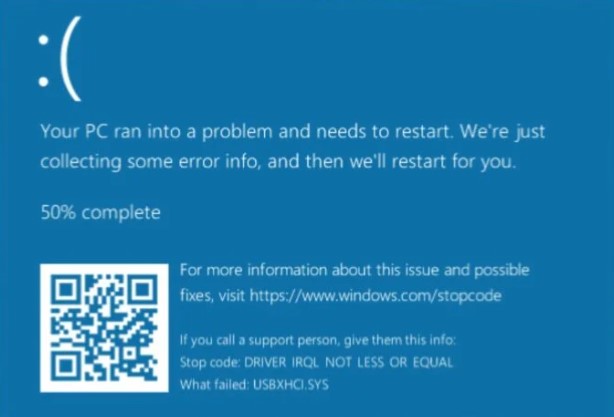
If you are seeing this blue screen error, don’t worry. The methods explained below will help you resolve the USBXHCI.SYS BSoD error on your Windows 10/11 PC in no time.
What is USBXHCI.SYS?
It is very clear from the name of the failed system file, USBXHCI.SYS – where USB stands for Universal Serial BUS and XHCI for eXtensible Host Controller Interface. This file is a critical system file responsible for the management and control of connected USB 3.0 devices. Without this file, your Windows PC will not be able to properly recognize and interact with the connected device.
Main Causes Behind USBXHCI.SYS Blue Screen Error
- Corrupt USB drivers
- Outdated BIOS or chipset
- Corrupted hardware
- Incorrect USB configuration settings
- Incompatible power plan
Methods to Fix the USBXHCI.SYS Blue Screen Error
Occurrence of USBXHCI.SYS BSoD not only hampers our work but also affects the stability of the system. To get rid of this error, we have explained some methods that you can use. These methods are simple and will save you time searching through the internet.
Method 1: Turn off Fast Startup
Fast startup is an added feature in later versions of Windows that allows the computer to boot faster using a saved image of the Windows Kernel and drivers in hiberfile (hiberfile.sys). However, in certain situations, fast startup or boot can cause problems for the computer that could lead to potential issues like the USBXHCI.SYS blue screen error. You can resolve this issue by simply disabling the fast boot feature. Here’s what to do –
- Open Control Panel.
- Click on Power Options.
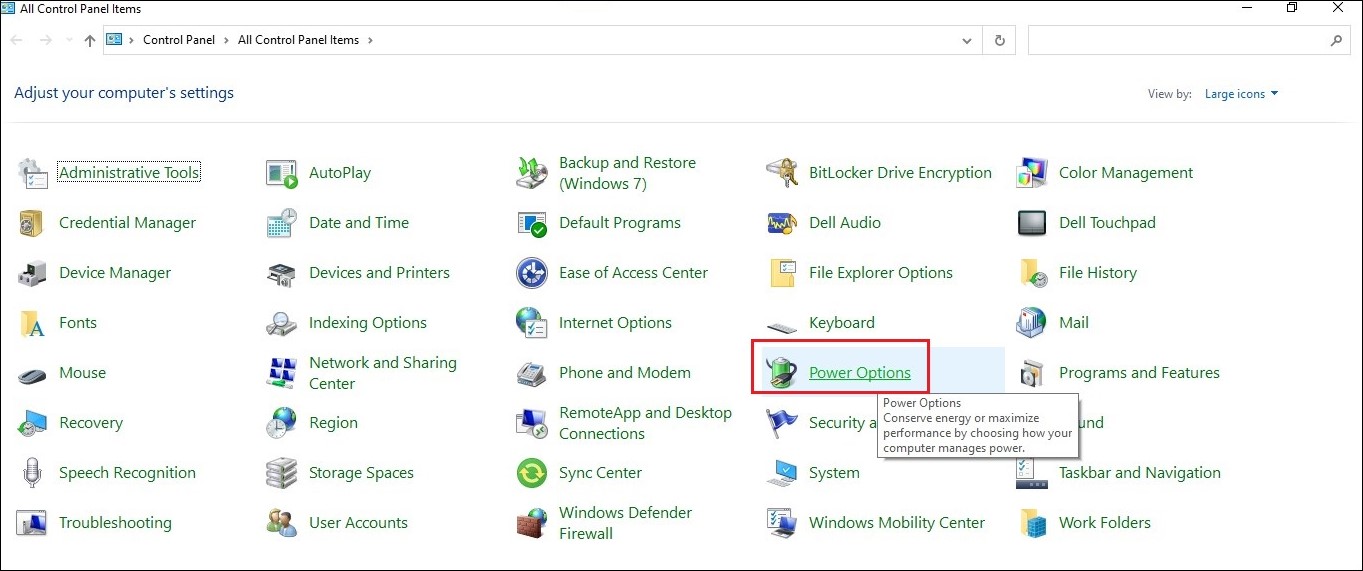
- In the left pane, click on Choose what the power buttons do.
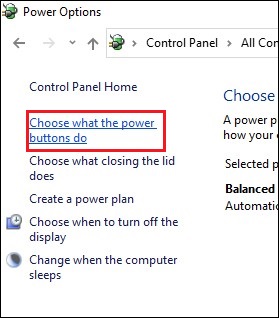
- Then, click on Change settings that are currently unavailable.
- Navigate to the Shutdown settings and uncheck the Turn on fast startup (recommended) option.
- Click on Save Changes.
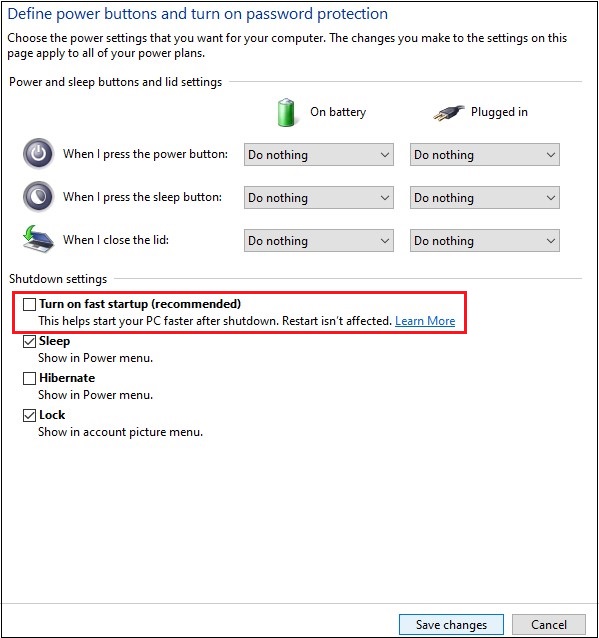
Method 2: Check for OS, Driver, & Chipset Updates
Another major reason behind your Windows 10/11 computer showing the USBXHCI.SYS blue screen of death is outdated OS or specific device drivers or chipset drivers. You can easily eliminate the annoying USBXHCI.SYS BSoD from your system by –
- Installing the latest OS updates from Settings > Update & Security > Windows Updates.
- Updating USB Root Hub (USB 3.0) device driver by going to Device Manager > Universal Serial Bus.
- Installing the latest chipset updates by visiting your motherboard manufacturer’s website.
Method 3: Update BIOS
Updating BIOS is another great way to fix the USBXHCI.SYS blue screen error on your Windows. Running your Windows PC on an outdated BIOS can be a stairway to errors and issues. Avoid unnecessary issues by keeping your BIOS updated. Go to your motherboard manufacturer’s website and check for available BIOS updates.
Note – Be careful while updating BIOS and keep your laptop plugged into an AC power source. This will help you avoid any unwanted interruptions due to power loss. If you are on a desktop, use a UPS to safeguard yourself from sudden power loss/surges, as they might damage the SSD/HDD, which can cause data loss.
Method 4: Enable XHCI mode in BIOS
You can be encountering the USBXHCI.SYS blue screen error on your system while using USB 3.0 ports due to the XHCI Hand-Off feature disabled in the BIOS. You can resolve the USBXHCI.SYS BSoD by enabling the XHCI Hand-Off via BIOS. Carefully follow the steps mentioned below –
- Restart your PC and use the assigned BIOS key to access the BIOS.
Note – Power ON the computer and keep pressing the assigned key to enter the BIOS. It could be F2, F8, F10, F11, ESC, DEL, or any other key designated by the computer manufacturer. Refer to your device’s/motherboard’s manual for details.
- Navigate to the Advanced tab and locate USB Configuration.
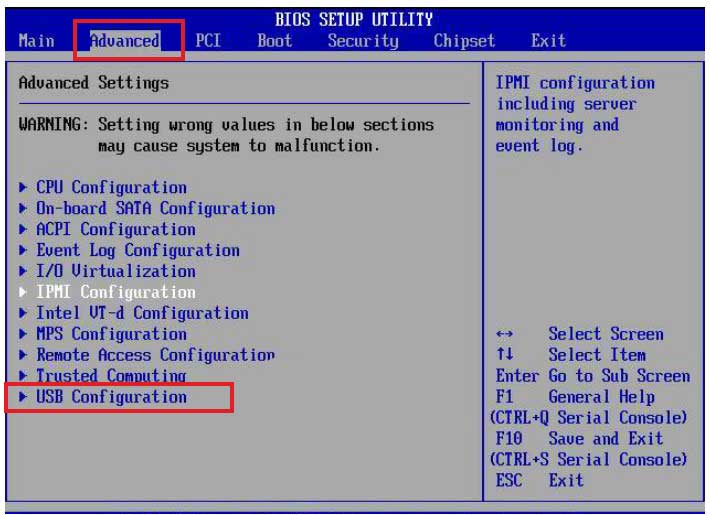
- Go to XHCI Hand-Off and enable it. Do the same for USB 3.0 Support.
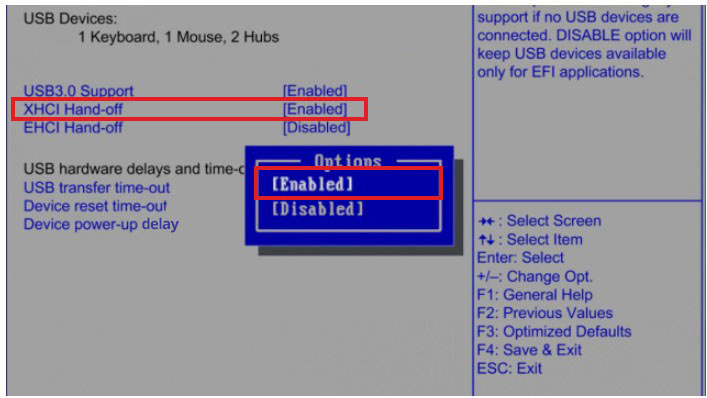
- Save & Exit the BIOS to restart your PC.
Doing this will help you fix the USBXHCI.SYS blue screen error on your Windows 10/11 PCs.
Method 5: Disable the USB Selective Suspend Feature
The USB selective suspend feature allows the hub driver to suspend individual USB ports without affecting the operations of other USB ports. While this feature helps the system reduce overall power consumption, this feature can run into issues leading to errors like the USBXHCI.SYS BSoD. You can disable this feature to fix unexpected USBXHCI.SYS blue screen errors on your computer. Here’s what to do –
- Go to Control Panel.
- Click on Power Options.
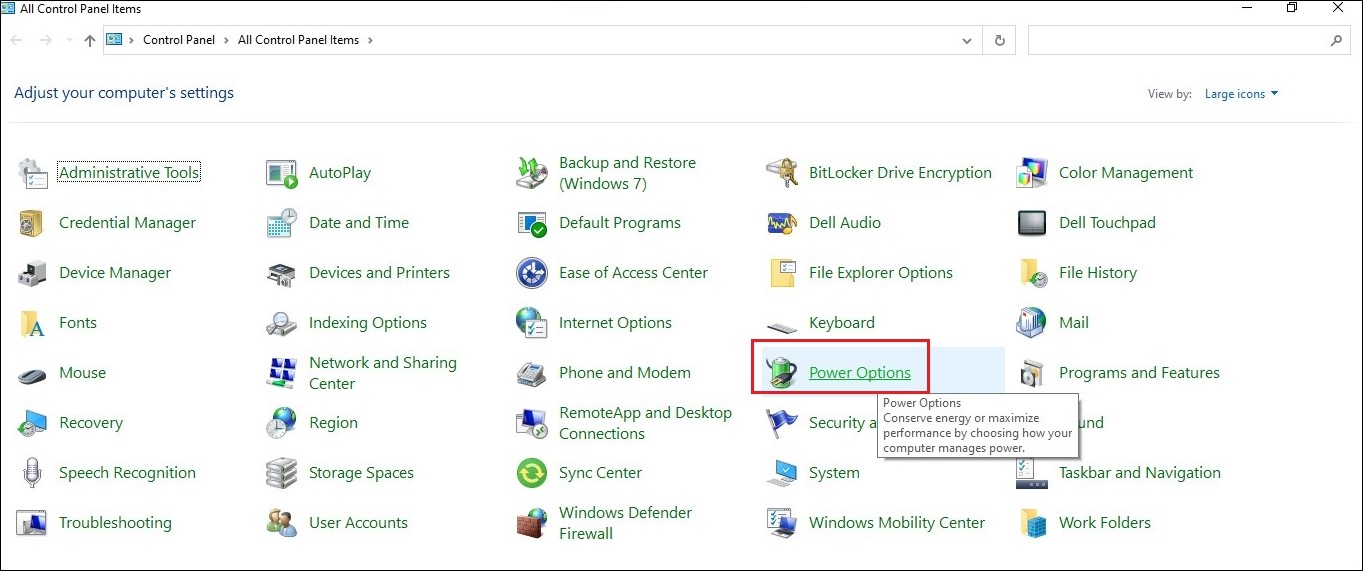
- Click on Change plan settings under the Selected plan section.
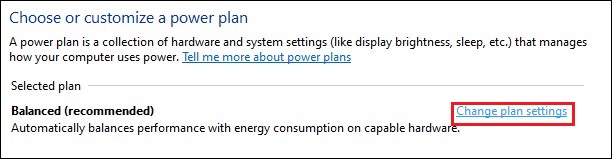
- Click on Change advanced power settings.
- The Power Options window will appear. Scroll down to USB settings and expand it.
- Expand the USB selective suspend setting.
- Click on the setting you want to change and use the drop-down menu to select Disable.
- Once done, press OK and close everything.
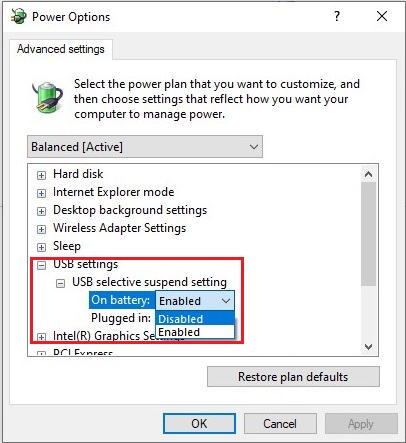
- Restart your PC.
Following the above steps should help you eliminate USBXHCI.SYS blue screen of death. You can check if using USB 3.0 ports or any other USB ports generate this BSoD or not.
The Error Seems to be Lingering. What Now?
The above methods are sufficient to help you eliminate the USBXHCI.SYS failed blue screen error. However, if the USBXHCI.SYS BSoD is persistent or is coming while using USB 2.0 ports that are preventing you from transferring files from your PC to your external drive, you can use a powerful file recovery software like Stellar Data Recovery to recover files to your cloud storage.
You can also create a disk image if the amount of data exceeds the amount of available storage on the cloud. Simply save the disk image and upload that to your cloud storage. Then, use it on another computer to recover your data.
Once you have recovered your data, you can reset Windows or do a clean installation of Windows 10 or Windows 11 on your computer.
Wrapping Up
The USBXHCI.SYS blue screen error is a kind of BSoD that mostly occurs when a user connects a USB device to the USB 3.0 port. This BSoD is a result of a faulty USB root driver, outdated BIOS or chipset firmware, and more. In some extreme scenarios, the underlying issues affect all the USB ports, resulting in this error. If this error screen unexpectedly pops up on your screen, do not worry and use the methods explained above to fix this BSoD.













 6 min read
6 min read





