Microsoft introduced the Sync Slider for Cached Exchange Mode with Outlook 2013. It allows you to change or adjust how much data you can download from the mailbox server and store it in the local offline cache (OST). It is also sometimes referred to as Cache Exchange Mode Slider. This article delves into the functionality of the Sync slider and explains how it helps manage the size of an OST file and optimize Outlook performance.
What is Cached Mode Sync Slider in Outlook?
Sync Slider or Cached Mode Sync Slider is an in-built feature in Microsoft Outlook when used with Exchange, Office 365, Microsoft 365 Outlook, Outlook.com, or IMAP-based email accounts. The option is present under More Settings of your email account.
You can slide it forward or backward to change or adjust the sync time in days, months, or years to adjust how much online mailbox data to download from the mail server and store in the Outlook OST file. Thus, if your mailbox data is several GBs, you can keep only the latest mail items in the offline mailbox and manage the OST file size. Managing the OST size using the Sync Slider can keep your offline cache (OST) small and avoid inconsistencies or Outlook performance issues often caused by large OST files.
A large OST file can cause Outlook errors, which might prevent users from sending or receiving emails, accessing their mailbox data, or moving emails between folders. Therefore, it is critical to manage a large OST file while using Outlook to prevent such a situation.
How to Use Outlook Cached Mode Sync Slider?
You can find the Sync Slider setting in Outlook 2013 and later versions by following these steps:
- Open Outlook and go to File > Info > Account Settings > Account Settings.
- Select your email account or profile under the Email tab and click Change.
- You can see the Mail to keep offline slider (Sync Slider) in the Change Account window.
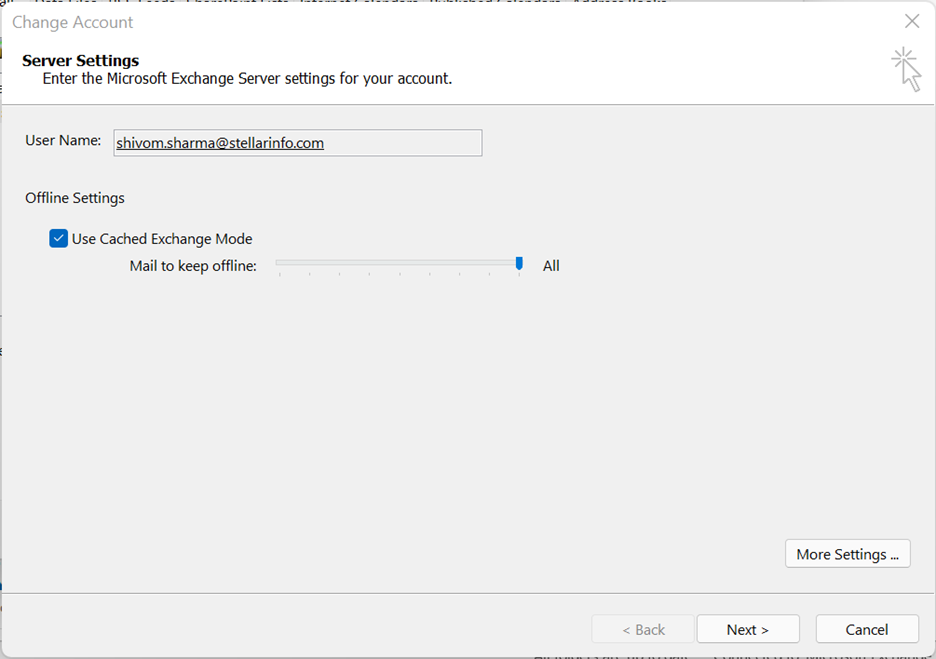
Once you have found the Sync Slider, you can move forward or backward to adjust the synchronization timer and choose how much data you want to synchronize. You can choose from a minimum of 3 days to a maximum of 5 years. You may also keep ‘All’ mail items in the offline OST file. However, this isn’t recommended as Outlook downloads all mail items from the mailbox server, which may increase and exceed the OST file size, leading to corruption and other issues.
Refer to the following table to learn more about Sync Slider and how much data you can keep offline in Exchange, Office 365, and IMAP email accounts.
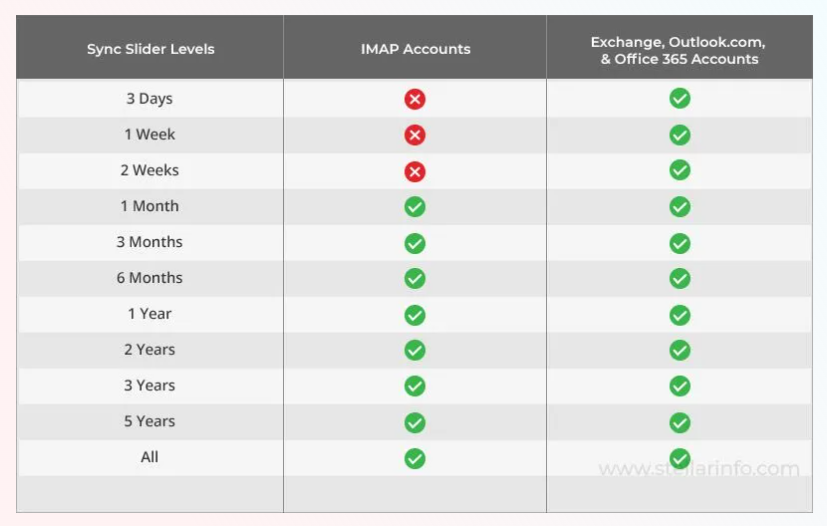
You can adjust the Sync Slider at any time or per your needs. However, you can use the View on Server option to view messages that are not synchronized in the Offline Storage Table (OST) file.
How to Change the Sync Slider Time using Registry Keys?
To modify the sync timer in the Outlook Cached Mode Sync Slider, you may also use Registry Editor to add or change the specific key values. The steps are as follows:
- Press Windows + R, type regedit, and press Enter.
- Then navigate to HKEY_CURRENT_USER\Software\Policies\Microsoft\Office\Vxx\Outlook\Cached Mode.
- If the Cached Mode key is unavailable, you can right-click on the Outlook key and choose New > Key to create it.
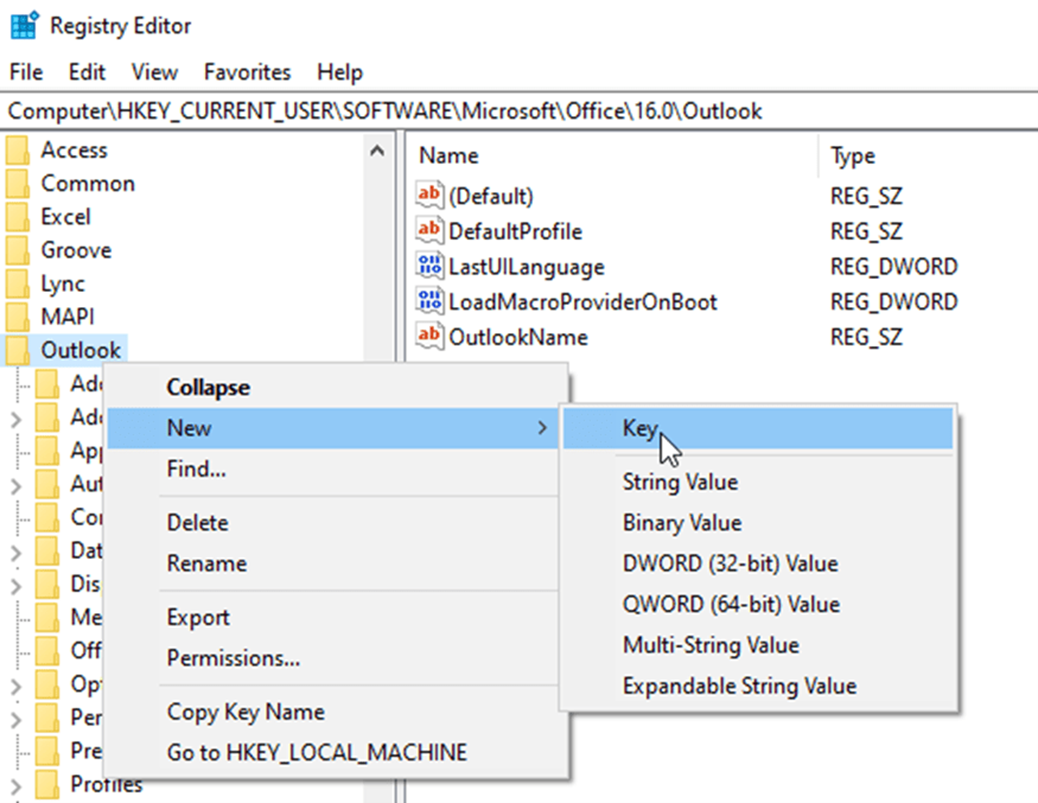
- Create a syncwindowsetting Dword value and enter 1, 3, 6, 12, or 24 (as months) in Outlook 2013 or enter 0 to sync all emails. In Outlook 2016, you can enter 36 and 60 values (months).
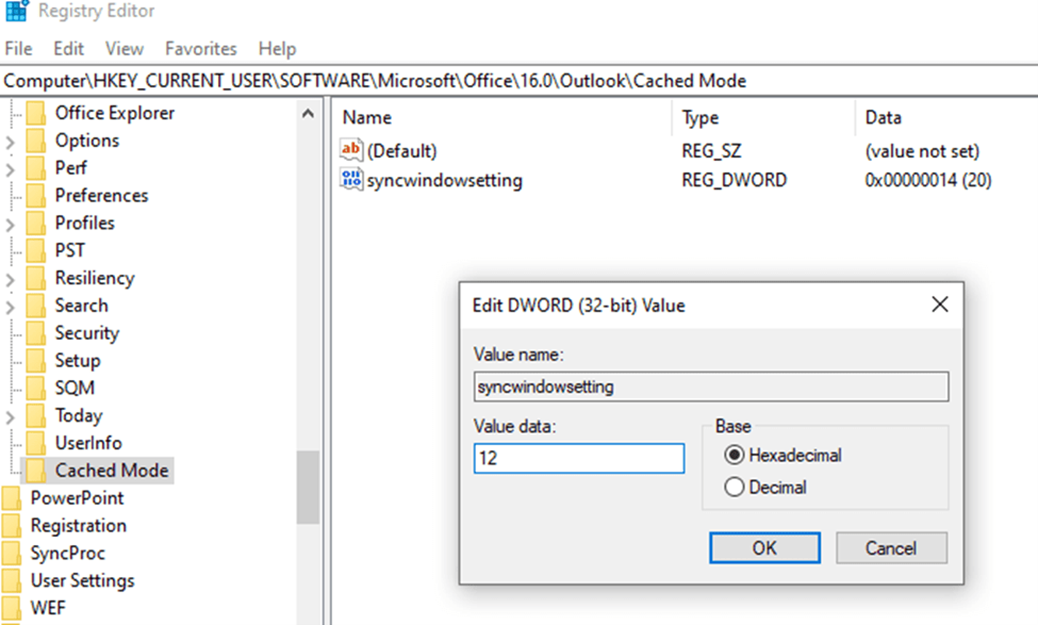
- In Outlook 2016, you must create a syncwindowsettingdays key and enter 3, 7, or 14 (as days) or 0 to sync all emails. However, you must use both keys in Outlook 2016 in combination. For instance,
If you want to keep 3 days, enter 0 in syncwindowsetting and 3 in syncwindowsettingdays. Similarly, to set a duration of 6 months for sync, enter 6 in syncwindowsetting and 0 in syncwindowsettingdays.
How to Further Limit Mailbox Synchronization?
If your Outlook data file (OST) is large and you are unable to manage its size using the Sync Slider, you may apply filters to limit the data synchronized in a specific mail folder. You can find this setting in the properties of the mail folder.
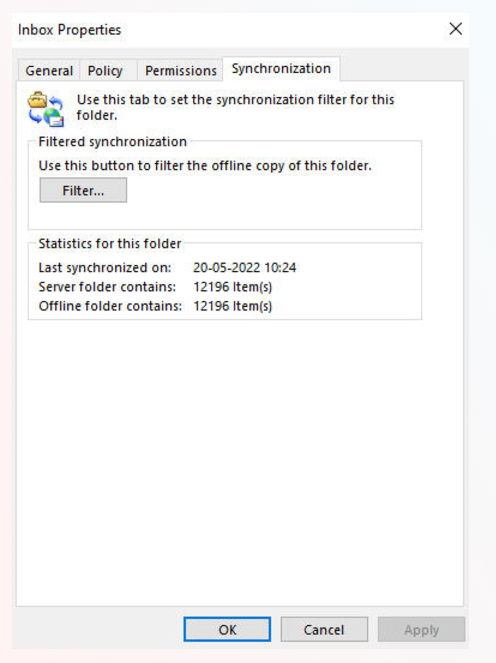
Similarly, you can also turn off Shared Folder download or Public Folder synchronization.
- Go to File > Info > Account Settings > Account Settings and click Data Files.
- Select your OST file, click Settings, and go to the Advanced tab.
- Uncheck the Download shared folders and Download Public Folder Favorites
Filtering and disabling Shared or Public Folder synchronization can help you reduce or keep the OST file size smaller or under recommended limits.
Conclusion
The primary function of the sync slider is to allow the user to adjust synchronization time and prevent Outlook from downloading all or excessive mail items in the local offline cache (OST). Using the Sync Slider, you can manage the size of the OST file, thereby preventing Outlook performance issues, synchronization errors, delays in sending or receiving emails, or OST file damage due to large size. However, if your OST file becomes inaccessible, despite managing the size of your OST file using the Cached Mode Sync Slider. In that case, you can use a robust and reliable OST to PST converter tool, Stellar Converter for OST, to convert the OST into Outlook importable PST format. You may also directly export mail items from inaccessible or orphaned OST files to Microsoft 365, live Exchange Server mailbox, or existing Outlook profile.















 9 min read
9 min read





