Most of you are already familiar with VLC, the most versatile video player of all. It’s a free open-source media player available for Windows, Linux, and macOS. It is a fully functional video toolkit that plays local video files and streams YouTube videos directly from the link.
There are numerous audio and video formats that this media player supports. The built-in plugins of VLC are utilized internally to stream YouTube videos. Simply drag and drop the video from the browser to the VLC Media Player to start playing it. But sometimes, things aren't as straightforward as explained above.
Some users have been facing errors such as "YouTube Videos Not Playing in VLC." Here are some fixes to try to solve this annoying issue.
How do I fix YouTube Videos Not Playing in VLC?
1. Update VLC to the latest version
The simplest option is also the one most likely to be ignored. Therefore, if it isn't already updated, update the VLC media player to the most recent version from the official website.
2. Disable cookies forwarding
As this solution could potentially risk your PC’s safety, make sure you're connected to a secure network. Make a backup of your files before doing this to protect your important files from loss. Once you have backed up all your files, go ahead:
- Launch VLC Media Player.
- Click Tools in the menu at the top, then select Preferences.
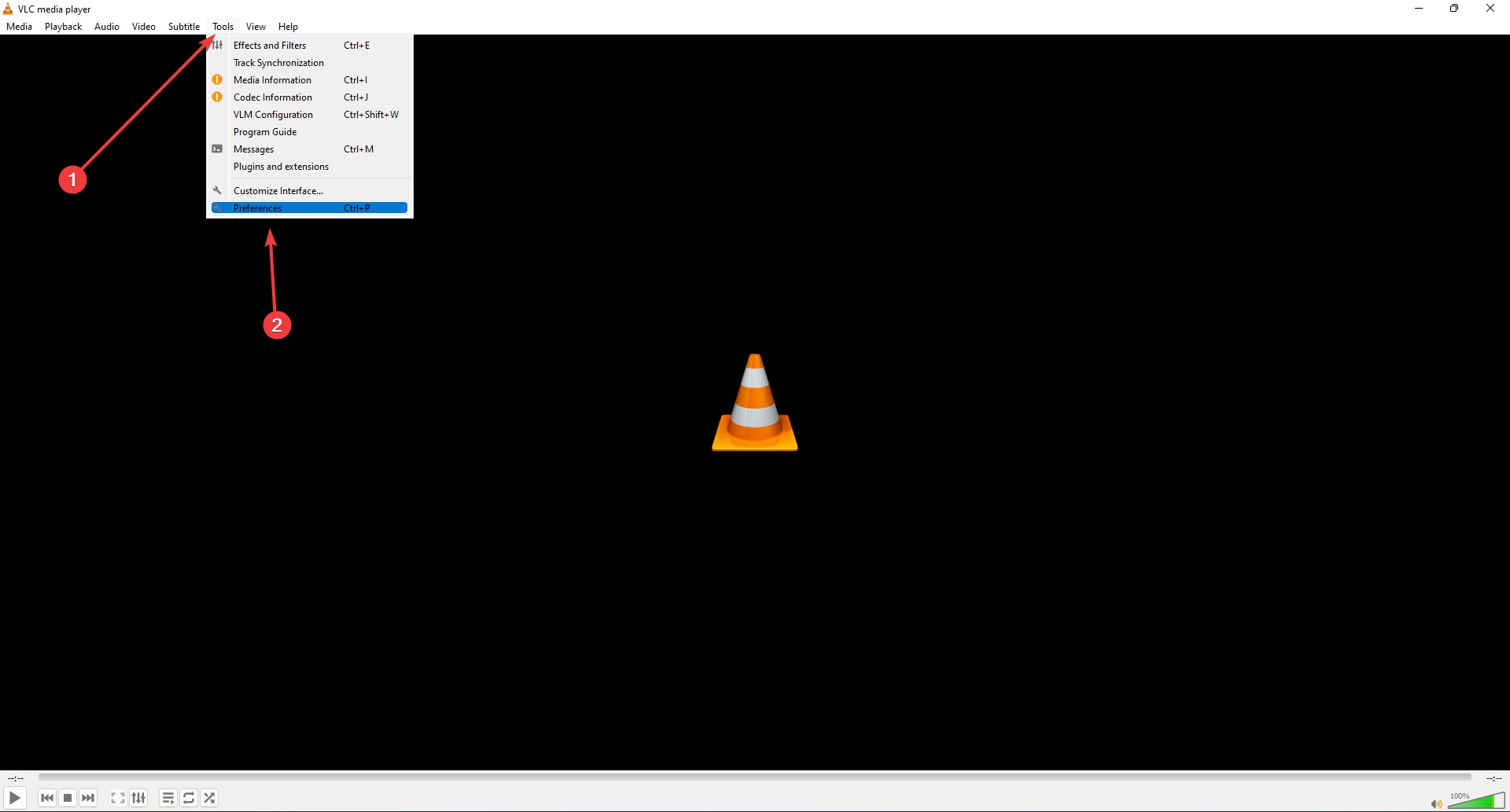
- In the bottom-left corner of the window that opens, you can see the Show settings section; select All.
- Select Input/Codecs, then select Access modules.
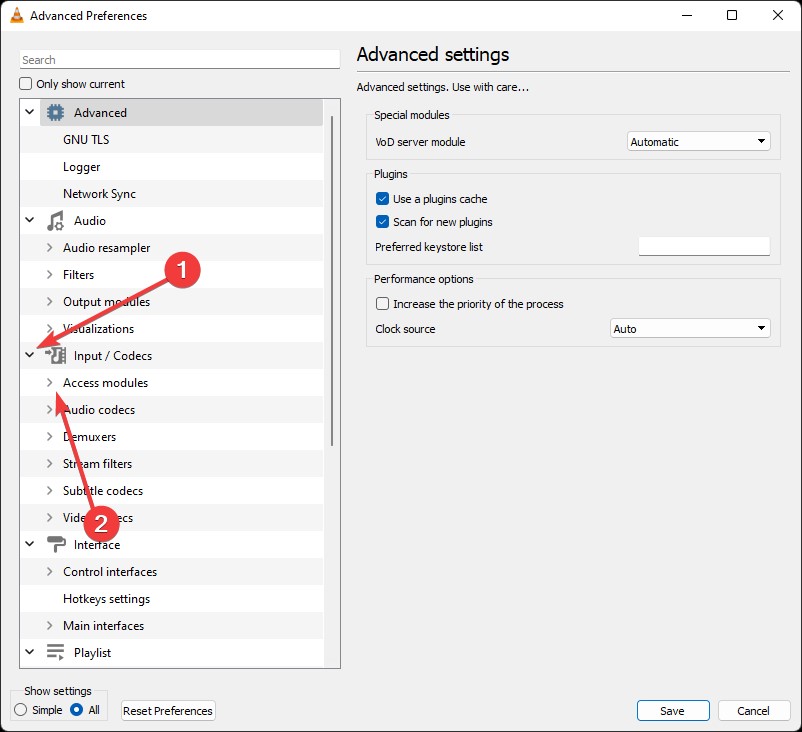
- On that page, select HTTPS input.
- Uncheck the box next to Cookies forwarding on the right side.
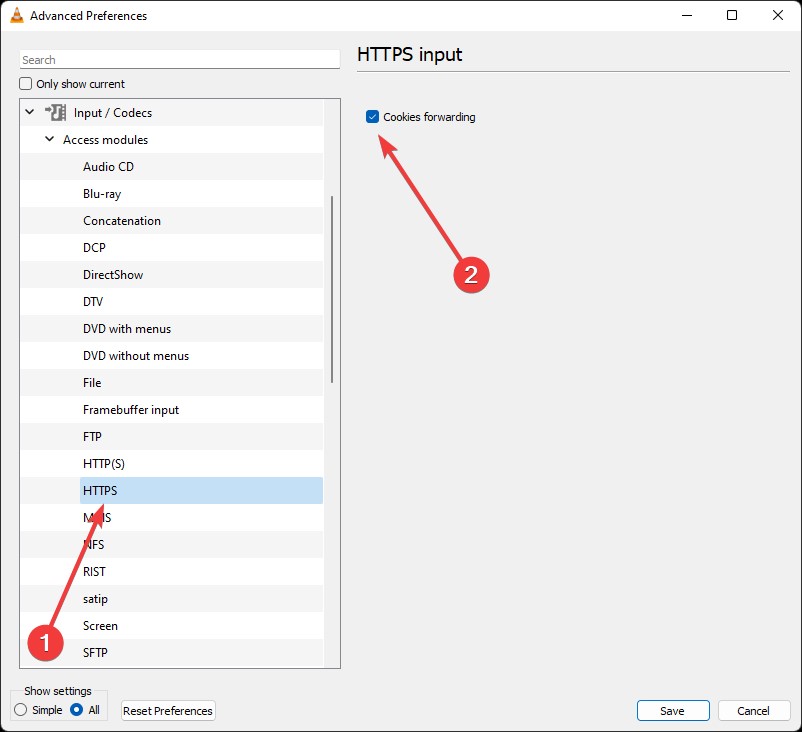
- To save, click the Save button.
3. Replace youtube.lua file
The media player needs youtube.lua file to play videos from YouTube. Therefore, the media player won't be able to play YouTube videos if this file is corrupted. Here's how to replace the file:
- Launch your browser and visit the official VLC Player download to download youtube.lua file.
- Use Windows + E to launch File Explorer.
- Copy and paste the address below into the address bar at the top: C: Program Files/Video LAN/VLC/lua/playlist
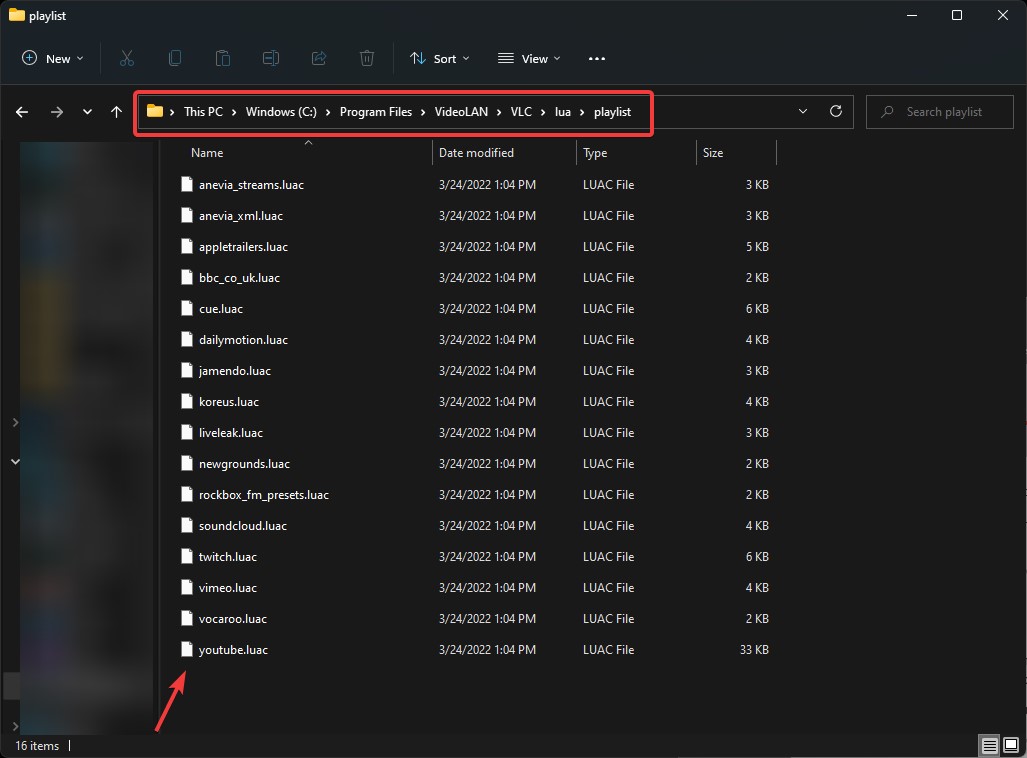
- Find and delete youtube.luac file.
- Go to the Downloads folder in another Explorer window and copy the youtube.lua file you downloaded from the link in Step 1 there.
- Paste that file in the location specified in Step 3.
- Launch VLC Media Player.
- Access the Open Media window by pressing Ctrl+N, select Network from the top menu.
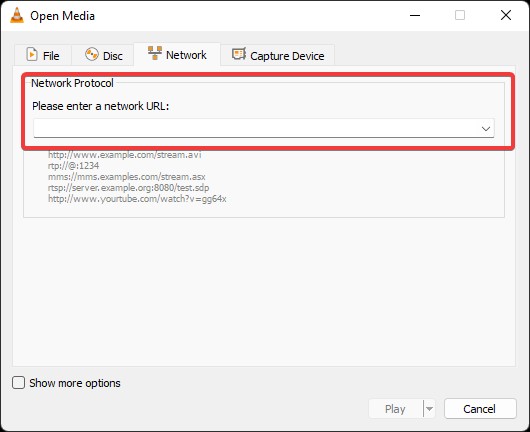
- Enter the YouTube video's URL.
- Press the Play button.
4. Disable Hardware-accelerated Decoding
You may be aware that the Hardware Acceleration function in VLC Media Player improves the encoding and decoding of specific video formats. However, some users encounter compatibility problems while this feature is on. It might cause a particular problem with the VLC media player. Consequently, turning off hardware-accelerated decoding might be a viable way to fix the issue.
- First, choose Preferences from the Tools menu. Using the keyboard shortcut Ctrl + P, you can open the VLC preference window directly.
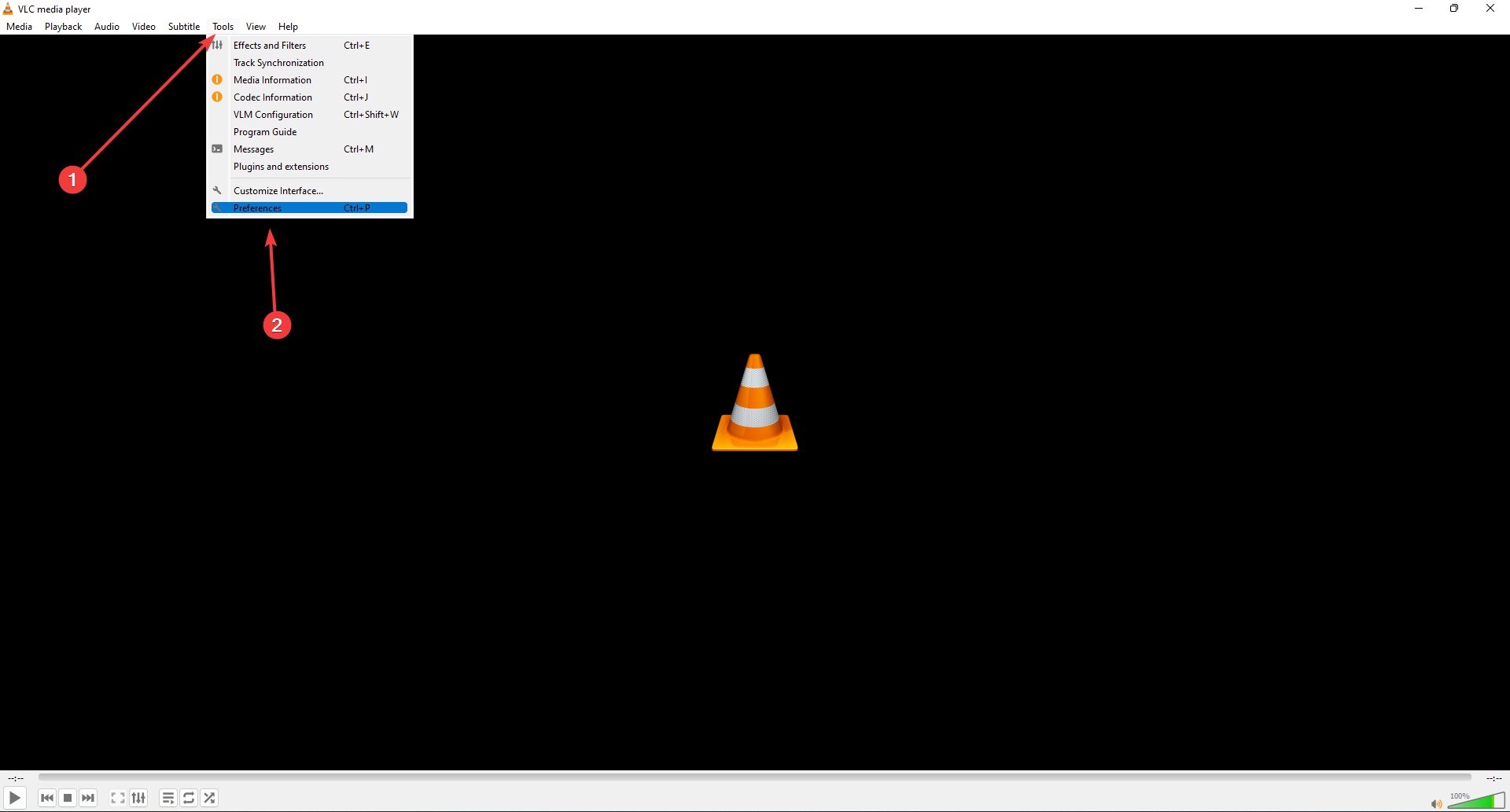
- Then, from the top menu, select the Input/Codecs tab.
- Change the setting for Hardware-Accelerated Decoding from Automatic to Disable.
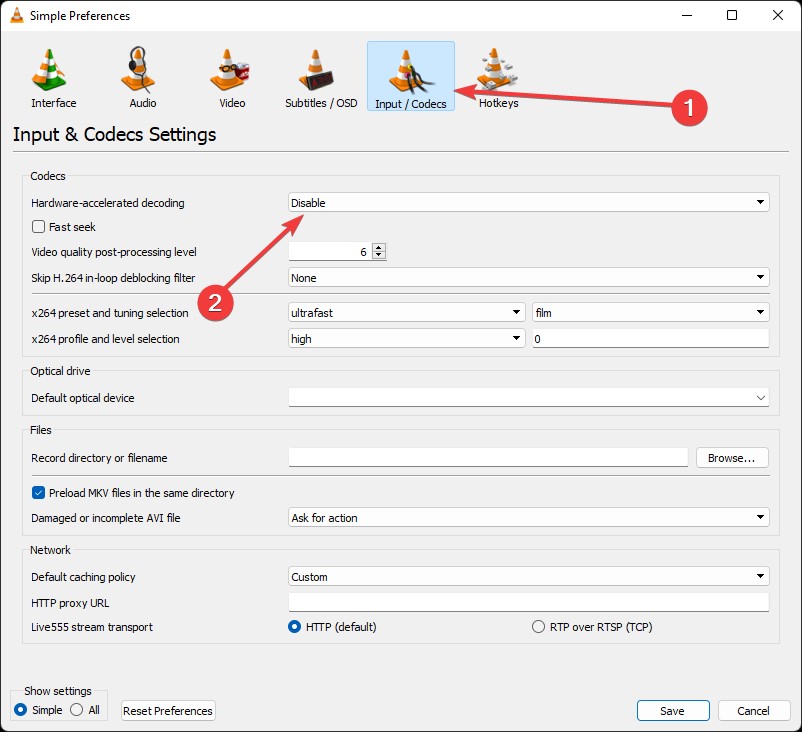
- Click the Save button.
5. Increase File Caching Value in VLC
VLC Media Player caches a small amount of content on the PC for playback to continue even when the connection is interrupted. However, suppose VLC Media Player doesn’t operate as expected and cannot play online videos or lags or freezes, try increasing the file cache value. in VLC.
- Start by launching VLC Media Player and selecting Tools from the top menu. Then select the Preferences option next.
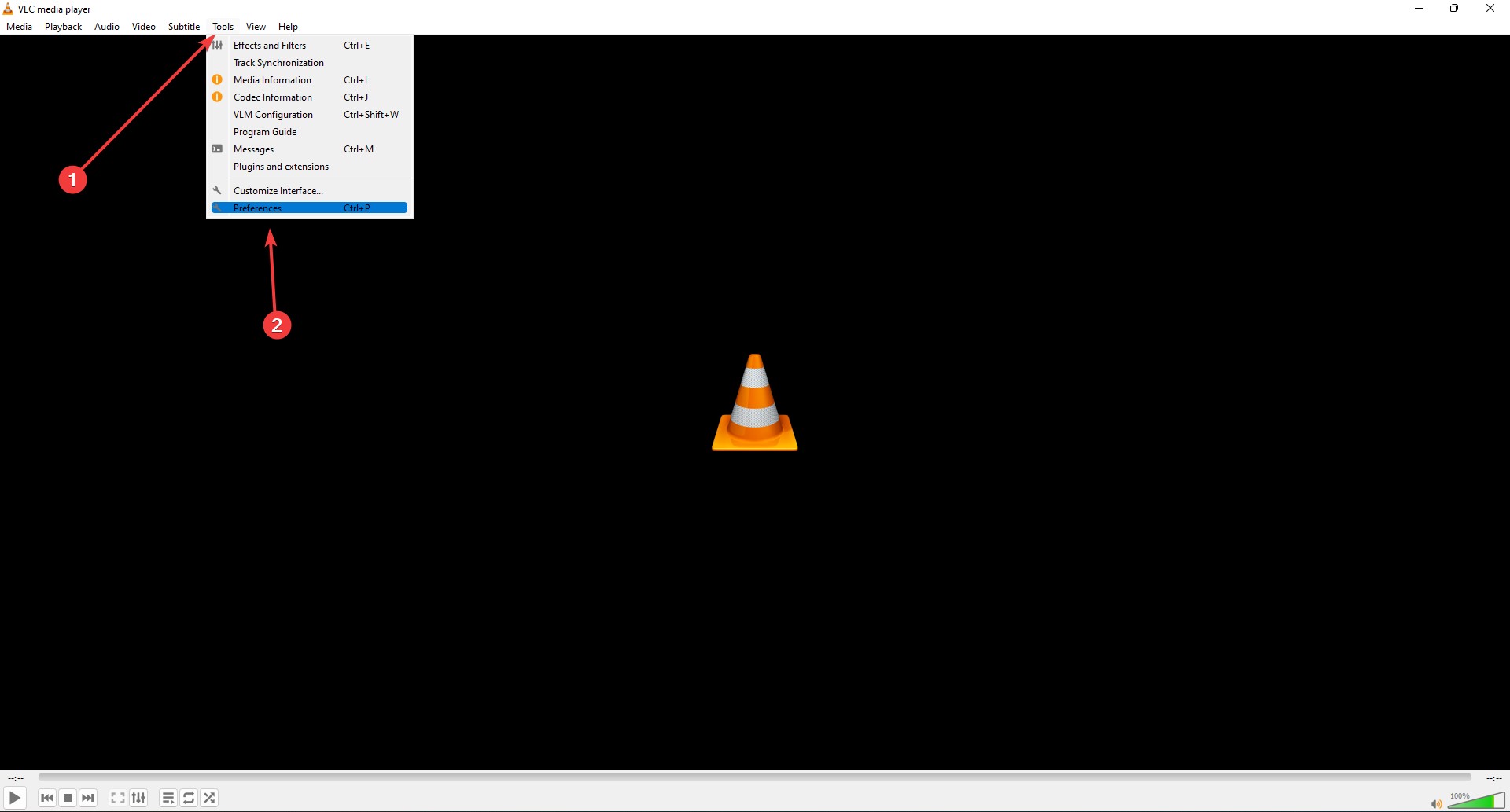
- In the top menu, select the Input/Codecs tab.
- At the bottom-left of the window, change the Show Settings option from Simple to All.
- Next, select Input/Codecs from the window's left panel.
- Then, move the Network caching value to 1500 and the File caching value to 2000 in the right panel of the window. You can find these options in the Input/Codecs window's Advanced section.
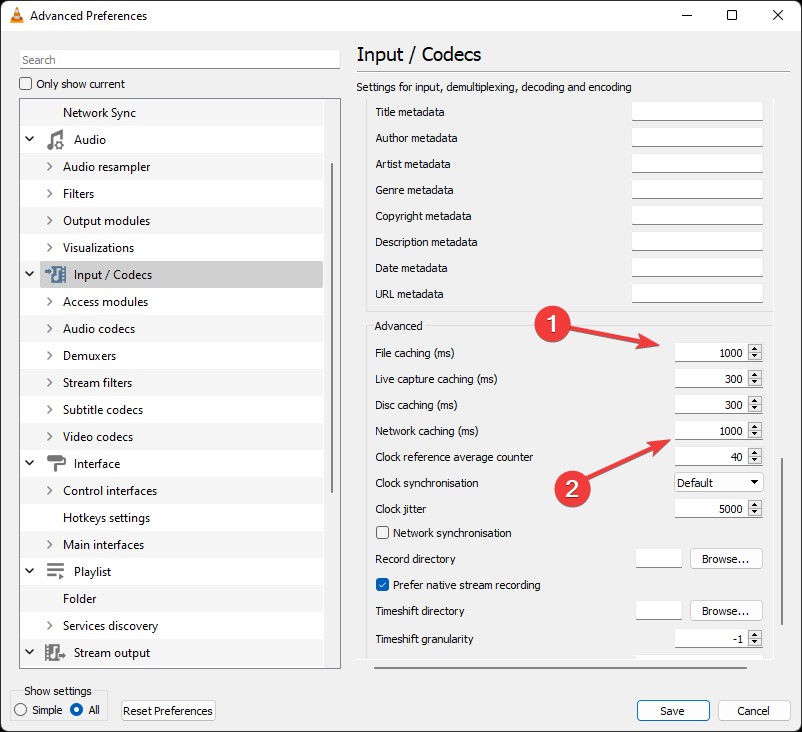
- To save the changes, click Save.
6. Download the files and repair them using Stellar Repair for Video
An open-source video coding format called AV1 is mostly employed for online video transmission. You should be aware that AV1 is used to encode the majority of YouTube videos. Since version 3.0.6, the VLC Media Player has also supported 12-bit AV1 decoding. When using the av01 subcodec to play AV1 video, VLC may cause problems. The AV1 (av01) video can be downloaded from YouTube, which will also convert the video to mp4 to solve a particular problem.
Even if the video becomes corrupted while downloading, Stellar Repair for Video can easily fix it. Stellar Repair for Video is a super useful software that will fix your files and deal with header and metadata corruption. Here's how to use it:
- Download and install Stellar Repair for Video from the official website.
- Launch Stellar Repair for Video software and in the first window, click on Add file.
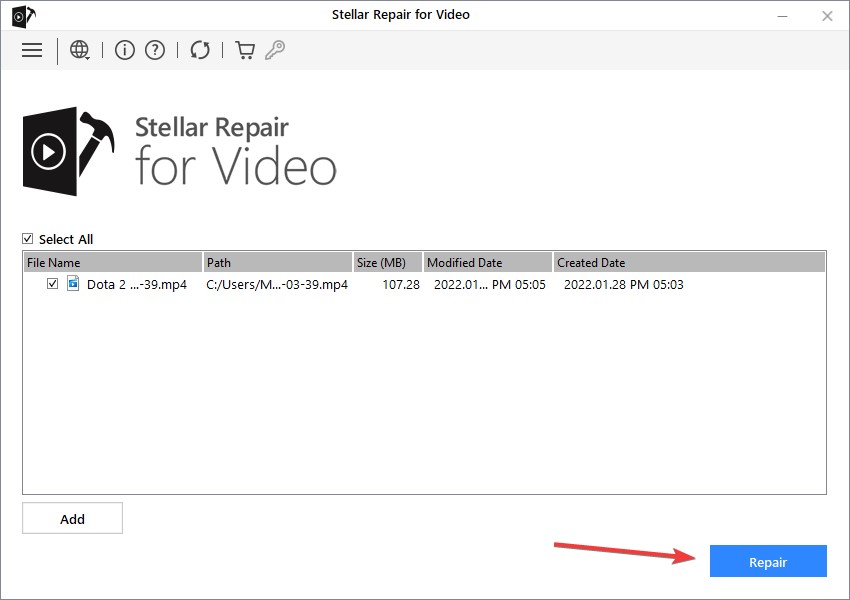
- Here, you can browse and select the video or mp4 file you want to repair using Stellar Repair for Video and then select Repair.
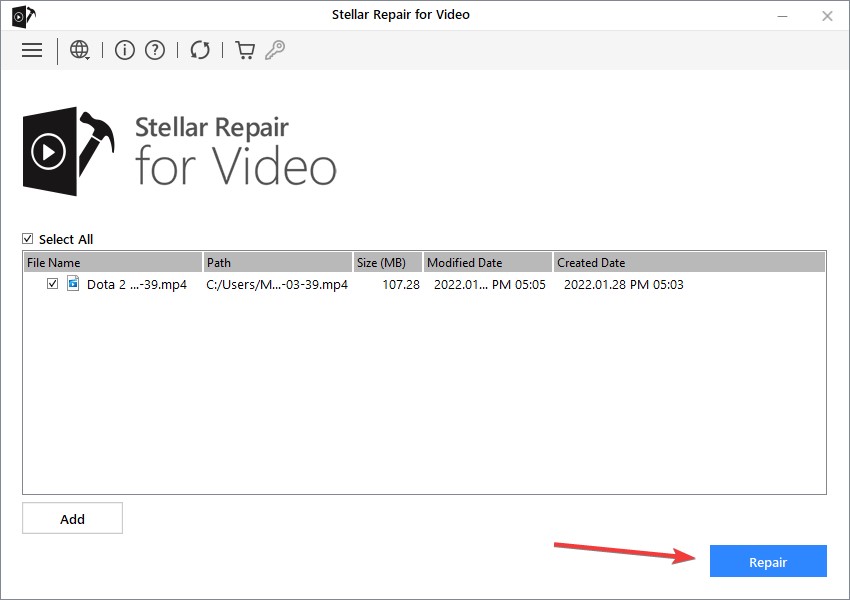
- Wait patiently as the software repairs your file.
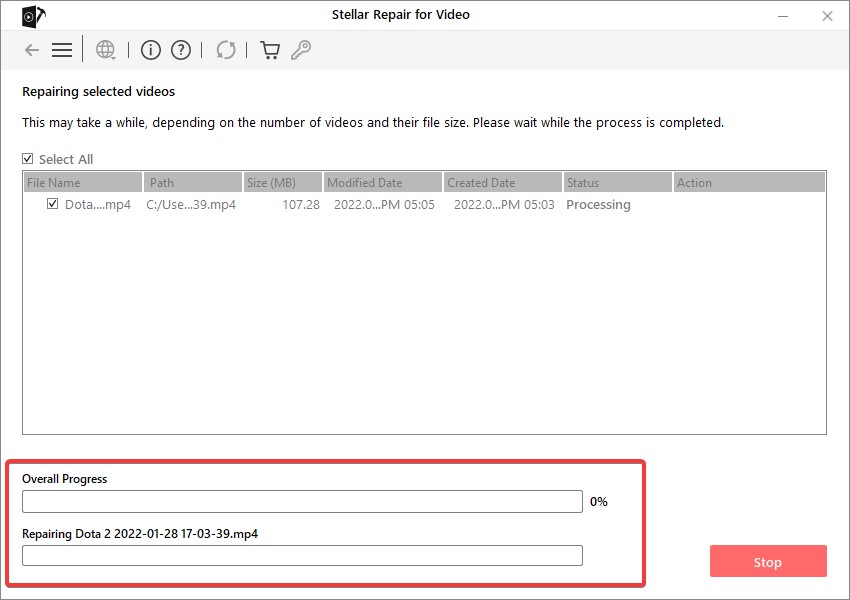
- After the process, you can preview the repaired file or run the Advanced Repair process.
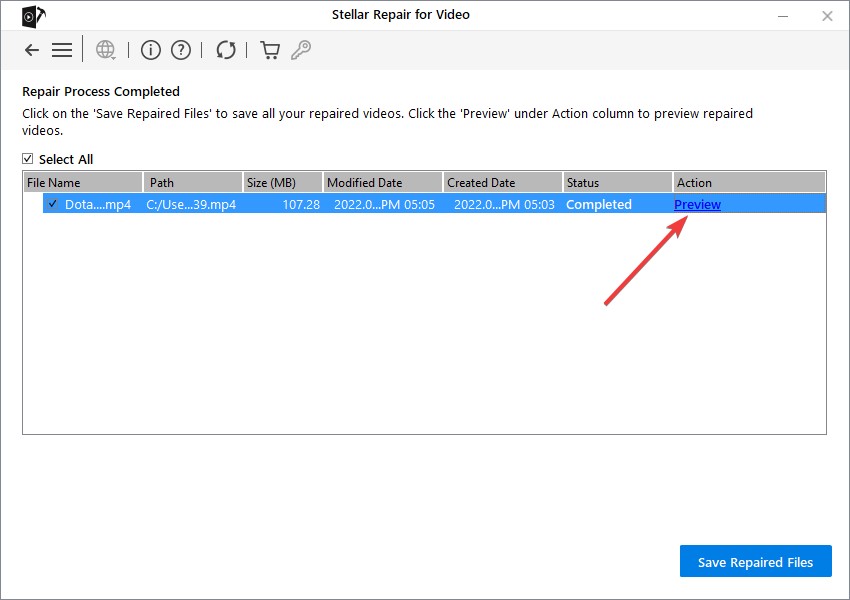
- Click on Save Repaired Files to save the video files.
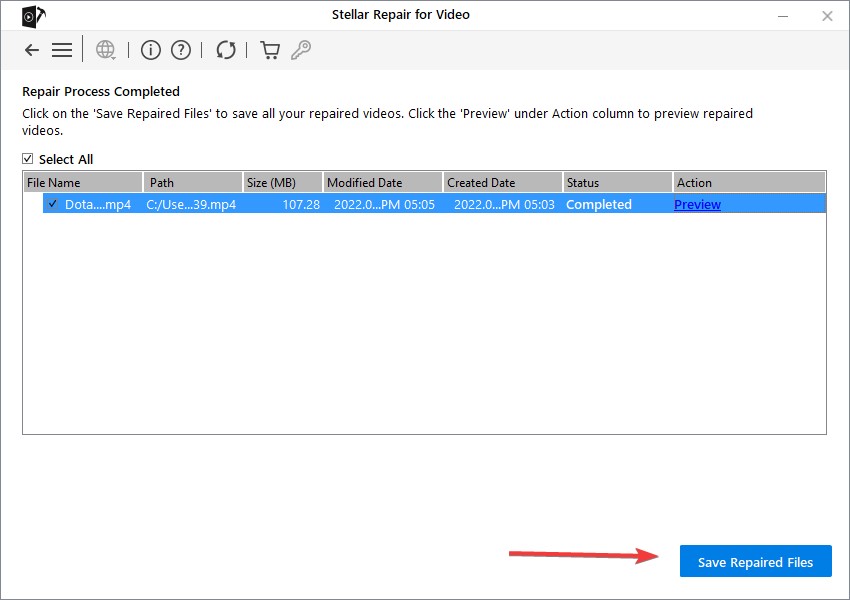
- If you select Advanced Repair, a window will appear asking for a video sample. The video sample needs to be recorded by the same camera device with which you captured the damaged video. Choose Next.
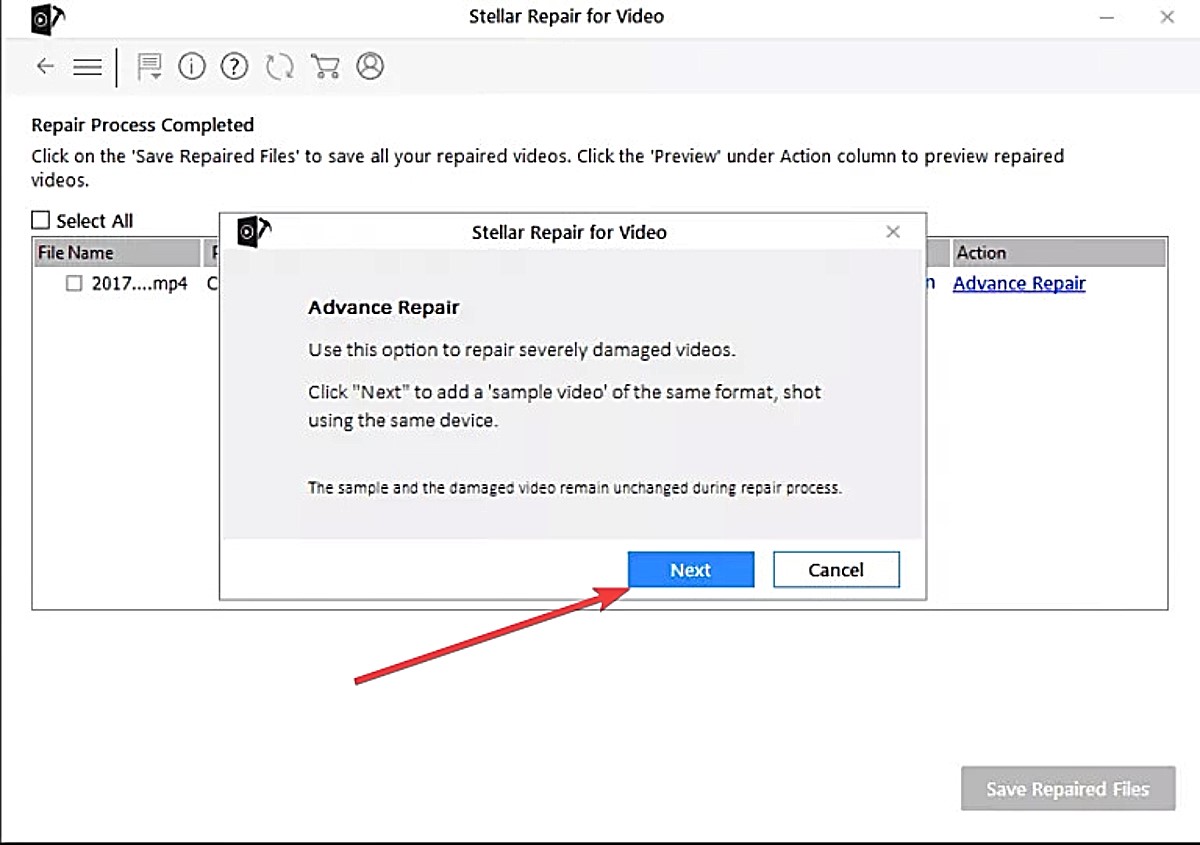
- Click Browse, then choose the necessary Sample file from the list of options. Select Apply to use the sample file you've chosen to fix all the corrupt video files of the same format.
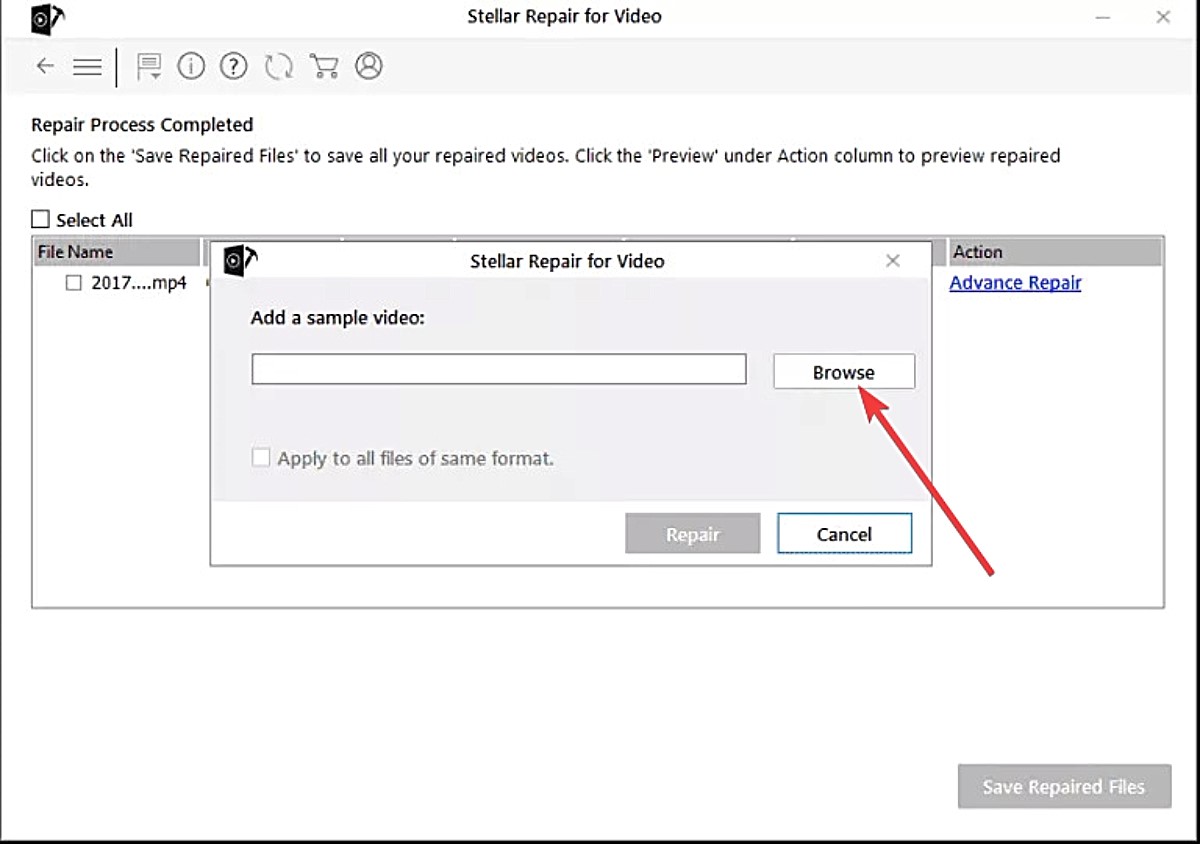
- After you've added the sample video, click the Repair button. A dialog window titled Repair process completed displays after the process. Click OK.
- Click Save Repaired Files. A dialog box appears with options to save repaired files at the source or a different location.
7. Choose DirectX (Direct Draw) as the default Video Output Mode
The default video output mode for VLC Media Player is OpenGL video output on Windows. However, this output option doesn’t support some video formats. As a result, it can cause you some problems. You can fix the issue by setting the output mode to DirectX.
- Use the keyboard shortcut Ctrl + P to bring up the Preference window.
- From the top menu, select Video. You must choose DirectX Video Output Mode from the Output drop-down.
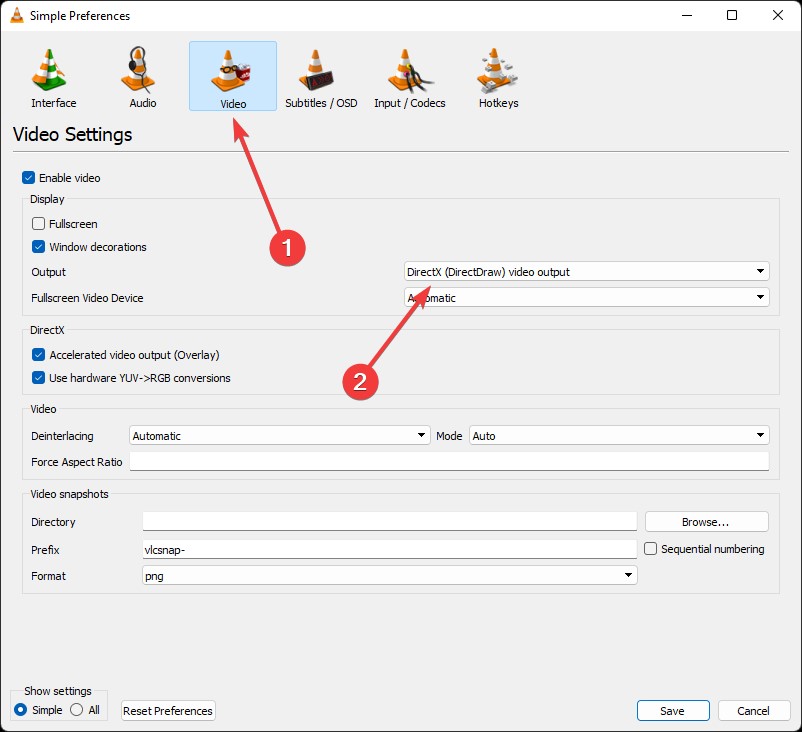
- Finally, press the Save button to put the changes into effect.
Watch YouTube videos on VLC without interruption
Although VLC is a well-liked media player with millions of users, it occasionally has issues with YouTube videos. There could be several causes for this problem; we need to identify the problem first. As VLC requires your internet to play the video, check to see if your connection is stable.
Secondly, check out forums and related communities on the internet to see if there are recent discussions about the YouTube service being down or problems with VLC. These forums help users experiencing issues such as "YouTube Videos Not Playing in VLC."
If you didn't find anything related to your issue, don't worry. Download the video with an online downloader and watch it offline.













 9 min read
9 min read





