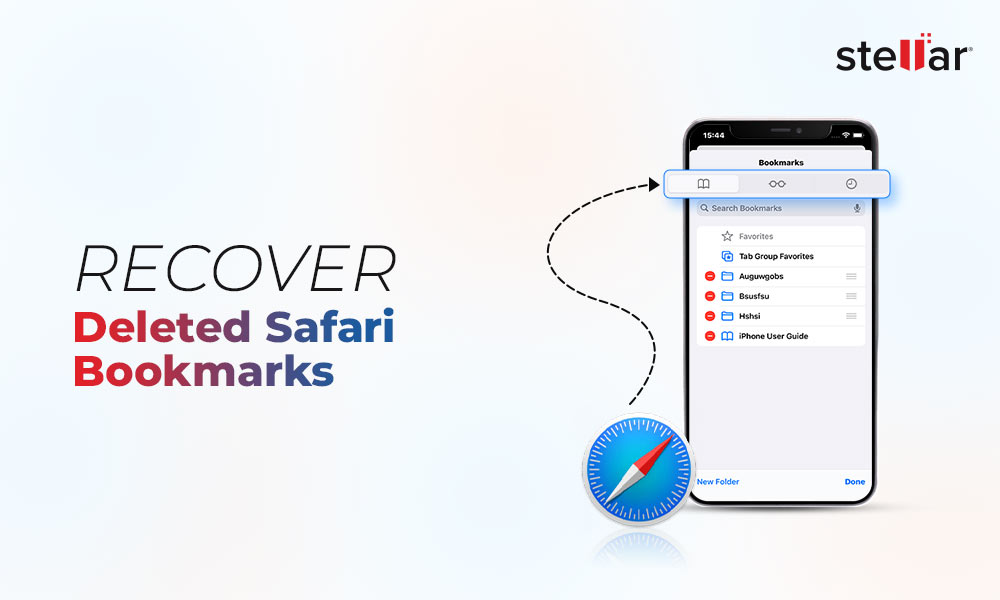Globally considered a powerful OS, the iOS 16 features hosts a number of security boosting and other safety features in the iPhone. Apple has rolled out the iOS 16 upgrade exclusively for the new iPhone 14 models, including 14 Plus, 14 Pro, and Pro Max. It’s been three months since Apple made the iOS 16 and above features available for anyone with a compatible iPhone. Nonetheless, many iPhone users are either skeptical or unaware of the latest OS (iOS 16 and 16.x) features. The latest OS comes with remarkable add-ons and settings useful for iPhone owners.
What does the new iOS 16 do?
Discover these hidden iOS 16 features for an augmented experience of using an iPhone:
1. Password-Protect Hidden or Deleted Albums
Hiding private photos and videos remains pointless if your iPhone can’t lock an entire album. Yes, you read that right, there’s a constant threat looming around your hidden or deleted albums unless you password-protect them. Thanks to the upgraded iOS 16 features, you can keep the hidden photo album locked with a suitable passcode. Follow the steps to do it:
- Launch the Photos app and go to the Albums tab at the bottom of the screen.
- Now spot a tiny lock next to the Hidden and Recently Deleted albums.
- To unlock either of the albums and see the photos stored in them, you have to use a touch/face ID or enter a passcode.
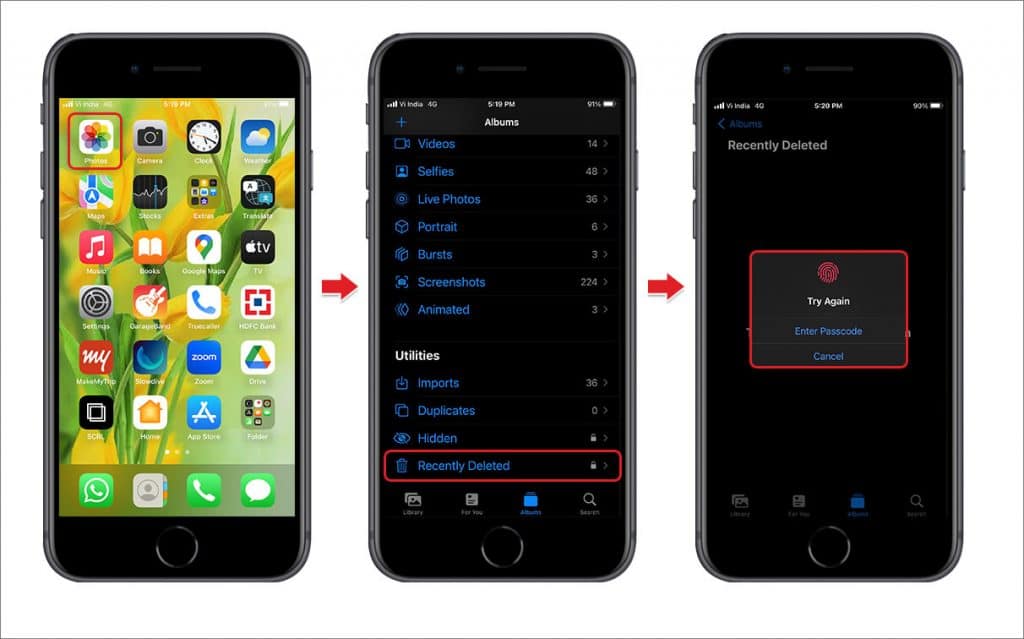
2. Wipe out duplicate photos and videos
If you have accidentally saved similar pictures multiple times or downloaded some videos twice, iOS 16 upgrade helps you track down all the duplicate items in a separate album. This feature works best for those who frequently suffer space crunch in their iOS device. If you are running out of space, simply merge the duplicate photos in the duplicate album. Your iPhone will preserve only high-resolution photos. Follow the path to track down the Duplicates album:
In Photos > Albums, you should see a Duplicates album under Utilities.
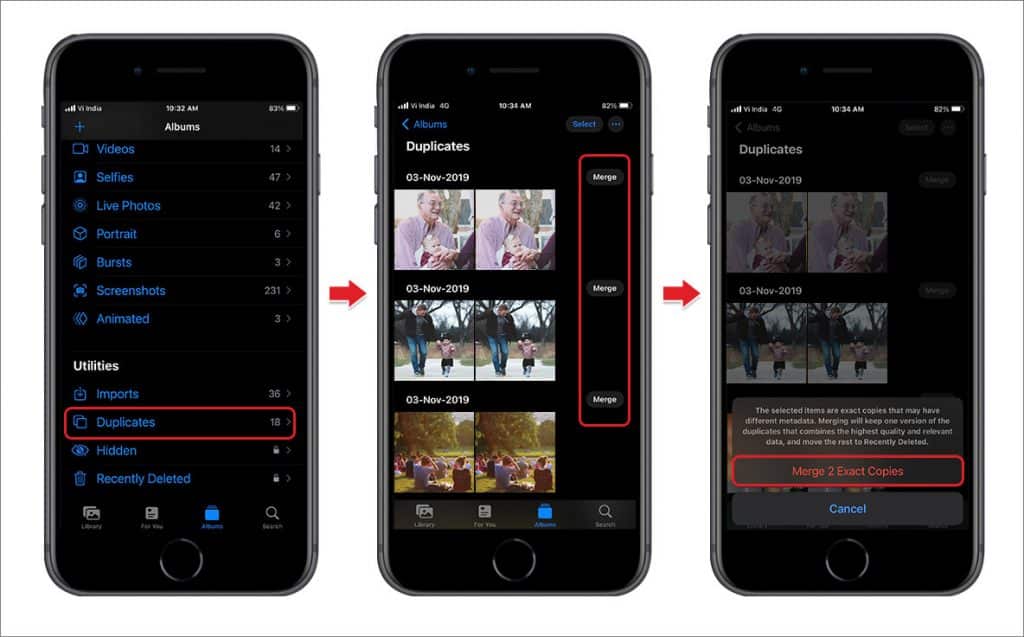
You can also select all duplicate images and Merge them at once to save time and effort.
3. Share Wi-Fi passwords on other Apple device
Before iOS 16 upgrade, exchanging WiFi passwords manually on Apple devices to use them simultaneously was a lengthy process. After the latest software update, just place both Apple devices next to each other and share the WiFi password. If you wish to share a WiFi password with someone within the family or office network, follow the path below to share an internet connection:
- Go to Settings > Wi-Fi and tap on the tiny (i) icon on the right side.
- Tap on the Password section to view and copy it.
- You can use Face ID or enter the passcode to view it.
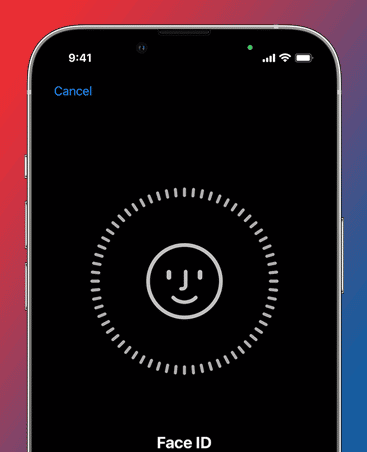
- Tap on the Copy icon to paste it into your clipboard or share it on the other Apple device.
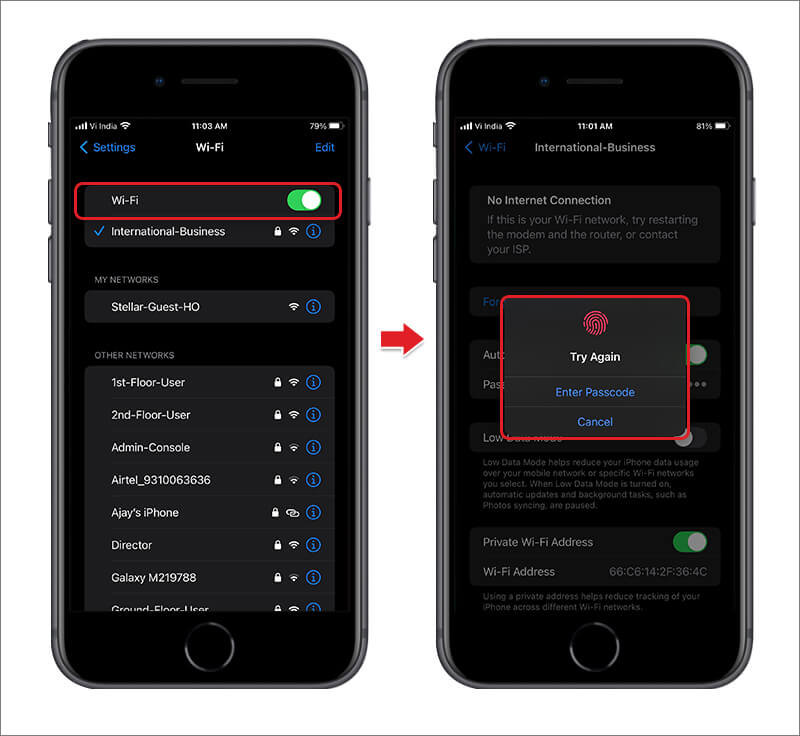
4. Ask Siri to hang up the call for you
Siri, the virtual assistant provided by Apple Inc. in all the operating systems, is proficient at sending text messages, giving directions, and playing music. But it could not hang up ongoing calls previously. After iOS 16 upgrade, Siri can disconnect both hands-free and FaceTime calls. Follow the steps to enable this function:
- In the Settings option, tap on Siri & Search.
- Toggle on Listen for "Hey Siri" to enable Call Hang Up option for Siri.
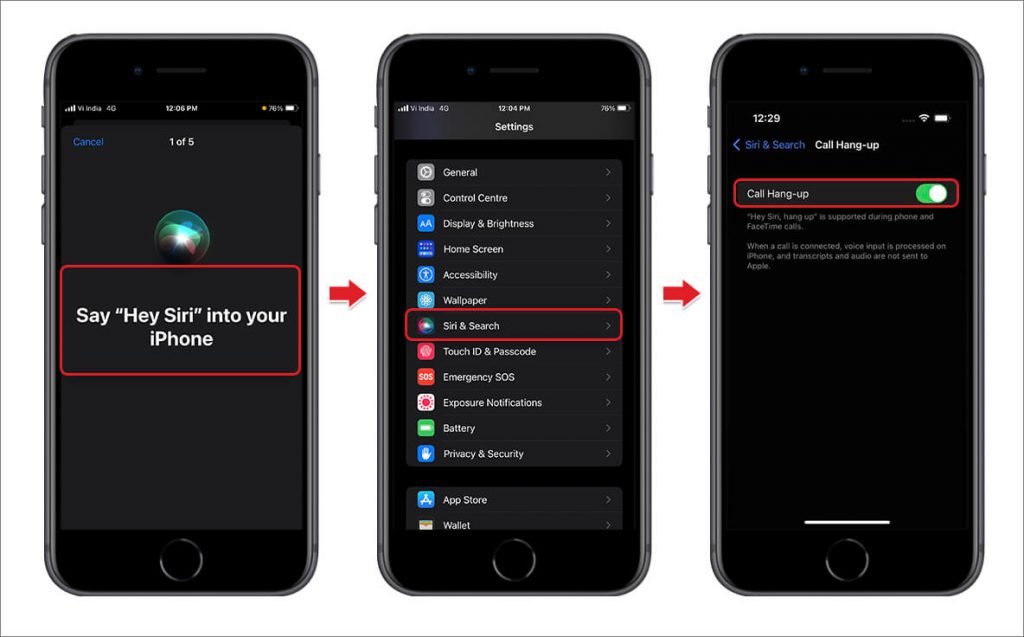
Try it while taking a phone call or FaceTime by simply saying, "Hey, Siri, hang up the current call.”
5. Copy edits of a photo to paste it on another
If you have tried using the editor tool in the Photos app, you'll be surprised to learn that after iOS 16 update, you can easily copy and paste an edited version of a photo. Be it saturation, contrast, or brightness in the pictures, make any adjustment to your photo or video and paste the same effects to any other picture in your iPhone. Follow these steps to take the lead:
- Launch the Photos app and open an image that you have edited in full-screen, right from scratch.
- Tap on the three-dot menu in the top-right corner and then hit Copy Edits. This option will not work if you edit the photo using a third-party photo editing app. It will work only when you edit the picture on the Photos app only.
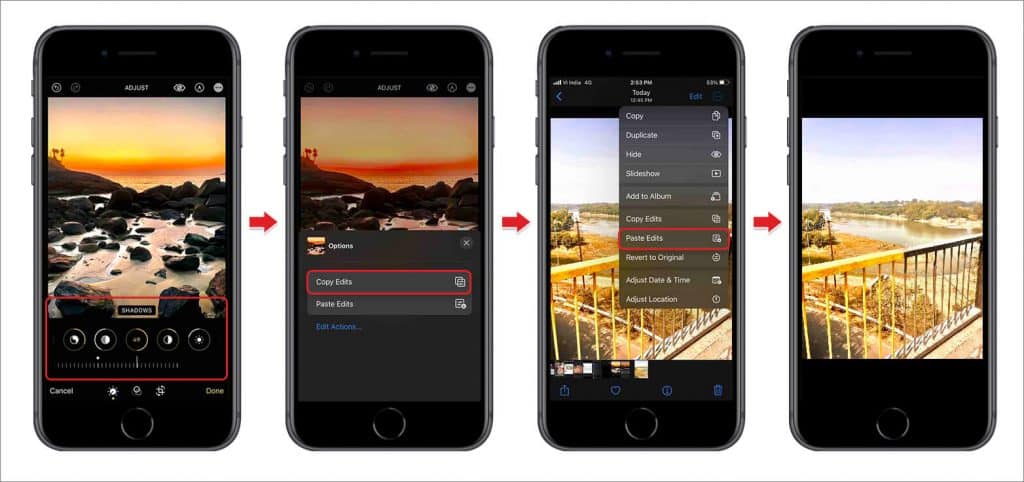
- Open another photo in which you want to copy the edits done earlier. Tap on the three-dot menu and hit Paste Edits. In a few seconds, you will see the photo edits of the first picture appearing on the second shot.
6. Get haptic feedback on your keyboard
Haptic feedback is a feature on iPhone that enables you to type messages with a sound or vibration effect. Haptic feedback was unavailable for the iPhone keyboard till iOS 16 update. Now you can enjoy this feature in the keyboard also in terms of vibration and sound effects whenever typing anything. To enable Haptic Feedback for every single key you use to write a message on your iPhone, follow these Settings:
In Settings > Sounds & Haptics > Keyboard Feedback > toggle on Haptics in Ring Mode or Silent.
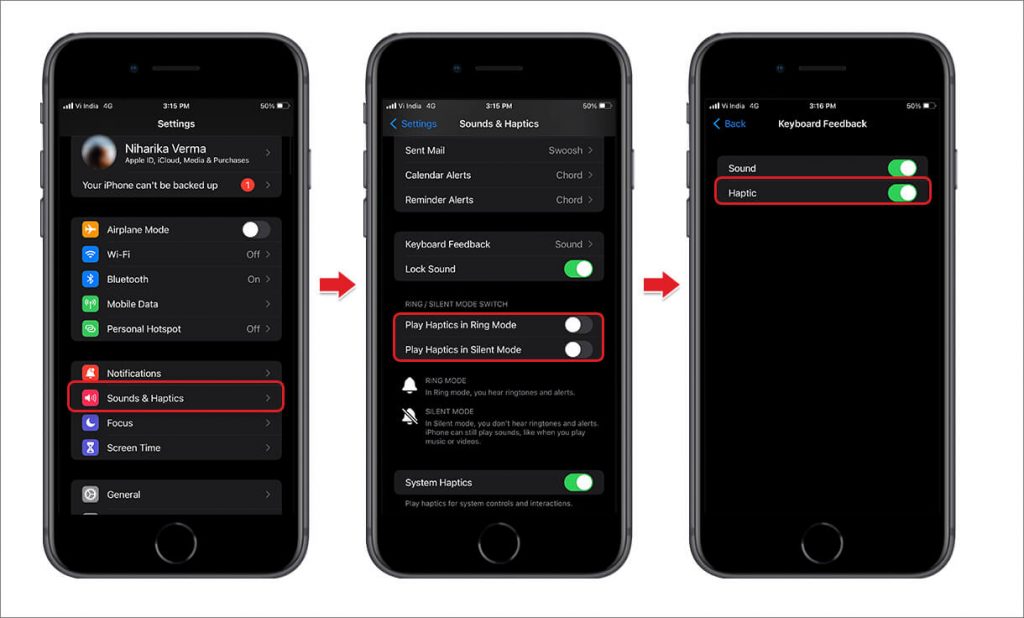
Note: By enabling the sound option, you will hear a loud clacking sound every time you type a text or command on your iPhone. So, keep it off or disabled to avoid unnecessary noise.
7. Pin significant tabs in Safari
Safari for iPhone allows you to keep a maximum of 500 tabs open for each tab group. As a result, it was difficult to click open a specific tab. The iOS 16 feature allows you to scroll endlessly with an option to ‘pin’ the exact tab you wish to refer to frequently. If you wish to try this feature,
- Go to Safari and click the open tab.
- A list of options will appear on your iPhone screen. Tap on Pin Tab.
- The move will shift the tab on the top of all pages opened in Safari. The pinned tab will stay on the top as a tiny tab preview, pinned permanently. Tap on it to view the page.
- Press and hold the tab pinned on Safari to get a list of options, and click on Unpin. The page will move to first in your grid of open tabs.
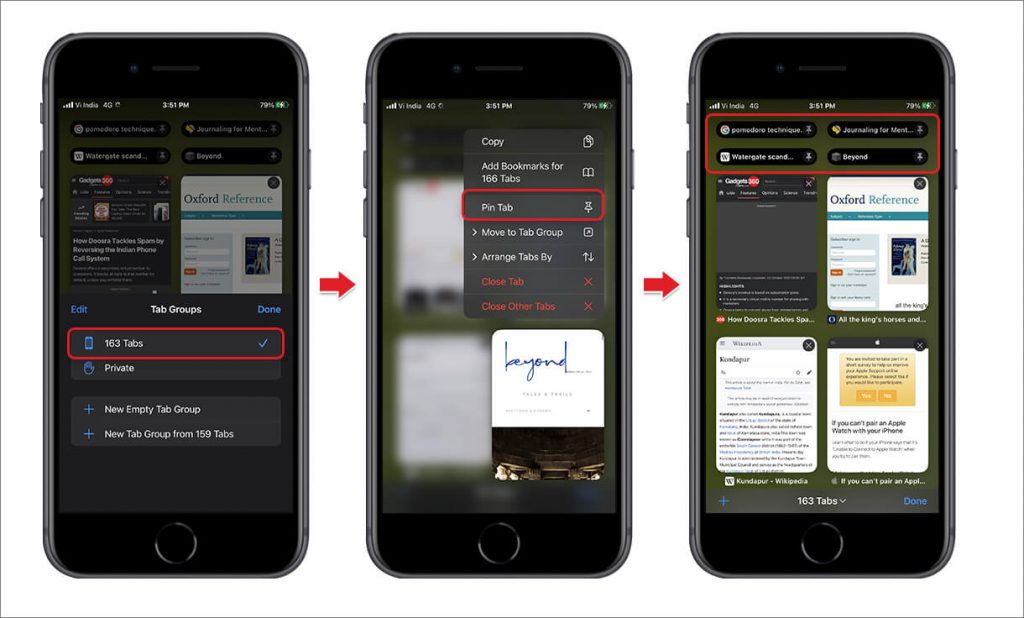
8. Edit and unsend messages on iPhone
While introducing this feature, the Messages app, Apple proudly announced at the WWDC conference that "Embarrassing typos are a thing of the past.” Earlier iPhone users couldn’t edit typo errors in the sent messages. After iOS 16 update, you can press the sent message and select edit to undo any errors. Though, a tiny ‘edited’ appears under the message to inform that the sender has made minor changes in the sent text.
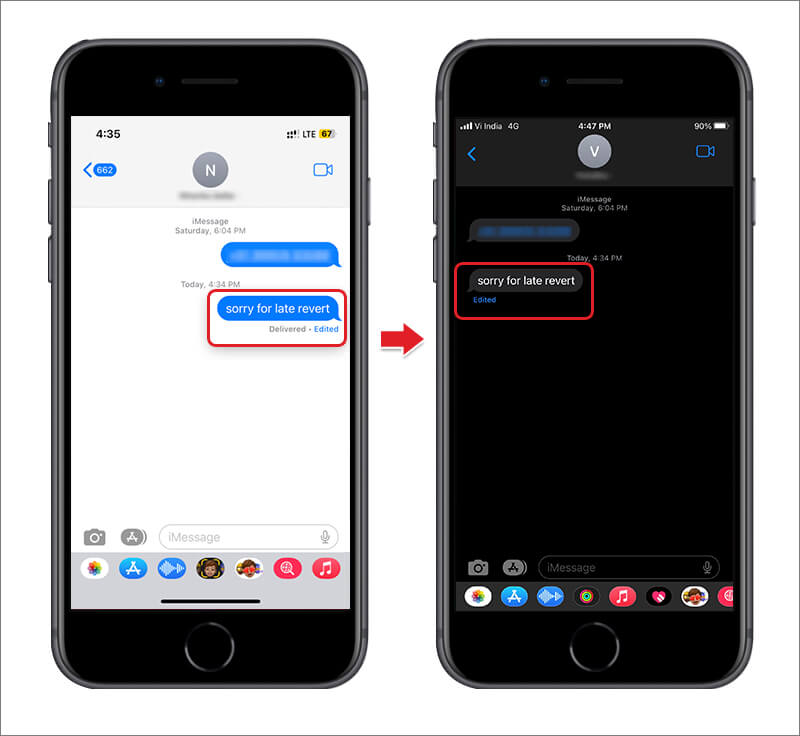
9. Customized lock screen with different widgets
Considered one the most substantial update, iOS 16 now lets you customize your iPhone’s lock screen and make it appealing. After the iOS 16 features upgrade, just press and hold the lock screen to edit it. The new feature gives you the liberty to swipe and try different styles and change the color filter for the background photo, and the font on the lock screen. As a result, all elements complement each other.
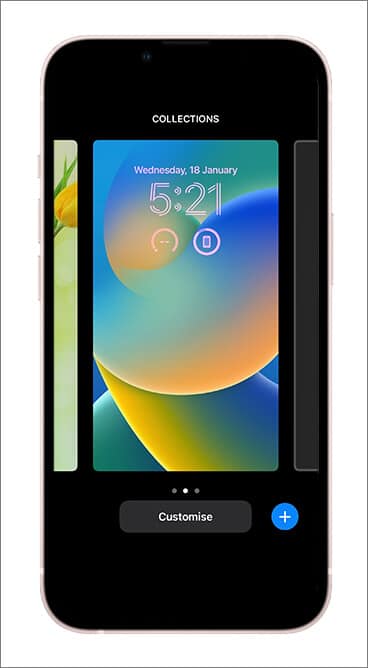
This feature is considered Apple's take on Material You which was introduced by Google with Android 12.
iOS 16 allows you to customize the lock screen using multiple font styles for time & date. You can also make your lock screen dynamic by adding different widgets like weather, temperature, photos, calendar, etc.
10. Shift in notifications on the screen
Earlier notifications used to cover the lock screen photo, but the iOS 16 features moved it to the bottom of your iPhone’s display screen. Rather than piling the lock screen, all social media, news, or other notifications appear like a vertical carousel, right above the Home button.
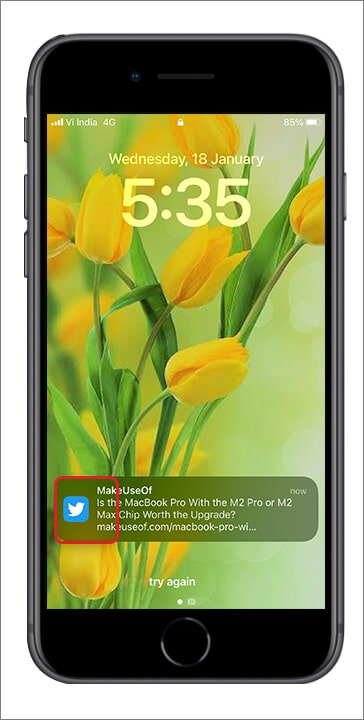
Conclusion:
First announced in spring 2022 at Apple's WWDC conference, iOS 16 upgrade offers many captivating experiences and proficiencies. Being a proud iPhone owner, you must discover and try all the hidden iOS 16 features for a better user experience. While experimenting with the hidden iOS 16 features listed in this article, if you accidentally lose or erase any significant photo or data, use Stellar Data Recovery for iPhone to retrieve it. The software also supports data recovery from iCloud and iTunes backups.
















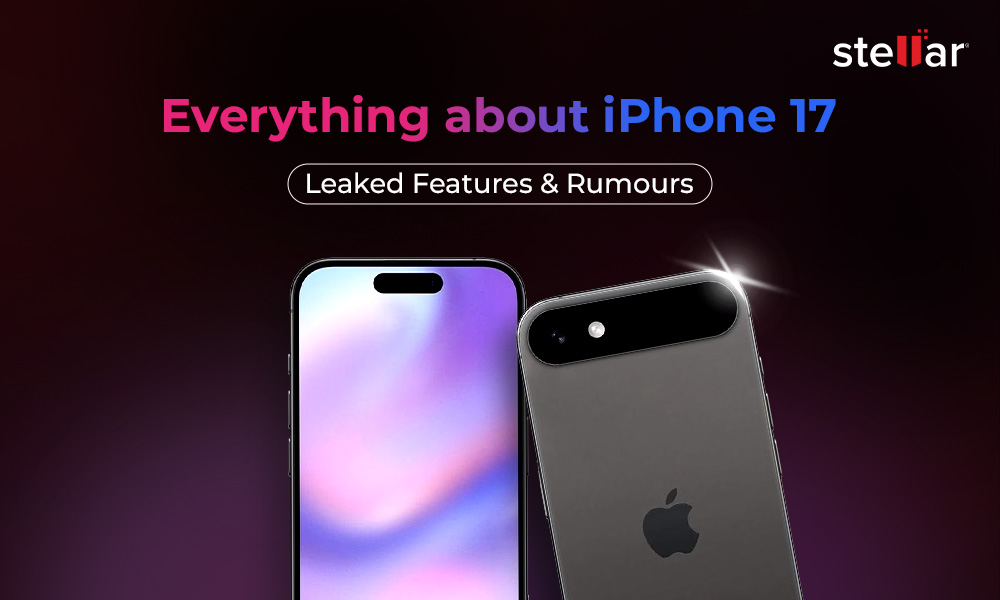
 4 min read
4 min read