You may encounter the “cannot render MP4 file” error while playing the MP4 files. Most commonly, this error is caused by broken audio or video frames in the MP4 file. In some circumstances, the error can be significantly more pervasive and can keep repeating, preventing you from playing the MP4 files.
To overcome it, getting to its root cause is imperative. Let’s explore what causes this issue.
Reasons for “Cannot Render MP4 File” Error
There could be multiple reasons behind your system’s inability to play MP4 files:
1. Incorrect Configuration
Before streaming any media file, most video players require access to its codec and configuration information. If this information isn’t appropriately available on your computer, the file may become inaccessible, resulting in errors.
2. Installation Error
Most media players come with their proprietary installers, which aid in their smooth installation. During the installation process, various paths and settings are created to ensure that all files related to the media players are properly saved to the required locations. If, for some reason, the installation process has been interrupted or hasn’t been performed correctly, this error is likely to arise. In such a situation, it is recommended that you uninstall and reinstall the media player.
3. Video Codec Isn't Available
Missing video codec in media players is one of the major reasons for the “cannot render MP4 file” error. Although some video players come with the option to automatically update codec files via Menu -> Settings, some don't have this facility. Therefore, you may have to manually install the required codec files to enable your media player to play MP4 files correctly.
4. Corrupted MP4 Files
It’s not straightforward to determine the exact reason for the “cannot render MP4 file” error. But it's heavily documented that file corruption is a primary cause. Video files may get corrupt due to virus infections, malware attacks, corruption of the storage media on which the file is stored, downloading/transfer errors, etc.
Ways to Fix the “Cannot Render MP4 File” Error
There are many methods available out there that claim to fix rendering issues, but not all of them work. Given below are a few selected methods that are most probable to work.
1. Try using a different media player
It's possible that there's an issue with the media player you're using. In this instance, you can simply switch to another media player to see if the video plays with it. You may try Windows Media Player or VLC. If the problem still persists, it indicates that there’s an issue with the file itself.
2. Convert the MP4 file into a different format
Though MP4 is a standard file format used globally, sometimes due to missing codec, it may become incompatible with some media players. In such cases, it’s recommended to convert the file into a compatible format to fix the rendering issue. You can use VLC media player to convert the file.
Here’s how you can convert the file in VLC:
- Launch VLC media player and navigate to the Media option.
- Select the Convert/Save option from the dropdown menu or use Ctrl + R shortcut.
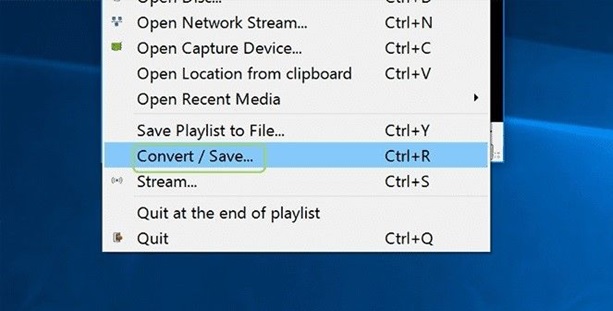
- Click on Browse to add the MP4 file that you would like to convert.
- Once the file opens, click on Convert from the dropdown list.
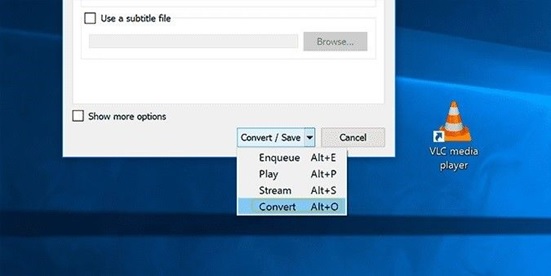
- Now choose an output format that is compatible with your media player.
- Click on the Browse tab to select a directory to save the output file and also give a new name to the converted file.
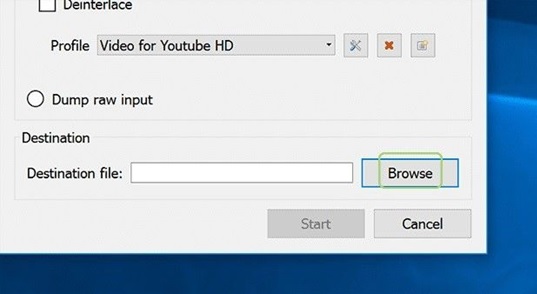
- Click on the Start button to start the conversion process.
If the file is still not playing even after converting to a different format, it is indicative of a major issue. At this point, avoid wasting any more time and use a reliable video repair tool to repair the MP4 file.
3. Use video repair tool
You can save your valuable time and effort by using a trusted and efficient video repair tool, like Stellar Repair for Video. It is a simple-to-use software that can fix videos in a variety of formats, including MOV, MKV, MP4, FLV, AVI, and others. The application can fix the video files that are not playing in any scenario, be it logical issues, rendering issues, video corruption, or frozen video issues. It comes in three versions: Premium, Professional, and Standard. You can pick the one that best suits your needs.
Here’s how you can use Stellar Repair for Video:
- Go to Stellar’s official website and click on Free Download to download the installation setup on your device.
- Install the software by double-clicking on the setup file and following the instructions.
- Launch the software after it has been successfully installed and click the Add button to add the file you want to repair.
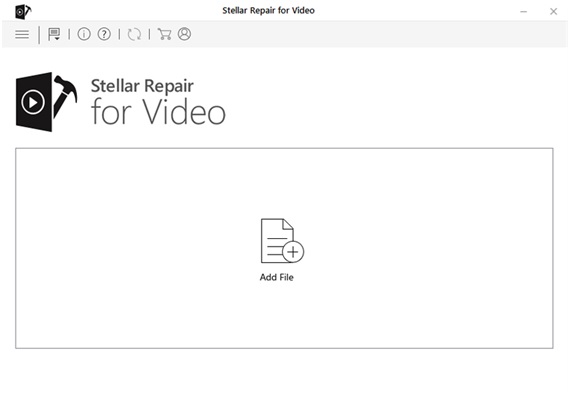
- When the import process finishes, click the Repair option to begin the repair process. Depending on the size of the video files and the capacity of your PC, it may take some time to complete.
- Once the repair process finishes, select the repaired file and preview it. If you’re satisfied with the results, save the file to a destination folder of your choice.
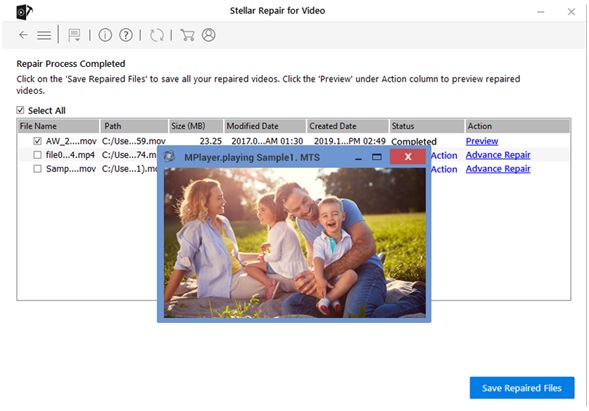
Conclusion
The “cannot render MP4 file” error can arise due to a multitude of reasons, including broken codec, virus infection, or malfunctioning media player. If you’re facing this issue, the solutions mentioned in this post will help you to overcome the issue.



















 9 min read
9 min read





