OST is an Outlook data file that stores mailbox data offline. It allows you to access your mailbox even when there is no Internet connectivity. This file is typically created when you configure Outlook with MAPI and IMAP accounts.
Sometimes, situations arise when Outlook users want to disable or turn off OST file. For instance, some users don’t want the OST file to get bigger and take valuable hard drive space. Some users want to disable OST file for certain systems such as guest or shared systems. Then there are some users who simply don’t require offline Outlook access and find it unnecessary to use Cached Exchange Mode.
Connectivity Issues in Microsoft Exchange Server or Microsoft 365 Account
If you are facing Internet or Exchange connectivity issues, you can enable offline mode instead of disabling OST file in Outlook. You can do that by going to Send/Receive and selecting Work Offline.
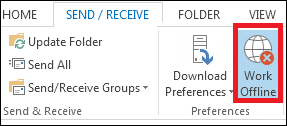
You will notice WORKING OFFLINE message on the status bar of Outlook when offline mode is active.
Steps to Disable OST File in Outlook 2007
Step 1: Synchronize offline folders to server folders.
For this, you can perform any of the following:
- To synchronize a specific folder, go to Tools > Send/Receive and then select the folder.
- To synchronize all folders, go to Tools > Send/Receive > Send/Receive All.
- To synchronize a group of folders, go to Tools > Send/Receive and select the group (Send/Receive).
Step 2: Once you have synchronized the mailbox items, go to Tools > Email Accounts > View or Change existing email account. Then click Next.
Step 3: In the Account Settings window, select the email account and click Change.
Step 4: In the Change Email Account, click More Settings.
Step 5: Open Advanced tab and click Offline Folder File Settings.
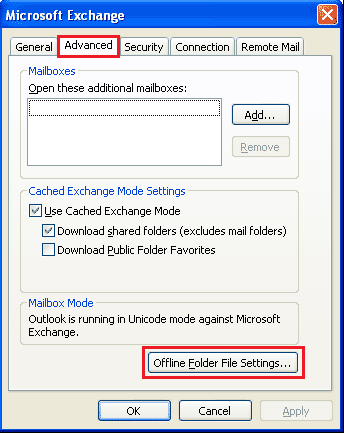
Step 6: Click Disable Offline Use button.
Steps to Disable OST file in Outlook 2010 and Later Versions
Step 1: Synchronize offline folders to server folders.
For this, you can perform any of the following:
- To synchronize a specific folder, go to Send/Receive, select the folder, and click Update Folder.
- To synchronize all folders, go to Send/Receive > Send/Receive All Folders.
- To synchronize a group of folders, go to Send/Receive, click (Send/Receive) Groups and then select the group.
Step 2: Go to File > Account Settings > Account Settings.
Step 3: Click on your Exchange account and click Change.
Step 4: Under Offline Settings, unselect Use Cached Exchange Mode checkbox.
Step 5: Restart Outlook.
This will disable OST in Outlook. However, if the offline mode is enabled in Outlook or the Outlook settings ask you if you want to work in offline or online mode when you launch the application, then you should change the settings.
To do so, follow these steps:
- Open Tools and click Email Accounts.
- Select View or Change existing email accounts and then click Next > Microsoft Exchange Server. Then click Change
- Click More Settings and open the General
- Under When Starting, select Automatically detect connection state.
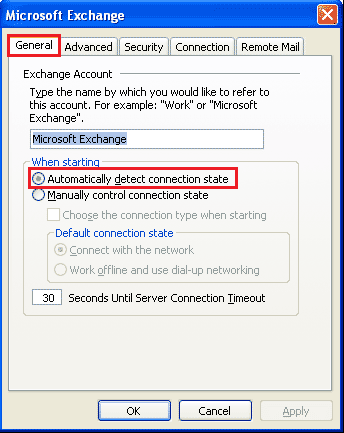
Need to Convert OST to PST?
In case the OST file becomes inaccessible, you can use an OST to PST converter tool to open such OST files. Stellar Converter for OST is one such utility that you can use to convert OST to PST in a few easy steps. Once you have the PST file, you can import it into Outlook to access your emails and other items.
To convert OST to PST by using the software, follow these steps:
- Launch the software and click Browse to provide the location of the OST file on your system. If you don’t know the location, click Find.
- Next, click Convert. The software will start converting the file. Once it’s done, you can preview the mailbox items.
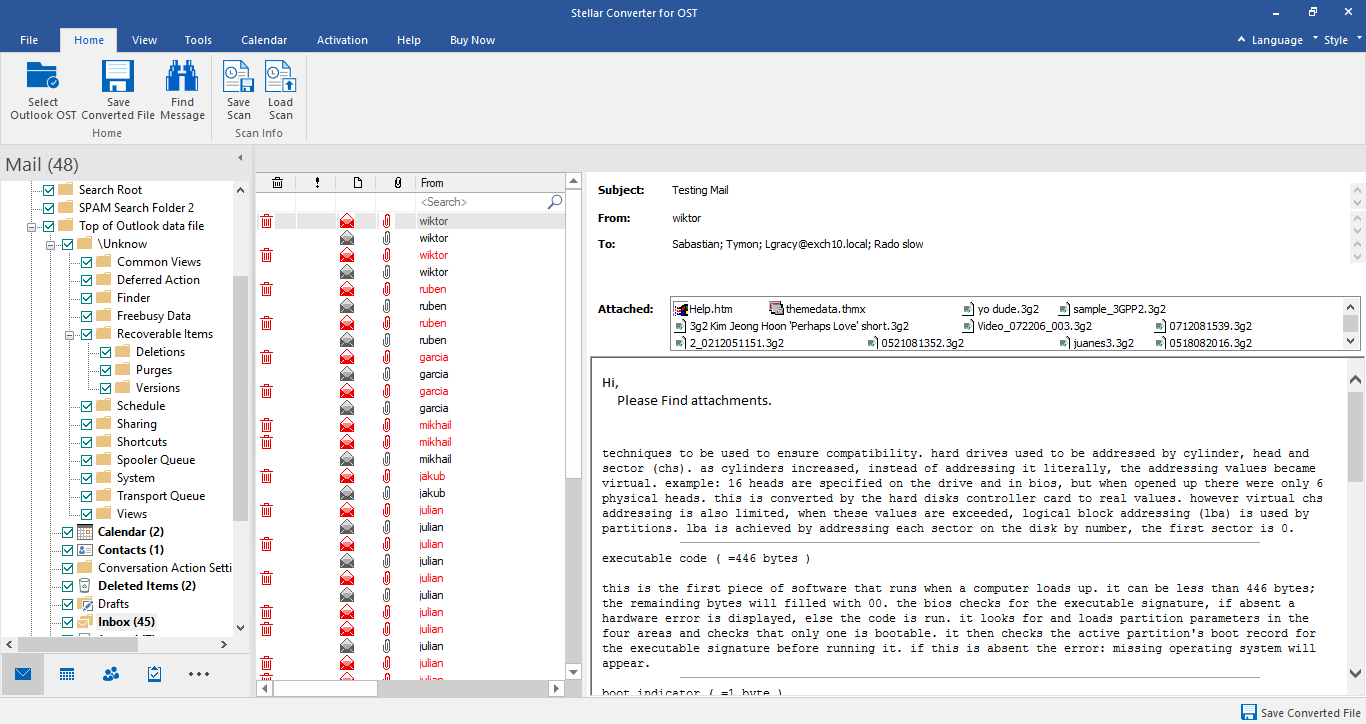
- Select the folders you want to convert to PST and click Save Converted File under Home
- In the pop-up window that opens, select PST and click Browse to provide the desired location for saving the converted PST file. Then click OK.
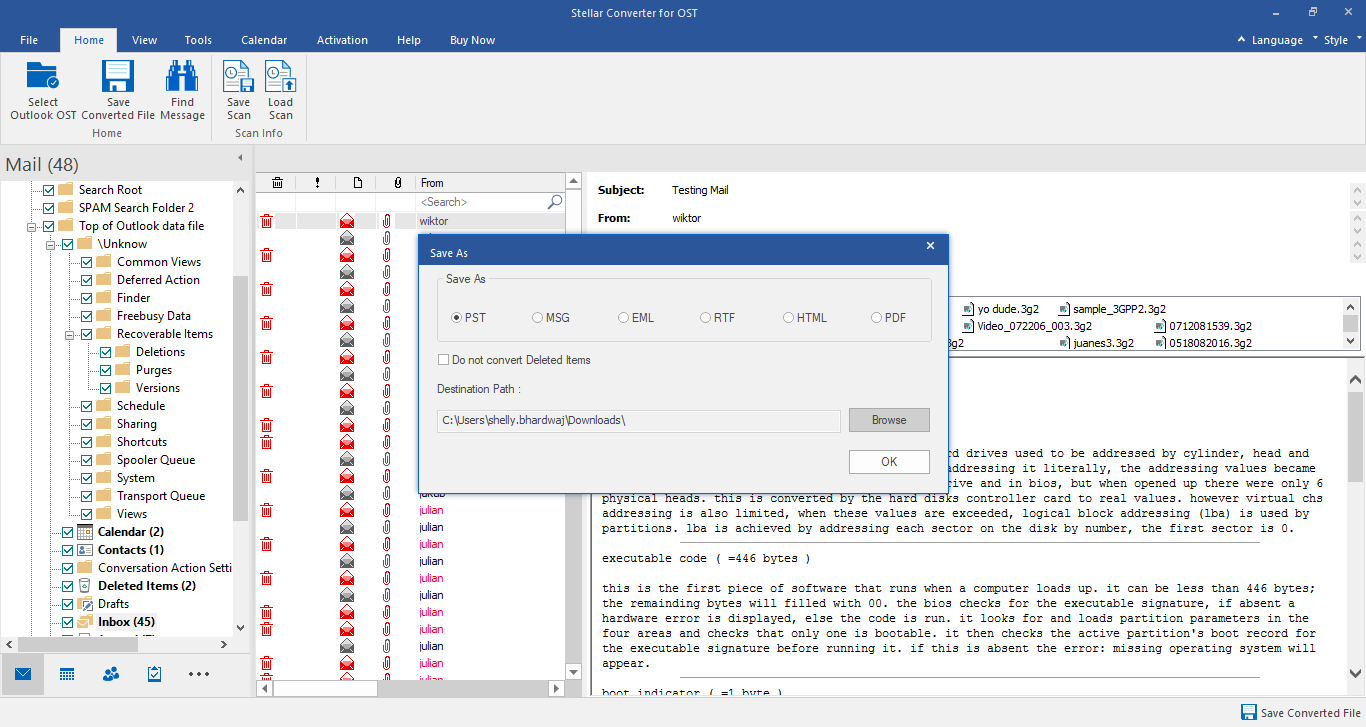
The converted file will be saved at the specified location.
Here are some top features of Stellar Converter for OST:
- Converts large OST files to PST in a few simple steps
- Previews complete mailbox and offers selective conversion
- Converts OST file in different formats (other than PST) such as HTML, PDF, RTF, MSG, and EML
- Converts multiple OST files in batches
- Splits and compacts large PST files
- Exports OST data to Office 365 or a live Exchange account or batch conversion (Technician edition)
Conclusion
Offline Storage Table (OST) is an Outlook data file that allows you to access your mailbox offline. However, if you don’t need to use it, then you can disable the OST file by following the steps mentioned in this post.
If the OST file becomes inaccessible, you can use an advanced OST to PST converter software to convert the OST file into PST and then import the PST into Outlook.















 9 min read
9 min read





