OST or Offline Storage Table is a replica of the mailbox data stored on the Exchange server. OST is created on the local machine when you configure or sign in using an Exchange, Office 365, or IMAP account in MS Outlook.
It lets users access, read, and draft messages even when the system is offline. All the changes done offline are synchronized with the Exchange server when the system is connected to the internet. However, sometimes, users face issues with their Outlook due to problems with the OST file.
| Quick Solution: Due to errors, an OST file may become inaccessible or orphaned. You can try resolving the issue by repairing the OST file with ‘Inbox Repair Tool’ or recreating the OST file. If none of these manual solutions work for you, we recommend using a professional tool, such as Stellar Converter for OST . It helps extract your OST file data and save it in Outlook importable PST file with 100% precision and integrity. |
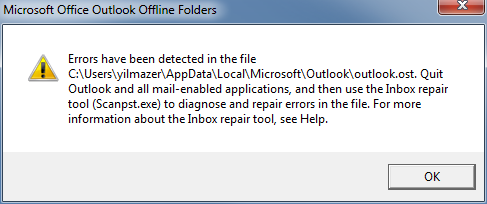
Symptoms that Indicate Problem with OST
- Outlook takes long time to load/start
- Delays in sending or receiving new emails
- Issues with mailbox synchronization
- Outlook crashes or freezes frequently
- Errors have been detected in the file C:\UsersName\AppData\Local\Microsoft\Outlook\abc@stellarinfo.com.ost
- Corruption is detected in your offline Outlook OST File
- Outlook data file cannot be accessed
- Reasons for Errors in Outlook Data File
Generally, Outlook data files, such as OST, are quite reliable. However, it may stop working or get damaged due to various reasons, such as:
- Malware or virus intrusion
- Sudden power failure
- System crash
- Large (oversized) OST file
- Disk errors
- Bad sectors
- Incompatible Outlook Add-in
- Force close ‘Not Responding’ MS Outlook
- Synchronization errors
As a result, you may see the following OST error while accessing the MS Outlook.
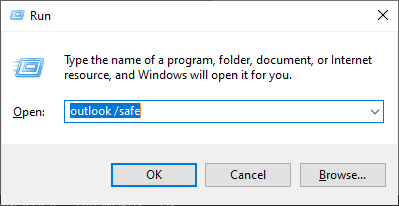
Errors have been detected in the file C:\Users\User Name\AppData\ Local\ Microsoft\ Outlook\ FileName.ost. Quit Outlook and all mail-enabled applications, and then use the Inbox repair tool (Scanpst.exe) to diagnose and repair errors in the file. For more information about the Inbox repair tool, see Help.
Solutions to Fix Errors Detected in MS Outlook & OST File
Since the error is displayed when you try to open Outlook, you can follow a few quick steps to repair the OST file and fix the errors detected in the OST file. These are as follows:
1. Restore OST from Backup
The best way to fix the OST errors is to replace the damaged OST with a backed up copy. However, if the backup was not taken very recently, you won’t be able to get back the recent data. This may fix the error but can lead to data loss.
2. Open MS Outlook in Safe Mode
If an incompatible or damaged add-in is the reason for the error, you may try to start MS Outlook in safe mode and then disable all add-ins. Once disabled, export the OST data to PST for backup.
To open MS Outlook in safe mode,
- Press Windows+R and type Outlook /safe
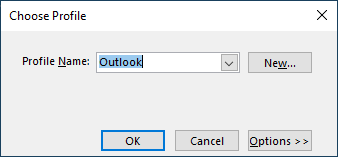
- Press ‘Enter’ or click ‘OK’
- Then choose a profile and click ‘OK’
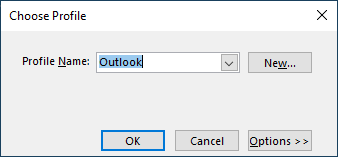
In safe mode, only essential add-ins are loaded which will help you find the faulty add-in(s). If this works and Outlook opens in safe mode without any errors, remove the faulty add-ins (or third-party add-ins). Then open MS Outlook in normal mode to check if the error is resolved.
3. Repair OST by Using Inbox Repair Utility
Microsoft Outlook comes with an Inbox Repair utility, called ScanPST.exe, located in the installation directory of MS Office Outlook. Before Outlook 2013, Microsoft used to provide two inbuilt Inbox Repair utilities to repair issues with Outlook data files.
- ScanPST.exe (for PST files)
- ScanOST.exe (for OST files)
However, the ScanOST.exe was dropped and replaced by ScanPST.exe. Thus, you can now use the ScanPST.exe tool in MS Outlook 2010 and the above versions to repair both PST and OST Outlook data files.
Repair OST in Outlook 2007 and earlier versions by using ScanOST.exe
Follow these steps to find and run ScanOST.exe to repair OST file in MS Outlook 2000, 2002, 2003, and 2007.
- Quit MS Outlook and then navigate to the following location based on the Outlook version installed on your system:
- MS Outlook 2007: C:\Program Files\Microsoft Office\Office12\SCANOST.EXE
- MS Outlook 2003: C:\Program Files\Common Files\ System\MSMAPI\SCANOST.EXE
- MS Outlook 2002: C:\Program Files\Common Files\ System\MAPI\SCANOST.EXE
- MS Outlook 2000: C:\Program Files\Common Files\ System\MAPINT\SCANOST.EXE
- Double click on the EXE utility to run it
- Select the profile associated with the damaged OST file
- Select the folders you want to scan and click ‘Repair errors’ checkbox
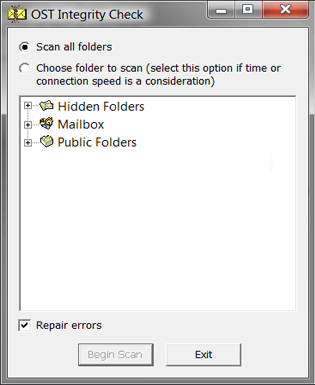
- Click ‘Begin Scan’ to scan OST for errors
- After a while, you may receive a message - ‘OST repaired successfully’
- Click ‘OK’ and then try to open the Outlook
Repair OST in Outlook 2010 and above by using ScanPST.exe
To repair OST file in MS Outlook 2010 and above, follow these steps:
- Quit MS Outlook and navigate to the following location to find and launch ScanPST.exe utility:
- MS Outlook 2010:
- Windows (32-bit): C:\Program Files\Microsoft Office\Office14
- Windows (64-bit): C:\Program Files (x86)\Microsoft Office\Office14
- MS Outlook 2013: C:\Program Files\Microsoft Office 15\root\office15
- MS Outlook 2016 (MSI-based Installation):
- Windows (32-bit): C:\Program Files\Microsoft Office\Office16
- Windows (64-bit): C:\Program Files (x86)\Microsoft Office\Office16
- Outlook (64-bit): C:\Program Files\Microsoft Office\Office16
- MS Outlook 2019/2016/Office 365: C:\Program Files\Microsoft Office\root\office16\
- MS Outlook 2010:
- Click ‘Browse’ and choose the OST file
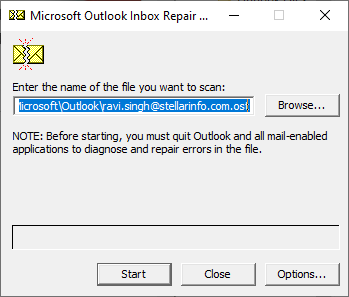
- Click ‘Start’. The utility will scan the OST file and display errors (if found)
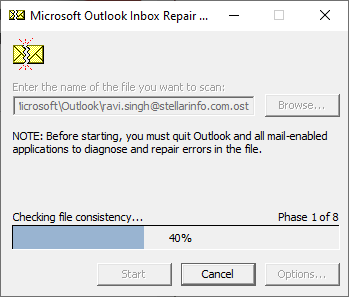
- Click ‘Make backup of scanned…’ checkbox and then click ‘Repair’ to fix the OST errors
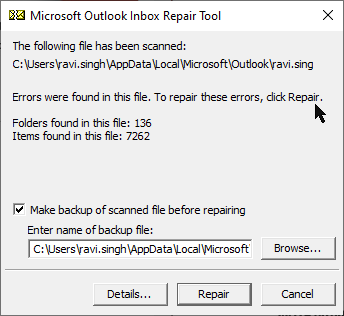
- Post OST file repair, restart PC and then open the MS Outlook
WARNING: Although you may try to fix OST file errors by using the ScanOST.exe (available in Outlook 2007 and earlier versions only) or ScanPST.exe tool, the utilities can only fix minor errors. Thus, instead of fixing the OST with these Inbox Repair utilities, try to recreate it or convert it to Outlook importable PST file by using an OST to PST converter software, such as Stellar Converter for OST.
The software converts mailbox items, such as emails, contacts, attachments, etc. from OST files to PST in a few clicks, with 100% precision and accuracy. It also recovers deleted mailbox items from the OST file and provides you the recently available data in the OST file.
4. Recreate OST File
To recreate the OST file, you need to rename or delete your .OST file. For instance, if the filename is abc@xyz.com.ost, rename it to abc@xyz.com.ost.
But before renaming the file or deleting it, quit the MS Outlook. Otherwise, you may see errors. Now, locate the OST file on your machine.
Note: To rename the OST file, you must know the OST file location. Refer to this guide to find the .OST file location in MS Outlook 2007 and above versions.
Once you found the OST file, follow these steps to rename OST file:
- In File Explorer window, click ‘View’ tab and click on ‘File name extensions’
- Now right click on the OST file and choose ‘Rename’
- Move the cursor to the end and type .old at the end of the file name and press ‘Enter’
- Confirm when the prompt appears to finish renaming the old OST file
Steps to delete your .OST file:
- Close Outlook and then navigate to C:\Users\UserName\AppData\LocalMicrosoft\outlook folder location
- Find the .ost file associated with your profile that is displaying the error message and then delete your .ost file.
- Alternatively, you can move the OST file to a different location
After renaming or deleting the OST file, open the MS Outlook. It will recreate the new OST file automatically and you won’t see any OST errors.
NOTE: This works only if your Exchange profile is active and connected to the server. If your profile is deleted or disabled from the Exchange server, Outlook will fail to recreate the OST file.
Conclusion
Hope you’re able to fix the errors detected in the OST file by following one of the above-mentioned methods. However, if none of the methods works, you can convert OST to PST by using Stellar Converter for OST. The software converts the OST file to Outlook importable PST file safely and accurately. Once converted, you can import the PST file into Outlook via Import Export wizard, which will ultimately resolve the OST file errors and let you access your mailbox items.
You can also save the OST data in other formats, such as EML, MSG, PDF, RTF, and export the data from the OST file to live Exchange or Office 365 accounts by using Stellar Converter for OST - Technician version. Download the free demo version of the software now and do-it-yourself.















 9 min read
9 min read





