As an Apple user, you might already be familiar with iMovie, a video editing application designed by Apple for macOS, iOS, or iPadOS. Using this application, you can create spectacular movies with the videos & clips recorded with your Apple device. But there’s an unfortunate catch here.
The movies you create with iMovie are automatically saved in MOV format, which is not supported by all devices and platforms. Most users have to convert MOV files to another globally recognized format like MP4 to be able to play it on other video players. This leads many users to search for how to export iMovie to a format other than MOV.
Well, there are different ways for converting iMovie videos into more popular file formats like MP4, and in this article, we will learn about doing it on Mac, Windows, and iPhone.
How to export iMovie to MP4
Following are some methods you can try on different operating systems to export iMovie into MP4.
Export iMovie project to MP4 format with iMovie
Contrary to the assumption that iMovie files can only be exported in MOV format, you can directly save iMovie projects as MP4 files. The MP4 files created this way can be saved in low, medium, high, and custom quality.
Here are the simple steps you need to follow to export iMovie to MP4:
- Launch iMovie on your device and import the video you wish to convert.
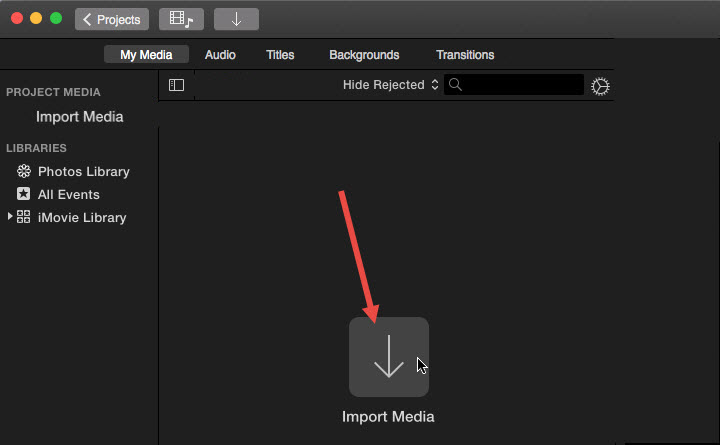
- Now click on the File button in the top toolbar and go to Share > File. Alternatively, click on the Share icon in the preview window, and from the pop-up dialog box that opens, choose the File option.
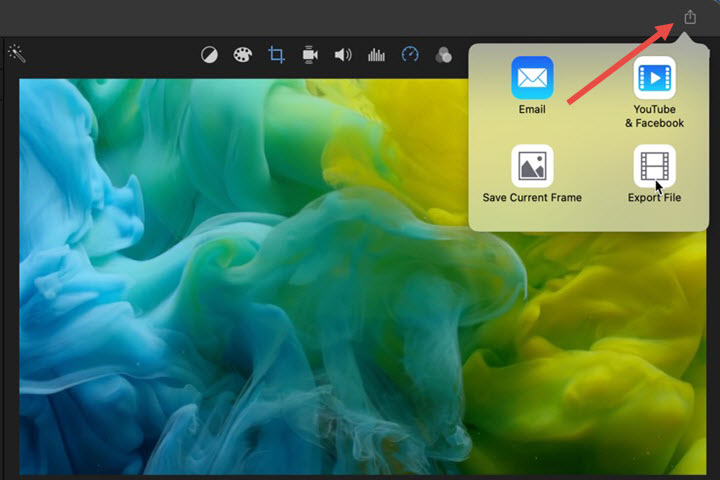
- In the new dialog box that opens, choose the output format as Video and Audio. Also, select your preferred video quality, resolution, and other settings. DO NOT select the ProRes quality option or else the file will be saved as a MOV file.
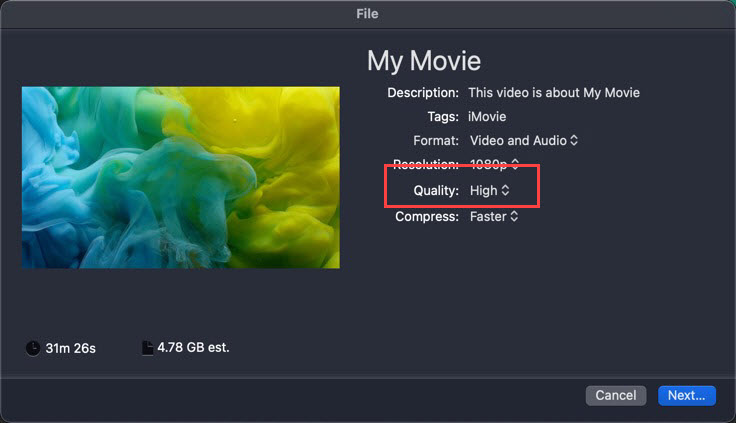
- Finally, click on the Next button, give your file a name, select the destination folder, and save your MP4 file.
If this method doesn’t work, try the next alternatives.
Convert MOV to MP4 on Mac
Mac users can use their default media player, QuickTime Pro to convert MOV to MP4. Follow these steps on QuickTime to convert MOV video to MP4:
- Install QuickTime Pro on your Mac. If it is already installed, make sure it is updated to the latest version.
- Launch the player and click on the File option from the main menu.
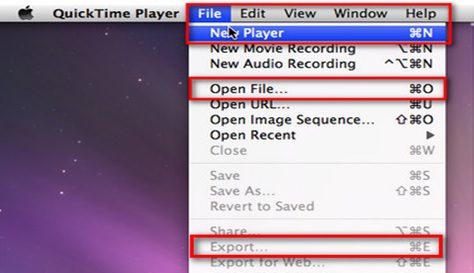
- From the drop-down menu, choose the Open File option.
- Browse to locate the MOV file you want to convert and add it to QuickTime.
- After selecting the video file, click on the File option again, and choose Export from the drop-down menu.
- From the open panel, select Movie to MPEG-4 for exporting iMovie video to MP4 format.
- At last, click on the Save option and wait until the conversion process is completed.
Your MOV file will be successfully converted to MP4.
Convert MOV to MP4 on Windows
Users are generally unable to play MOV files on Windows PCs since the format is incompatible with Windows Media Player. In this case, get a video converter to convert iMovie videos into MP4 on Windows.
Download any reliable video converter that supports iMovie to MP4 conversions, such as MiniTool, Zamzar, CloudConvert, or Convertio, and use the following steps to export iMovie to MP4.
- Launch the software and select the Video Conversion tab from the main menu.
- Click on Add Files.
- Browse to locate the MOV files you want to convert and select them.
- After selecting the files, click on Open to add them.
- Now, select the output format as MP4 and also select the destination folder for saving the converted file.
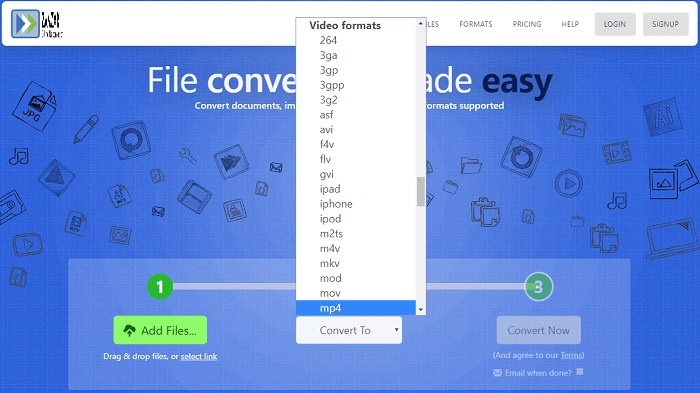
- Finally, click the Convert button to start the conversion process and wait until it is completed.
Convert MOV to MP4 on iPhone
If you’re looking to export iMovie to MP4 on iPhone to share it on another platform, follow the below-mentioned steps for conversion:
- Open the iMovie app on your iPhone and add the movie as a new project to it.
- Edit the video as desired and when finished, click Done in the upper-left corner.
- Now, select the video you wish to export and click on the Share button. Then select Options for choosing the output format.
- Choose the Video type as MP4 and set the desired resolution and frame rate for the output video. Finally, tap on Done.
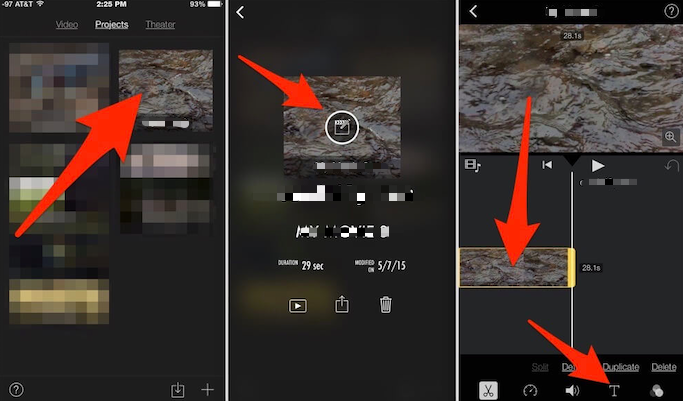
- After making all the settings, click the Save Video option, and wait for the process to finish. The output file will be saved in the Photo library.
Beware – Interrupted conversion process can lead to video corruption
The best methods to export iMovie to MP4 on Mac, Windows, and iPhone have been explained above. But sometimes, after the conversion process ends, the converted files don’t play properly because of corruption or damaged sectors. This can happen if the conversion process was interrupted before completion due to reasons like unexpected system shutdown, unstable internet connection, etc.
To repair corrupted videos, you can use a competent video repair application like Stellar Repair for Video. It is one of the best video repair software available on the internet, and it can fix corruption in more than 17 video file formats. The software works smoothly on Mac and Windows and comes with an intuitive interface, which makes it quite easy to use.
Here are the steps to fix converted MP4 videos with Stellar Repair for Video:
- Download, install and launch Stellar Repair for Video on your computer.
- Click on the Add File option in the center of the screen.
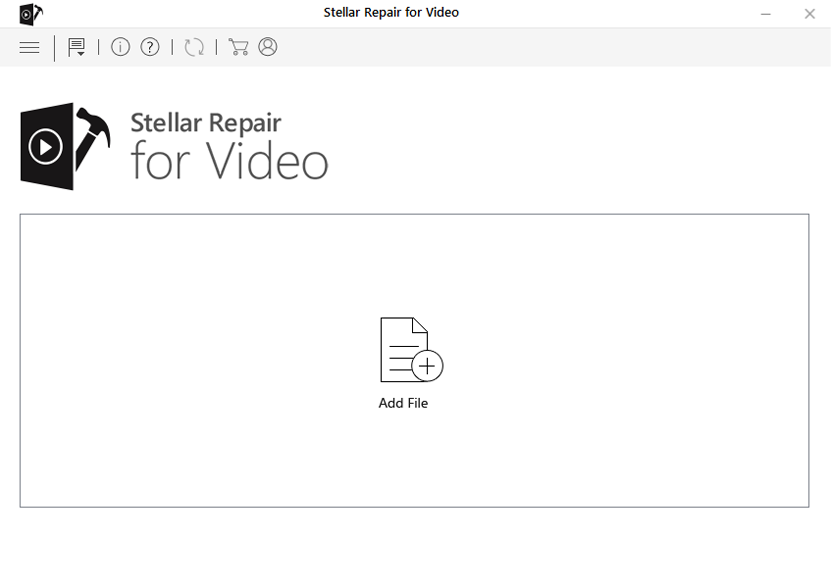
- Select all the files you want to repair and click on the Repair option.
- Wait until the repair process is complete.
- After the process completes, you can preview your videos to check if they are playing properly and then save them to the desired location.
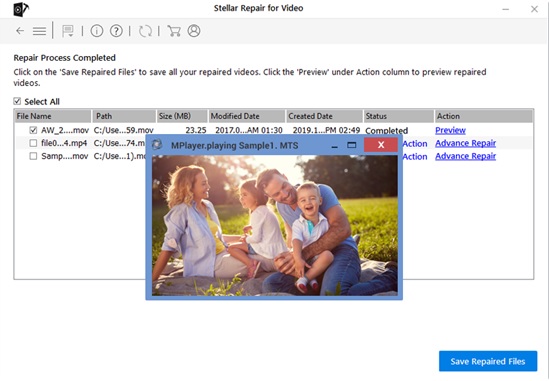
Conclusion
iMovie is a great tool for editing & playing videos on Mac and creating new video projects for professional and personal purposes. However, the MOV format of iMovie is only available on Apple platforms. So for accessing iMovie files on other devices, you need to export iMovie to a different, universally compatible format like MP4. To do so, try the methods mentioned above for your specific device.
In case a video goes corrupt during conversion from MOV to MP4, don’t lose heart and install Stellar Repair for Video immediately to restore damaged videos.

















 9 min read
9 min read





