It’s frustrating when you need to play a video and it turns out to be buggy or damaged. This can ruin your video-watching experience and worse if you don't know the cause of this issue.
From sudden power cuts to incomplete video transfer, buggy videos can result from different reasons. Some of the common causes of corrupt MP4 videos are:
- Incomplete video transfer or download
- Sudden computer shutdown or a power cut and OS crash
- Virus or malware infection
- Outdated media players
- Using the same SD cards in multiple devices
- Problem with the audio/video codec
- Outdated drivers
- Corrupted or damaged video files
No matter why your videos stored on your Mac or Windows PC get damaged or become buggy, you can repair them using a manual or video repair software approach.
Here in this article, we explained different workarounds and methods to repair buggy video files.
Workarounds to fix buggy videos
Below are the three workarounds you can try to repair buggy videos on a Mac or Windows PC:
1. Play the video in another media player
If buggy videos are not compatible with your existing media player, change the media player. Try playing your videos in VLC Media Player, Windows Media Player, Winamp, QuickTime Player, Cisdem Video Player, KM Player, etc.
2. Change the file format
Changing your video's file format can often help fix damaged or buggy videos. You can convert the video format to VLC Media Player or any other online video converter like CloudConvert, FreeConvert, etc.
3. Update Graphics Drivers
Outdated graphics card drivers often lead to choppy or buggy videos. Visit the official website of your GPU manufacturer, such as AMD, NVIDIA, or others, to download the latest version of graphic card drivers.
Methods to fix buggy videos
Use online video repair tools or any professional video repair tool to fix buggy videos. The online video repair tool doesn’t guarantee data privacy, as you need to upload your video to the online tool server, making you vulnerable to cyberattacks. This is why you need reliable video repair tools like Stellar Repair for Video to fix buggy videos.
Repair Buggy Videos Online
There are many online video repair tools, such as Fix.Video, Online Converter, etc., that can help fix damaged or buggy videos. These tools support various popular video formats and can repair your video in just a few steps.
Here's how the Online Converter tool repairs damaged videos:
- Go to Online Converter on your system’s web browser.
- Next, upload the buggy/damaged video files.
- You have the option to upload any reference video (– a playable video created from the same device as damaged videos) if available; otherwise, leave it blank.
- Click the Convert button. Wait for some time for the conversion process to complete, and then save the fixed video.
Repair Buggy Videos via Video Repair Software
If the above workarounds fail to fix buggy or damaged videos, your videos may be corrupted. Video files can get corrupted due to incomplete download or transfer, forced conversion to another format, incorrect editing, file header corruption, etc. In such a scenario, use professional video repair software like Stellar Repair for Video to fix damaged videos.
The tool can fix corruption in video frames, headers, sound sections, video sliders, etc. The repair algorithms of the tool can repair damaged or unplayable videos caused by malware attacks, OS crashes, improper file transfers, etc.
Stellar Repair for Video is a secure, easy-to-use, and user-friendly tool that uses advanced algorithms to repair corrupted video. This video repair software is compatible with Windows and macOS.
In addition, Stellar Repair for Video can repair corrupt/broken videos in just three simple steps – ‘Add file’, ‘Repair,’ and ‘Save.’ This tool can also repair damaged or inaccessible videos stored on any storage media, such as SD cards, HDDs, SDDs, etc.
Free download the video repair tool and take a trial to evaluate its effectiveness.
Stellar Repair for Video
To see how software works on Windows, download the free version from here.

Stellar Repair for Video
To see how software works on Mac, download the free version from here.

Key benefits of using the Stellar Repair for Video to fix corrupted videos:
- Repair multiple video files of different formats simultaneously.
- It can repair videos of various formats such as MOV, MP4, AVI, MKV, etc.
- Repair videos shot from all popular DSLRs, CCTV, and smartphones.
- Repair 4K, 8K, 12K, 16K, HD & VR video footage.
- Repair severely corrupted videos using a Sample file.
- Get a preview of the repaired videos before saving them at the desired location.
Here’s how buggy or damaged videos are repaired using Stellar Repair for Video
- Download, install, and launch Stellar Repair for Video on your Windows or Mac.
- Click Add File to add damaged videos for repair.
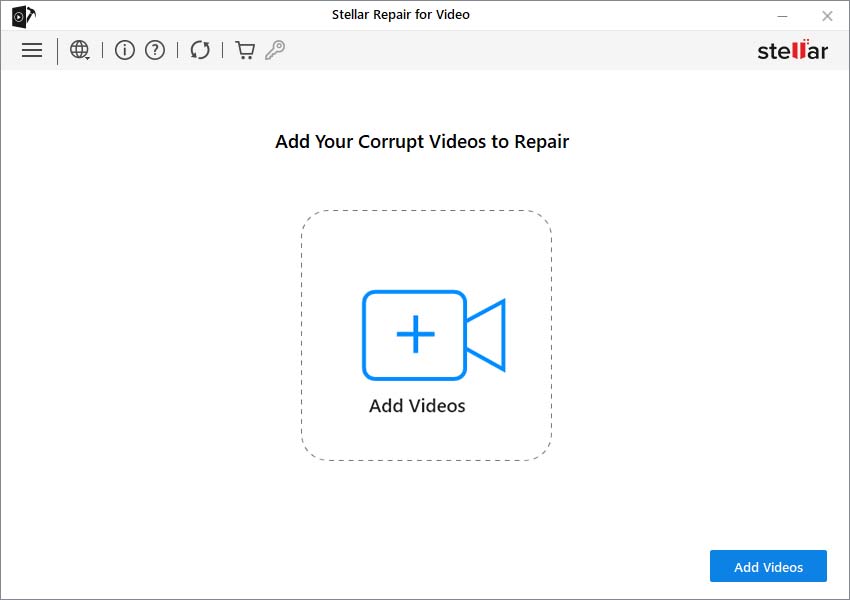
- Click Repair to fix corrupt video files.
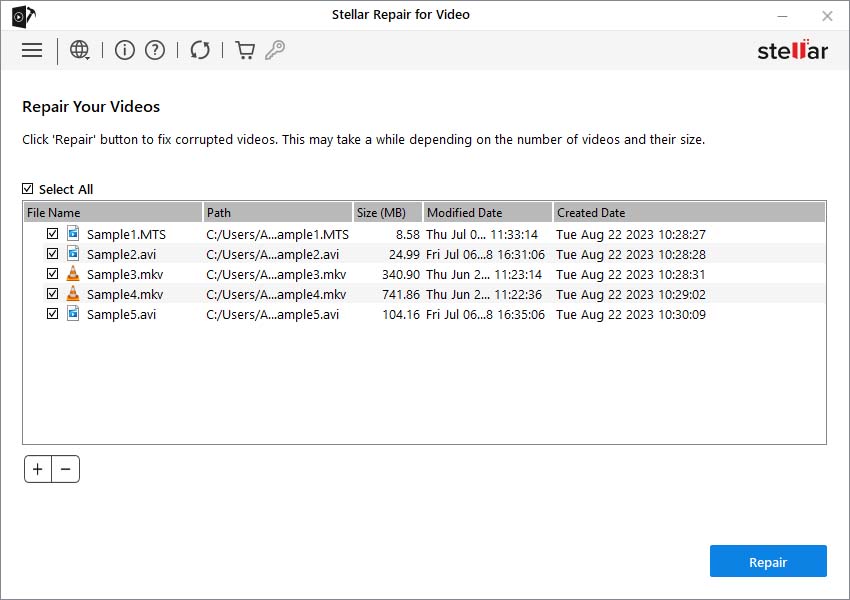
- The software will start repairing your video, and you can view the repair progress in the progress bar at the bottom.
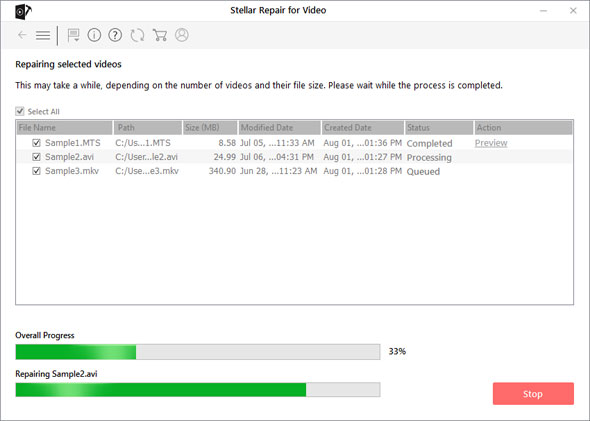
- Once the repair process is complete, you can preview the repaired videos. Click Save Repaired files to save the repaired video files.
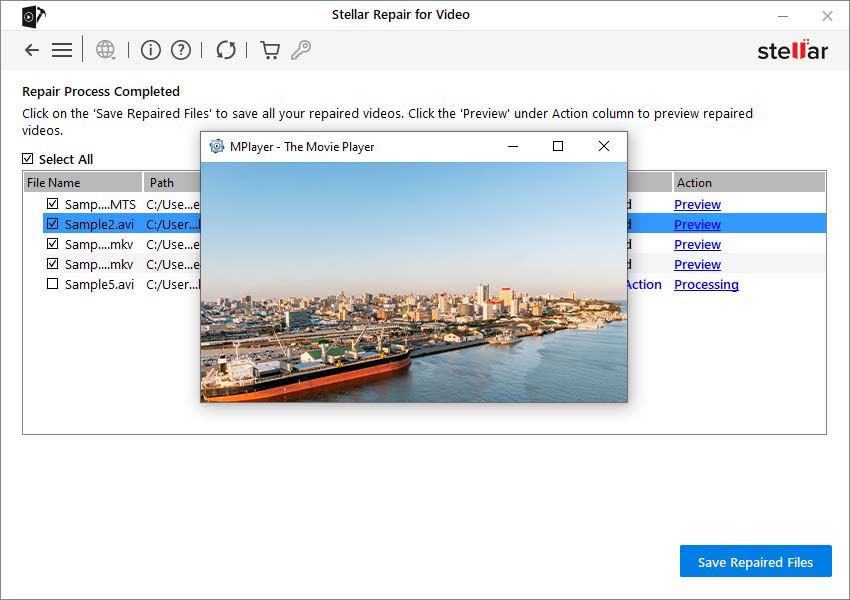
- In the next dialog box, select a suitable location to save your repaired videos. You can select to save the repaired file at the source location or custom location.
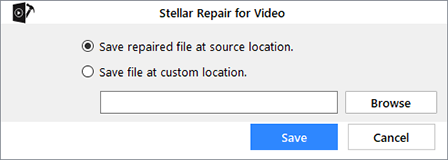
- Click Save to complete the saving process, and then click OK.
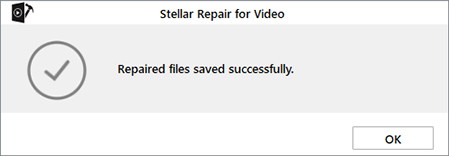
Conclusion
This detailed article shows different ways to fix buggy video files. You can try playing the video in another media player, changing the format, or updating the graphic driver. Moreover, you can use a free online video repair tool to fix buggy videos. If nothing works, just try Stellar Repair for Video to fix damaged or buggy video files.

















 9 min read
9 min read





