Several Outlook users have reported experiencing an issue where Outlook 365 crashes, freezes, or stops responding when they try to open the application or send an email. This issue may occur due to various hardware or software-related issues. To fix this issue, it is important to first find out what\'s actually causing the Outlook to crash or stop responding. In this article, we will mention the reasons that can lead to the Outlook 365 keeps crashing issue on Windows 10/11 and share some detailed solutions to quickly troubleshoot and fix this issue.
What Causes the Outlook Crashes or Stops Responding Issue?
There are multiple reasons that may trigger or cause the Outlook 365 keeps crashing or stops responding issue on Windows 10 or 11 system. Some common reasons are:
- Inconsistent or poor network connectivity.
- Outdated Windows operating system.
- Conflicting security applications, such as Firewall or antivirus.
- Incompatible add-ins.
- Outdated graphics drivers.
- Corrupted MS Office installation files.
- Inconsistent Outlook data file (OST).
Solutions to Fix Outlook keeps Crashing Issue on Windows 10/11
Here are some simple solutions to fix the Outlook keeps crashing problem on Windows 10/11.
Method 1: Check Network Connectivity
Inconsistent or poor connectivity can cause Outlook to fail to respond. Ensure that your internet connection is stable and functioning properly. If there is an issue, you can restart your router to resolve temporary network glitches. If the issue persists, contact your internet service provider.
Method 2: Install Latest Windows Updates
The issue may also occur if your Windows is not fully updated. You can check and install Windows updates to fix the issue. Follow the below-mentioned steps:
- Click Start and then click on Settings.
- Click Update & Security and then Windows Updates.
- Check for the latest Windows updates. If updates are available, install them.
Method 3: Disable Conflicting Apps
Some software or apps, such as antivirus or anti-malware, may conflict with Outlook 365, leading to crashes. In this case, you can temporarily disable the antivirus or the security app. If this fixes the issue, you can add Outlook and its related processes as an exception in the security app.
Method 4: Use the Microsoft Get Help App
You can also use the Microsoft Get Help app to resolve the Outlook crashing issue. Depending on the issue, the Get Help app provides multiple solutions, including AI-generated troubleshooting guides and Microsoft Community resources, to fix the issue. To access this application, launch Windows Search (Windows key +S) and type Get Help in the search box. Then, enter the issue you're facing in the field and follow the instructions to resolve it.
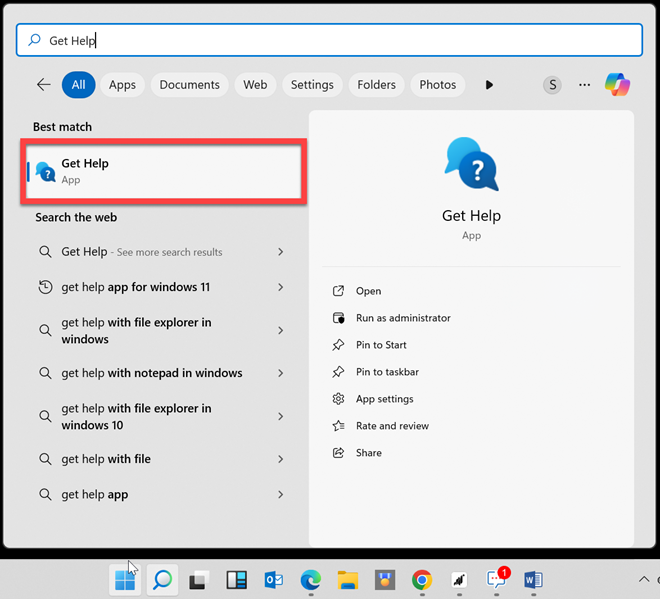
Method 5: Disable Faulty Add-Ins
Incompatible or faulty add-ins can lead to various issues in Outlook. To investigate and check if an add-in is causing the problem, run Outlook in Safe Mode. When in Safe Mode, Outlook runs with limited features and does not load any add-ins. The steps to open Outlook in safe mode are:
- Close the Outlook application.
- Press Windows + R to open the Run dialog box.
- Type outlook /safe and click OK.
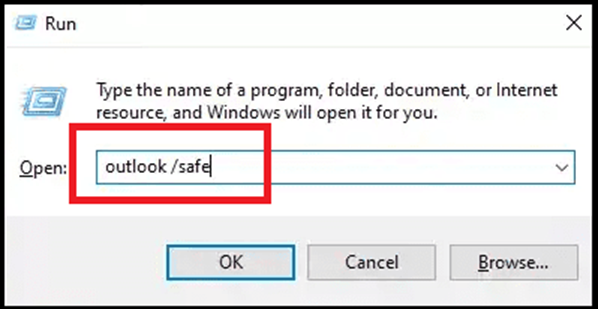
If Outlook starts in safe mode without any issues, then disable the add-ins by following these steps:
- Click on File and then click on Options.
- Click on Add-Ins.
- Then, select the COM Add-Ins option and click the Go.
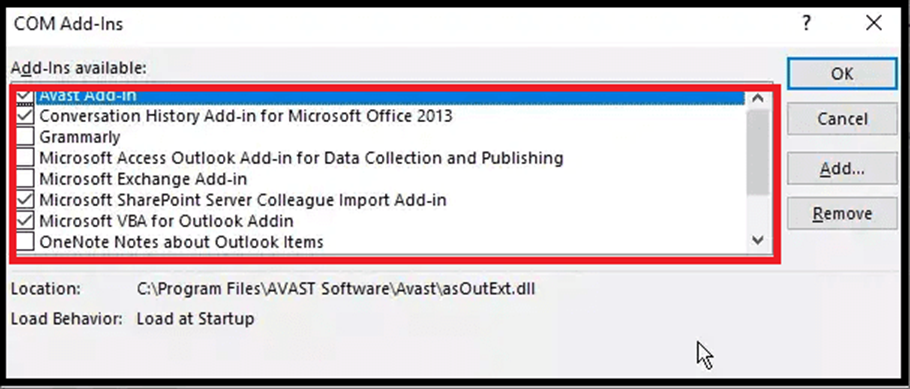
- Uncheck all add-ins to disable them and click OK.
- Restart the Outlook application normally and check if the issue is fixed.
If Outlook doesn\'t crash, it means one or more add-ins were responsible for the issue. To find which add-in is causing the issue, enable each add-in and observe Outlook. If it crashes after enabling an add-in, uninstall that add-in.
Method 6: Disable Hardware Acceleration
Hardware Acceleration (if enabled) may lead to freezing, crashing, or slow performance in Outlook. This happens if the graphics hardware on your system is either incapable of handling the Outlook demand or the driver installed is outdated. You can disable the Hardware Acceleration in Outlook to resolve the issue. The steps are as follows:
- In Outlook, go to File > Options > Advanced.
- Under the Display section, select Disable hardware graphics acceleration.
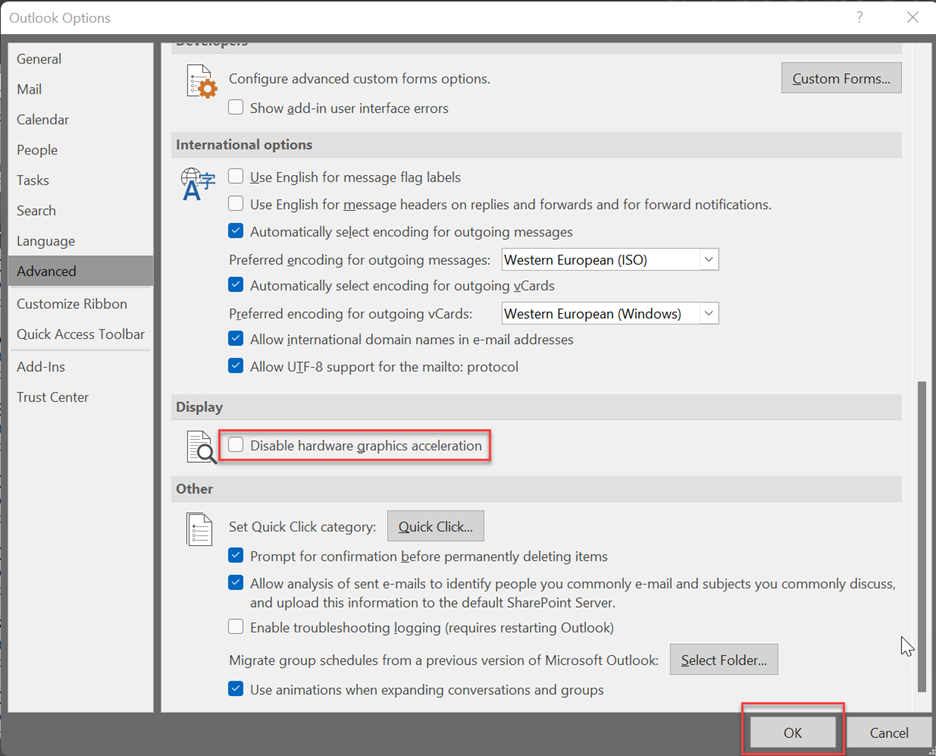
- Click OK.
- Restart Outlook and check if the issue is resolved.
Method 7: Update Graphics Driver
An outdated or faulty graphics driver may also result in this issue. You can check and update the driver to resolve the issue. The steps are as follows:
- Press Windows + X and then click on Device Manager from the list.
- In the Device Manager window, find and expand the Display adapters section. You will see your graphic card listed there.
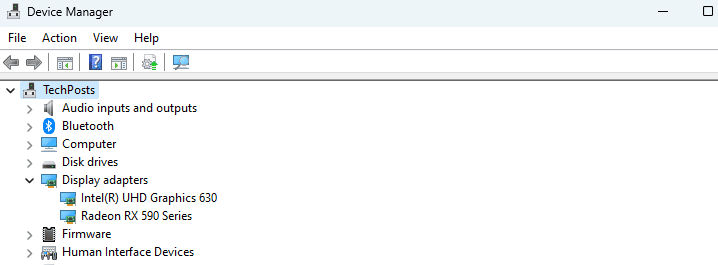
- Right-click on the graphics card and choose the Properties option.
- Then, navigate to the Driver tab to view details about the current driver, including the driver version and date.
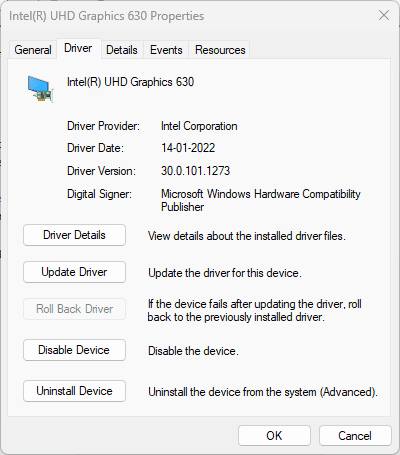
To update the graphics driver, follow these steps:
- In the Driver tab, click on Update Driver.
- Choose Search automatically for updated driver software.
Windows will search for the latest driver and install it, if available.
Note: You can also manually download the graphics driver from the manufacturer's website and install it. Make sure to download the correct driver and version
Method 8: Run Windows Store App Troubleshooter
You can also use the default Troubleshooting utility in Windows Store Apps to fix issues with the application. Follow the steps below to run the troubleshooter:
- Press Windows+I to open the Settings window on your system.
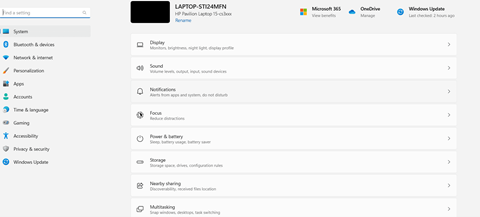
- Select System and click on Troubleshoot. Then, click Other Troubleshooters.
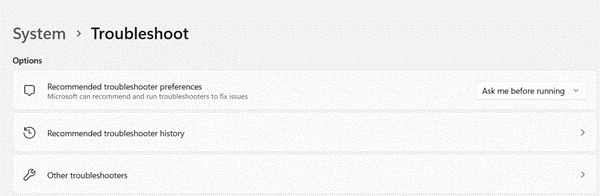
- Check for Windows Store Apps and click on Run.
- Follow the on-screen instructions to run the troubleshooter.
Method 9: Free up Space in Mailbox/OST
If the mailbox is full, it may lead to Outlook 365 freezing or crashing as it can't store new information in the Outlook data file. In such a case, you can increase the OST file size limit or free up space by removing old mail items and clearing the Trash or Deleted Items folder.
Archiving old emails can help you free up some space in mailbox/OST. Here's how you can do this:
- Open Outlook and go to the File tab.
- Select Info > Cleanup Tools > Archive.
- Select Archive this folder and all subfolders option.
- Choose the mailbox items you want to archive.
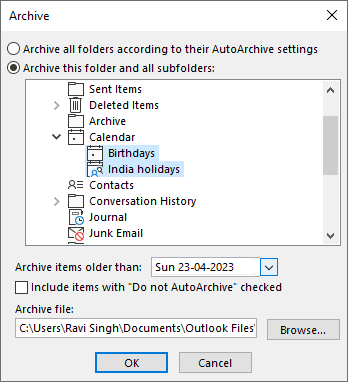
- Select a date in Archive items older than.
- Click Browse to choose a save location.
- Make sure to mark the "Do not AutoArchive" checkbox. Click OK.
Apart from archiving, you can also try other methods to reduce the Outlook mailbox size.
Method 10: Repair Microsoft 365 Application
If Outlook 365 keeps crashing on Windows 11, you can try repairing the application. Follow the steps below:
- Press Windows+I to open the Settings window on your system.
- Click on Apps and then select Installed Apps.
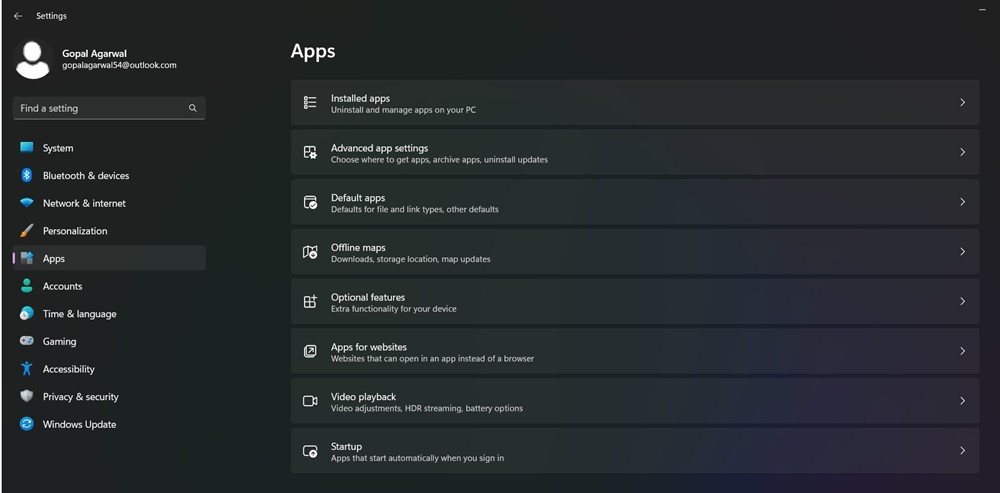
- Search for Microsoft 365 from the list of applications. Click on three ellipses. Click on Advanced Options from the menu.
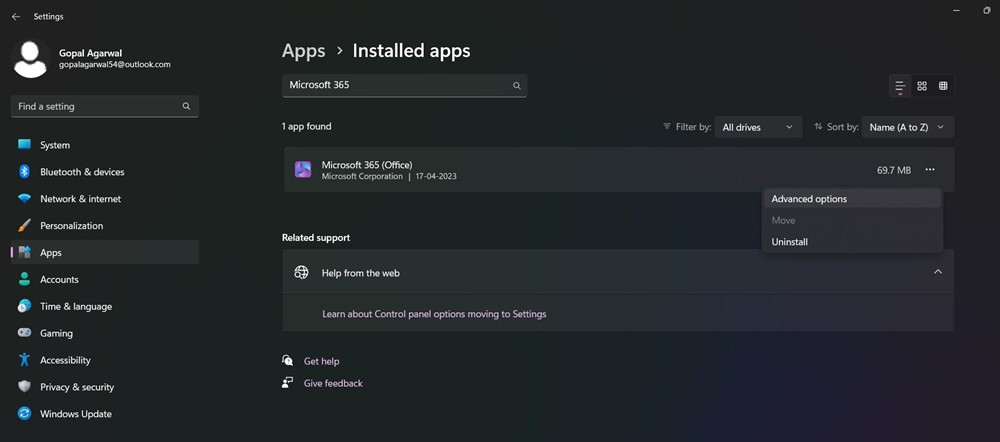
- Click the Repair button to repair the application.
Repairing the Outlook application should fix the Outlook is crashing issue. If not, you can try resetting the application by clicking the Reset button on the same window.
Method 11: Create a New Outlook Profile
Outlook may keep crashing if the profile associated with your Office 365 (Microsoft 365) account is corrupt or damaged. You can create a new Outlook profile and remove the older one. However, before removing the profile, backup your Outlook data file (OST). The steps to create new Outlook profile are as follows:
- Open Control Panel and click Mail.
- Click Show Profiles.
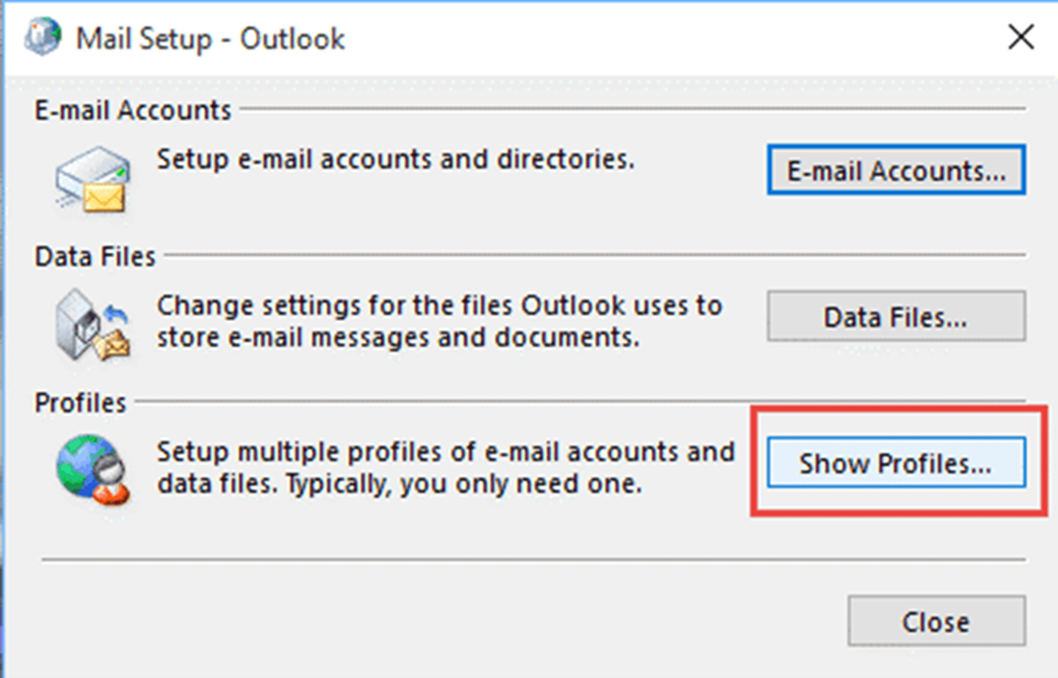
- Click Add. Type the Profile Name and click OK.
- Set up the new profile with the same email account.
- After the setup, select the new profile in the Always use this profile box.
- Start Outlook and check if the crashing issue is resolved.
Method 12: Recreate Offline Outlook Data File (OST)
An inconsistent or damaged Outlook data file (OST) can also cause Outlook to crash or stop responding. You can rebuild the OST file to resolve the issue. Follow the steps mentioned below:
- Close Outlook and locate the OST file on your local storage.
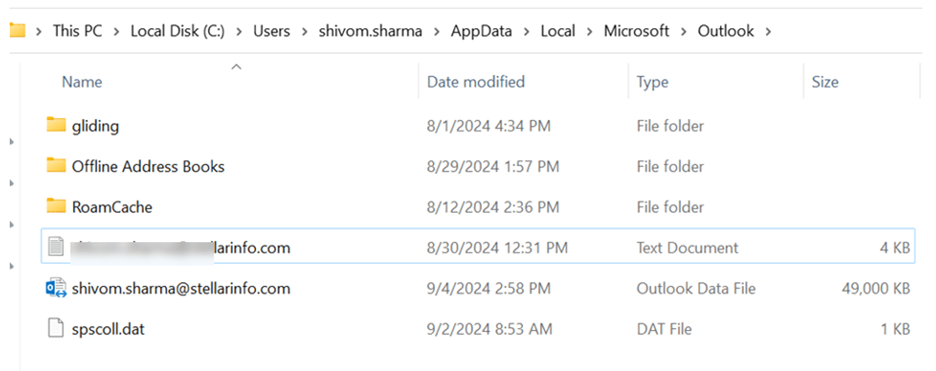
- Now, create a backup OST file by renaming the existing OST file with a .bak extension. For instance, if the OST file name is mno@abc.com.ost, rename it to mno@abc.com.ost.bak.
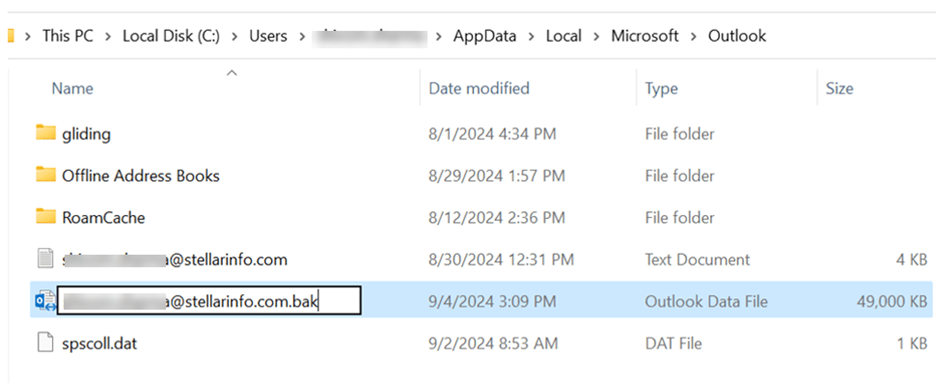
- Launch Outlook. It will create a new OST file at the default location and sync all your mailbox data from the mailbox server.
After rebuilding the OST file, it is crucial to check for any missing items in your mailbox. If you find any, you can recover them from the backup OST file using Stellar Converter for OST. This powerful OST to PST converter tool can extract all the data from the backup OST file. The tool presents the extracted data in a preview window, where you can search for the missing items and save them in PST file. You can then import this PST file into your Outlook account using the Import and Export wizard to restore the missing items. This tool can efficiently convert large-sized orphaned or inaccessible OST files to PST and various other file formats.
Conclusion
If you are experiencing the Outlook 365 keeps crashing or stops responding issue on Windows 10 and 11, you can follow the methods mentioned above to resolve the issue. If the OST file is inconsistent or damaged, you can recreate the file after taking its backup. If any items are missing from the newly created file, then you can restore the mail items from the backup OST file with the help of Stellar Converter for OST. It is a reliable OST to PST converter software that can extract mailbox items from orphaned or inaccessible OST files and save them in PST.















 9 min read
9 min read





