If you use a Windows OS formatted with the FAT32 file system, your PC might encounter the file is too large for destination file system error. The error appears when you try to move or copy a file larger than 4 GB. There are a sufficient number of solutions to this problem.
We will not only provide you with all the effective solutions but also analyze the root cause behind this issue through this article. So, instead of jumping to the solutions directly, let’s first know what is ‘File is too large for destination file system’ error on a Windows PC.
What causes the File is too large for destination file system error?
A user can format their Windows OS with exFAT, FAT32, FAT, and NTFS file systems. However, each file system has some limitations. The file is too large for the destination file system error occurs on a Windows device formatted with the FAT32 file system.
It is so because the FAT32 file system limits the size of files you can move or transfer. It supports file transfer of only up to 4 GB. The error can be resolved simply by formatting your hard drive or USB with the NTFS file system, which supports a file of up to 16 GB.
Now that we have figured out the reason, let’s move on to solutions to fix the ‘file is too large for destination file system’ error.
3 DIY Methods to fix the ‘File is too large for destination file system’ error
There are three efficient and effective ways to fix the error without an expert's help. All these methods are explained in a detailed systematic manner for easy application.
Fix 1: Compress /Split large file
This method is the most suitable if you are trying to save or move a file of over 4 GB to a USB or external storage drive. You can compress or split the file and transfer it even on a FAT32 file system.
To compress the file
- Check if you have a 7-zip utility available on your PC. If not, download and install 7-zip.
- Right-click on the file you want to compress and select 7-Zip > Add to archive …
- Select the Compression level as per the size of the file to be compressed and click OK.
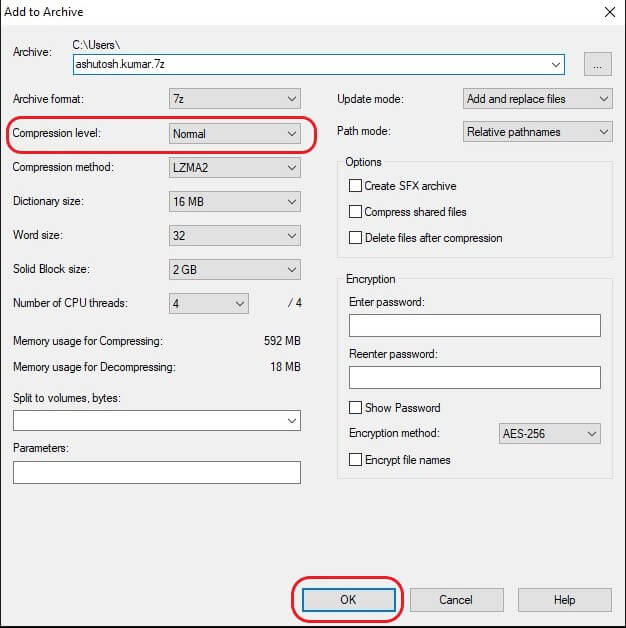
- The compressed file will be saved in the User folder in your system drive. Type the file name in the search tab to locate the compressed file.
To split the file:
- Follow the first two steps from the above method.
- Click the Split to volumes.bytes drop-down menu and select the size of the split files. You can select from the preset size or enter the size in kb/mb.
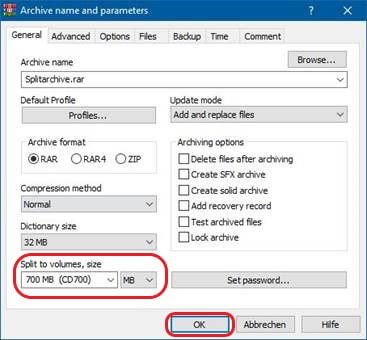
- Click OK, and WinRAR will compress the file and split it into multiple files of the selected size.
Fix 2: Format your Storage into NTFS file system
You can get rid of the file is too large for destination file system issue by formatting the storage drive to the NTFS file system. You can format the drive using the Windows File Explorer or File Management utilities. Here is how to do it.
Format the storage using Windows File Explorer
- Press Windows + E keys to launch File Explorer on your Windows PC.
- Locate your storage drive and right-click on it.
- Select Format from the right-click menu.
- Select NTFS under the File System tab and check the box against Quick Format.
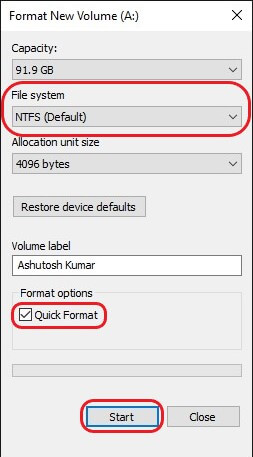
- Click the Start button at the bottom and the format process will begin.
- Click OK to confirm the changes when the process is complete.
Format the storage with File Management
- Right-click the Start menu button and select Disk Management from the options.
- Right-click the USB drive or external drive and select Format.
- In the Format window, select NTFS under the File System tab. Don’t forget to check the Quick Format box.
- Click Start to initiate the format process.
- Click OK once the formatting is complete.
Fix 3: Use Cloud Storage to transfer your file
If you’ve stored some useful data on your FAT32 formatted storage and you don't want to lose it, it is better to go for alternate storage. The option is to use a cloud storage service.
You can easily upload any file size or type to the cloud storage and access it whenever or wherever you need it. One of the popular options is Google Drive, which provides up to 15 GB of data storage free of cost.
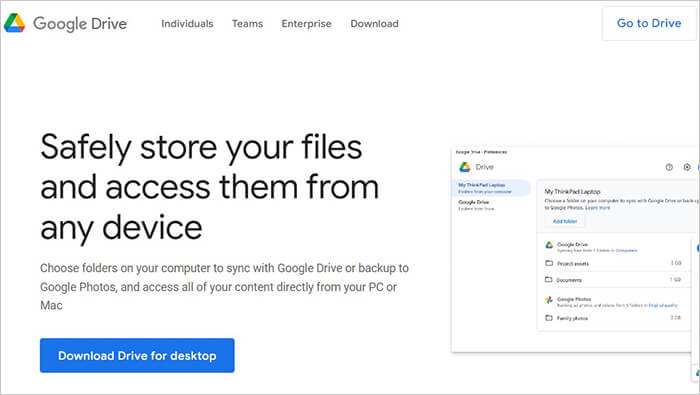
Bonus Tip: How to recover lost data from a formatted drive
You might format a USB or external drive and later realize that some valuable data was stored on it, or you may lose data on an internal or external drive for any other reason. You don’t need to worry, as we will provide you with a secure tool to counter any data loss scenario.
Stellar Data Recovery for Windows is a 100% secure and extremely powerful data recovery software. It is a DIY tool with a foolproof algorithm to retrieve any data lost on a Windows device. The software is fully compatible with Windows 11 and previous versions. Moreover, it works easily on internal and external storage and any file system format, including exFAT, FAT32, FAT, and NTFS.

Conclusion
File system formats play an important role in maintaining a defined data structure stored on your Windows PC. However, every utility has its limitations. But you can overcome such limitations can be overcome by choosing the right utility as per your needs. The file is too large for destination file system error can occur due to the limitation of the FAT32 file system, and you can easily get rid of it by using the fixes discussed in this article.















 8 min read
8 min read





