Microsoft Outlook supports all popular email servers. Users can configure and add an Exchange, Outlook.com, Microsoft 365, POP, or IMAP email account in the client to send or receive messages. When you configure an IMAP email account in Outlook, it stores a copy of all your emails and mail items in a local OST data file.
This allows you to access your emails even when the system is offline or disconnected from the server. However, Outlook frequently updates and synchronizes changes to and from the mail server. When it fails to connect and update the changes or synchronize the local mailbox, it may display an error, such as the IMAP server not responding or imap.gmail.com not responding to Outlook (Gmail users).
Read More: How to find the OST file location in your system?
In this article, you will learn different methods to resolve the IMAP server is not responding error in Microsoft Outlook.
Reasons for IMAP Server not Responding Error in Outlook
There could be one or more of the following issues in Outlook or the system that may trigger the IMAP server not responding error in your Microsoft Outlook desktop client.
- Large Outlook data file (OST file)
- Incompatible or faulty Outlook add-ins
- Corrupt email profile
- Hardware or software-related issues
- Network or firewall issues
- Server issues
Solutions to Fix IMAP Server not Responding Error
Follow the below solutions to troubleshoot and fix the error ‘IMAP server is not responding’ in Outlook client on Windows.
Check Network Connection
When there are issues with the network, Outlook may fail to establish a stable connection with the mailbox server. This can lead to several temporary errors. It also prevents you from sending or receiving emails or leads to delays. A poor network connection or incorrect firewall settings can also obstruct Outlook from synchronizing or downloading mail items to or from the IMAP server.
You can troubleshoot and resolve the network issue by reconnecting the network cable or Wi-Fi.
It’s also possible that the network connection of the client is good but the mailbox server is experiencing some network-related problems, leading to the IMAP server not responding to errors. In such a case, you can contact your IT administrator to fix the issue.
To test if there’s an issue on the server side, try to log in to your email account via the web browser.
Enable IMAP Settings on the Server
If you are encountering the IMAP Server not responding in Outlook while using a Gmail account or any other mail server that supports IMAP protocol, make sure the setting is enabled. In Gmail, you can enable the IMAP setting by following these steps:
- Login to your Gmail account using a web browser.
- Click on the gear icon and click the See all settings
- Click on the Forwarding and POP/IMAP tab and then select the Enable IMAP radio button.
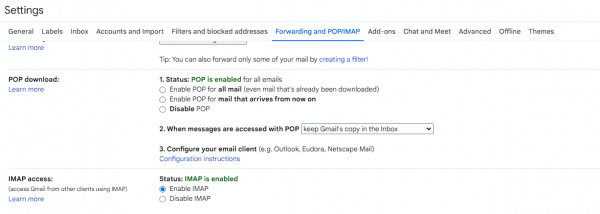
- Click Save Changes.
- Go back to your Outlook and add or sign in using the IMAP settings. This should resolve the error.
Other mail server users need to contact their administrator and ask them to enable the IMAP option from the server.
Verify the IMAP Settings
Check and fix your IMAP server settings if you have started encountering the error recently. The steps are as follows:
- Open Outlook and go to File > Info > Account Settings > Account Settings.
- Select the IMAP email account and click Change.
- Click More Settings and then click the Outgoing Server
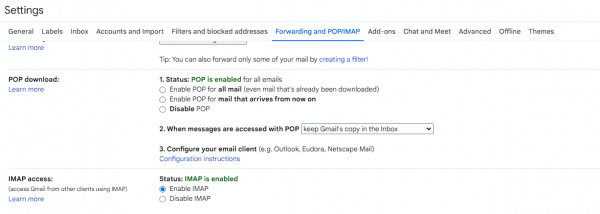
- Select My outgoing server (SMTP) requires authentication (if not selected already) and then click Advanced.
- Check the port numbers in the Incoming server (IMAP) and Outgoing server (IMAP).
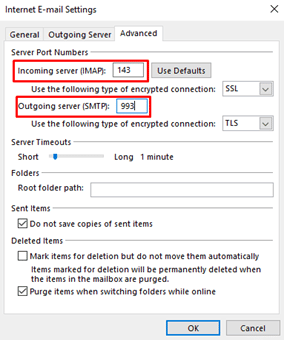
- You can ask the administrator for the correct port numbers. Enter the port numbers and then click OK.
- Restart Outlook.
The error should be resolved after fixing these settings. If not, proceed to the next solution.
Configure a New Profile
Replacing the corrupt or damaged Outlook profile with a new one can also help you resolve such errors. The steps to create a new profile in Outlook 2010, 2013, 2016, 2019, and 2021 are as follows:
- Open Control Panel and click on User Accounts > Mail.
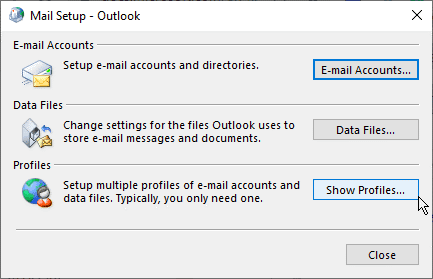
- Click Show Profiles and click Add.
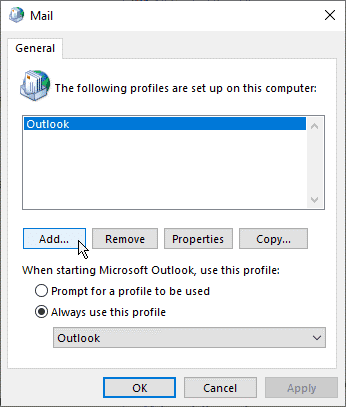
- Enter/type a new profile name and click OK.
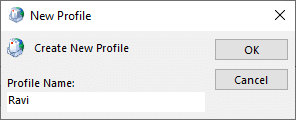
- Enter your IMAP email account credentials and click Next > Finish to set up your account under this new profile.
- Go back to the Mail window, select Always use this profile, and then choose the new profile from the dropdown.
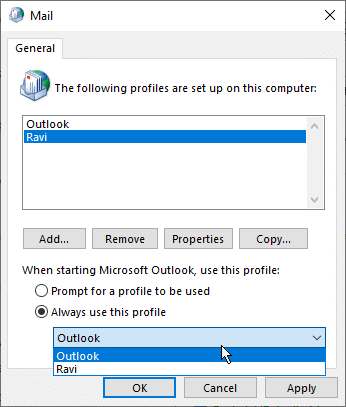
- Click OK and then restart Outlook.
Recreate OST File
If the solutions discussed above fail to fix the ‘IMAP server is not responding’ issue, there could be a problem with the OST file. To overcome and fix this, you can try to rebuild the OST file. The steps are as follows:
- In Outlook 2021, 2019, 2016, 2013, or 2010, navigate to File > Info > Account Settings > Account Settings.
- Click the Data File tab and choose your IMAP email account.
- Click Open file location and then close Outlook.
- Copy or back up the current OST to an external drive or different volume/folder.
- After the backup, delete the OST file from the default location.
- Restart Outlook.
Outlook will create a new OST file and download the mail items from your IMAP mail server. If the error was caused by an inconsistent OST file, this should fix the error.
Conclusion
Although Outlook is a robust email client, you may encounter common errors, such as the IMAP server not responding, while using the email client. However, such errors can be easily resolved by verifying the email account settings, updating the server information, etc. in Outlook. Sometimes, the error may also occur due to corruption in the email profile or inconsistencies in the Outlook data file (OST). In such cases, you can create a new profile and configure your IMAP email account to fix the error. If that doesn’t work, recreate the OST file. If you found missing emails, use Stellar Converter for OST, to scan, extract, and restore the emails to your new email profile or OST file. The software helps you extract all mail items from an inconsistent or orphaned OST file and save them to PST format, which you can import into Outlook via the Import Export wizard. You may also export the mail items from OST files directly to Microsoft 365 or Exchange Server in a few clicks with complete integrity.















 9 min read
9 min read





