You may encounter many errors while using Microsoft Outlook. One such error is "Cannot start Microsoft Outlook. Cannot open the Outlook window. The set of folders cannot be opened. The attempt to log on to Microsoft Exchange has failed." This error prevents you from accessing any content in Outlook.
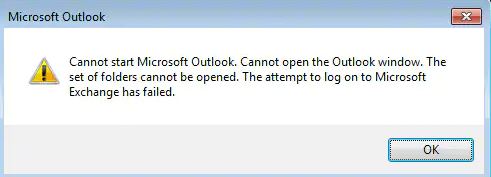
This error may occur due to different reasons. A few likely causes of this error include issues with Navigation Pane settings, corrupted Outlook data files, connectivity issues, incompatible third-party add-ins, and more.
Methods to Fix “The attempt to log on to Microsoft Exchange has failed" Error
Here are some solutions you can try to resolve this error.
Method 1: Repair Office Installation
You may not be able to start Microsoft Outlook due to a corrupted Office installation. To repair the Office installation, follow these steps:
- Open the Control Panel on your computer.
- Click on Programs and Features.
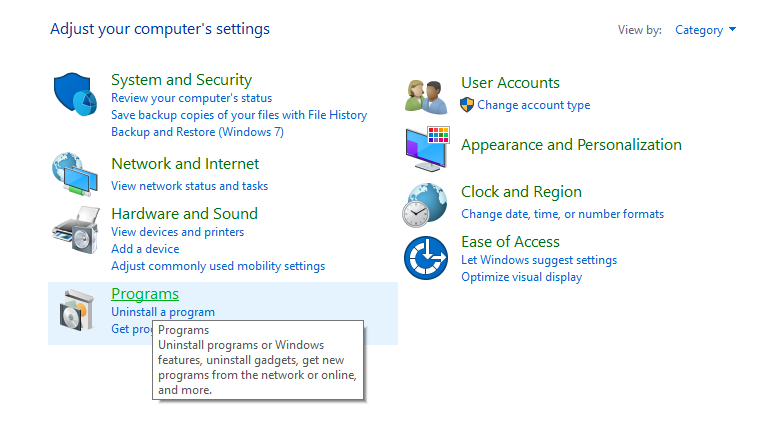
- Find Microsoft Office and right-click on it.
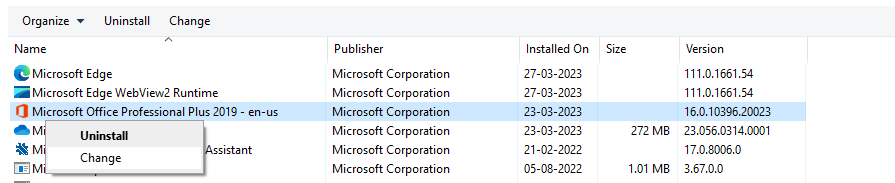
- Click on Change.
- Then, select the Repair option and click the Repair button.
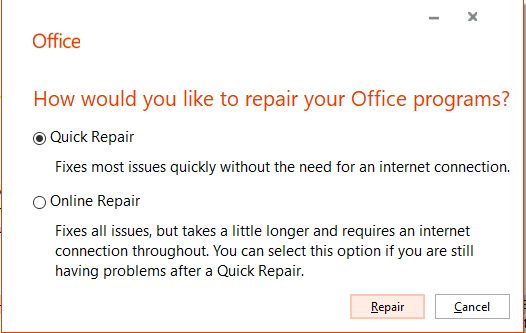
- Follow the prompts to complete the repair process.
Method 2: Update Microsoft Outlook
Always ensure that you have the latest version of Microsoft Outlook installed on your computer. If your Outlook is not updated, you may encounter errors while opening the application.
To update Microsoft Outlook, follow these steps:
- Open Microsoft Outlook.
- Click on File and then select Office Account.
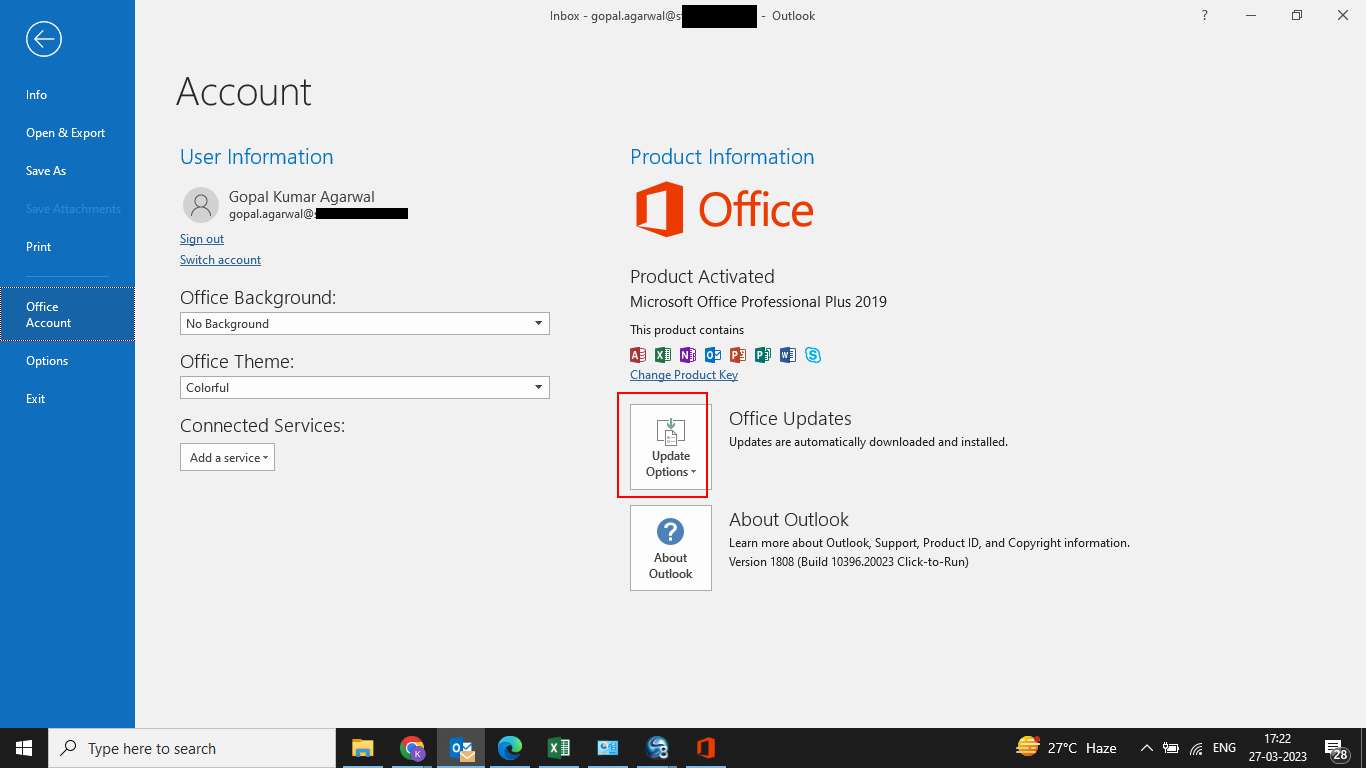
- Click on Update Options and then select Update Now..
- Follow the prompts to complete the update process.
Method 3: Create a New Outlook Profile
Sometimes, a corrupted profile can cause issues with Microsoft Outlook. In such a case, you can create a new profile in Microsoft Outlook. Follow these steps:
- Open Control Panel on your computer.
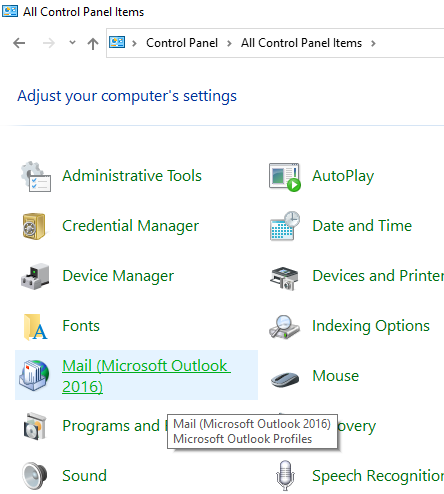
- Click on Mail.
- Click on Show Profiles.
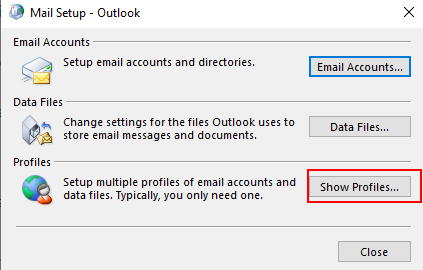
- Click on Add and then enter a name for the new profile.
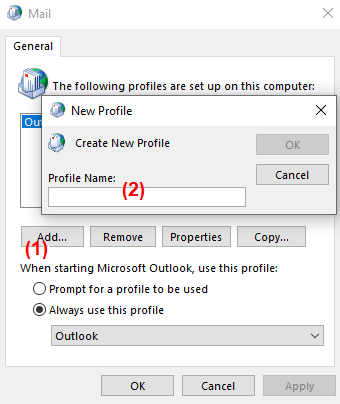
- Follow the prompts to complete the profile creation process.
- Select the newly created profile and set it as the default profile.
Method 4: Disable Add-ins
Sometimes, add-ins in Microsoft Outlook can cause issues when starting the program. You can try to open Outlook in safe mode to check if any add-ins are causing the issue.
To start Outlook in safe mode, open the Run dialog box (Windows + R keys), type "Outlook.exe/Safe", and press Enter. If Outlook works without any issue, it means some add-ins are causing the issue.
Follow the below steps to disable the add-ins:
- Open Microsoft Outlook.
- Click on File and then select Options.
- Click on Add-ins.
- Select COM Add-ins and then click on Go.
- Uncheck the checkboxes against the add-ins that you want to disable.
- Click on OK.
Method 5: Delete Navigation Pane Configuration File
If the navigation pane configuration file is the cause of the problem, consider deleting it. Check the size of this file. If it is 0 KB, it indicates that this file is the cause of the problem. To delete the navigation file, go to %appdata%\Microsoft\Outlook and delete the Outlook.xml file.
Method 6: Recreate the OST File
Your OST file can get damaged due to malware, sudden power failure, or any other reason. The corrupted OST file may prevent Outlook from starting. You can try to recreate the OST file. For this, move the OST file to a different location or delete it altogether and then start Outlook again. Outlook automatically creates a new OST file at the default location.
Method 7: Turn Off Cached Exchange Mode
The issue “The attempt to log on to Microsoft Exchange has failed" can occur due to a large OST file or a shared mailbox downloading items in the local cache (OST file). You can turn off the Cached Exchange Mode for the shared mailbox to fix this problem.
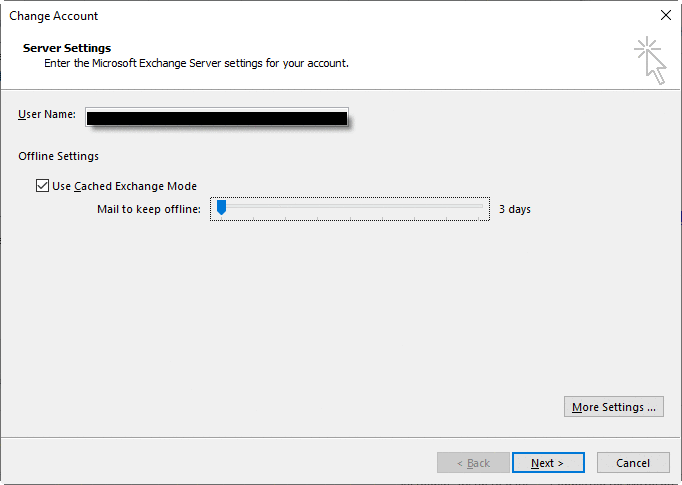
To do this,
- Go to File > Account Settings > Account Settings > Email> Change Account
- Under Offline Settings, uncheck the Use Cached Exchange Mode option.
To Turn off the Cache Exchange Mode for a shared mailbox, follow the shared below steps:
- Go to File > Account Settings > Account Settings > Email> Change Account
- Under Offline Settings, uncheck the Use Cached Exchange Mode option.
- More Settings > Select Advance Tab > Uncheck "Download Shared Folders
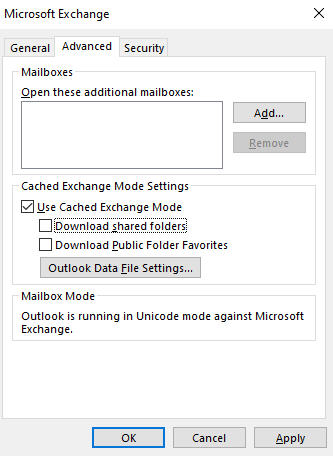
Final Thoughts
The error “The attempt to log on to Microsoft Exchange has failed" can prevent you from accessing your emails, contacts, and other important data. You can follow the methods mentioned above to resolve the issue. If your OST file becomes inaccessible or orphaned, you can use Stellar Converter for OST to convert OST to PST files. This tool allows you to safely recover data from an OST file and save it to a PST file, which you can import into Outlook without any issues.















 9 min read
9 min read





