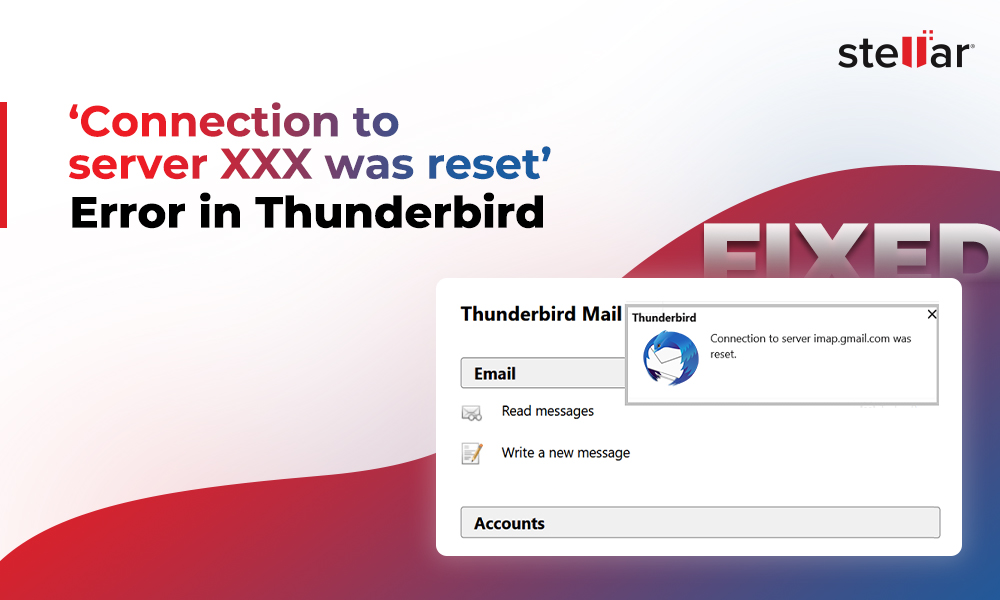Mozilla Thunderbird is a free and open-source email application that offers numerous features to help users manage emails, calendars, contacts, newsfeed, groups, etc. Although the email platform is resourceful with a lot of features, users sometimes experience issues and errors when using the application. One common error is the SMTP error – Cannot send messages. This error can occur due to various reasons, such as conflict with anti-virus program, offline mode is enabled, or SMTP server is blocking the messages. The error may also occur if message sending is blocked by ISP restrictions to outgoing ports.
The SMTP error, caused by any of the reasons, may create hurdle in seamless working. Below, we’ll explore the best possible solutions to fix the Thunderbird SMTP error.
Solutions to Fix the Thunderbird SMTP Error
There are various ways to solve this problem. Here are a few effective methods you can follow to fix the SMTP error
Solution 1: Check SMTP Settings
The error itself indicates that there is a problem with the SMTP settings. So, first check if the SMTP settings are correct. For this, follow the given instructions:
- Sign in to your Thunderbird application.
- Click on Tools and select Account Settings.
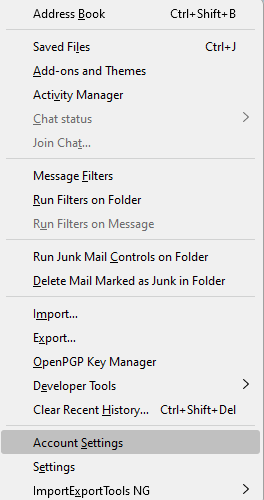
- From the Account Settings dialog box, select Outgoing Server (SMTP).
- Check if SMTP server details are correct for the configured email account as recommended by Mozilla.
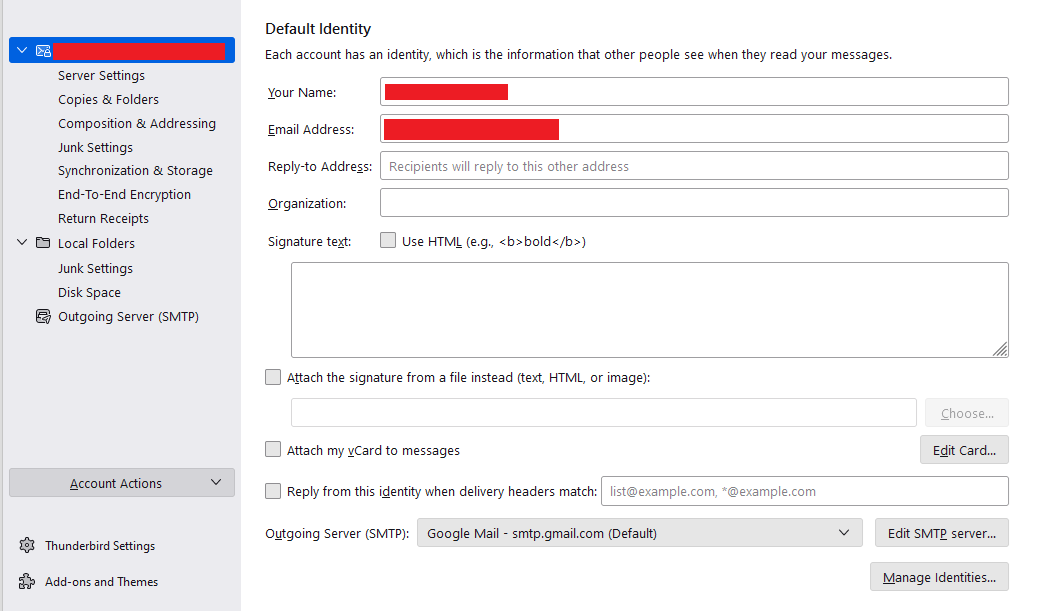
- If the user’s mail setting is not found, search for the SMTP mail settings on internet.
Solution 2: Ensure Outgoing Email is not Blocked
Often, it happens that Firewalls, Internet Service Providers, and even anti-virus software block the outgoing emails, causing the Thunderbird SMTP error.
To check if firewall or anti-virus software is causing the issue, go to their settings and turn them off. Then, send a test mail. If the error is resolved, it means your firewall or anti-virus software was blocking the outgoing emails.
Several ISPs (Internet Service Providers) block sending of email messages on port 25. You can try to change the port to 587 or 465. You can also connect with your service provider and verify with them.
Solution 3: Update and Configure Mozilla Thunderbird
If your Thunderbird application is not up-to-date, it may also cause issues when sending or receiving messages. So, it is better to update your Mozilla Thunderbird to the latest version. To do so, follow the below steps:
- Go to Help menu and click on About Thunderbird.
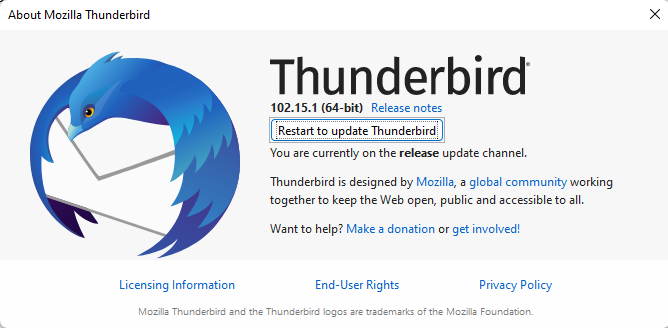
- Thunderbird then will start checking for updates and downloading them.
- When the updates are ready, click on Restart Thunderbird to Update to install them.
Check if the issue is resolved. If it still persists, reset the account password. Here’s how:
- Go to the Menu and select Option.
- Select Security, click on Password, and select Saved Password.
- Now, delete the old account password.
- Then, reset the password for the current account.
Send a test mail to see if the issue is resolved.
Solution 4: Delete and Reset SMTP Password
Though it is very uncommon, it may happen that the SMTP password is wrong. You can delete and reset the password. For this, follow the below instructions:
Note: Use this option as a last resort.
- Open Thunderbird and go to the Privacy & Security tab.
- Click on password and select Saved Passwords.
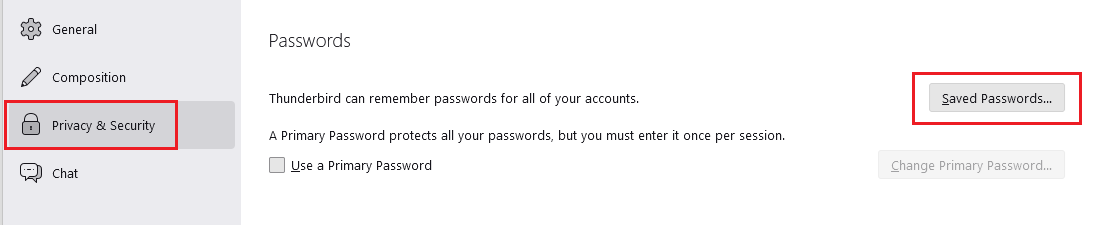
- Choose the SMTP password and tap on Remove.
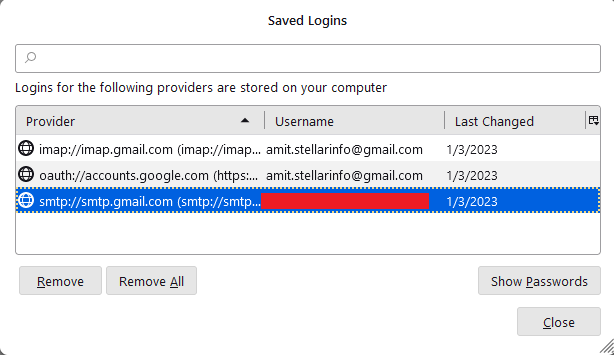
Once the password is removed, configure the email account and try to send an email. This possibly will resolve the Thunderbird SMTP error.
Alternatively, you can change your SMTP password by using the ‘reset email password’ option on your ISP’s supported website.
Conclusion
The Thunderbird SMTP error is a common issue faced by the users. There are various reasons for the error. You can resolve the error by following the methods discussed above.
In case you’re frequently facing issues with your Thunderbird application, then you can consider migrating to another email client, like Outlook. It is a widely recognized and trusted email client that helps users manage all their accounts from single application. For quick and easy migration of data from Thunderbird to Outlook, you can use an MBOX to PST converter tool, such as Stellar Converter for MBOX. It helps you export Thunderbird mailbox data (MBOX file) to Outlook with great precision. This third-party tool supports conversion of multiple MBOX files into Outlook-supported PST format. The tool converts all the MBOX mailbox items into Outlook PST file accurately, maintaining the folders hierarchy, structure, and properties.














-1753.jpg)
 4 min read
4 min read