In Outlook, there are several default folders, such as Inbox, Sent Items, Deleted Items, and Drafts. However, you can also add or create new folders in Outlook to organize the mailbox data. Sometimes, while trying to access a folder in Outlook, you may face a situation where the folder doesn’t expand or open and you receive an error message, similar to the below:
Unable to expand the folder, Client operation failed.
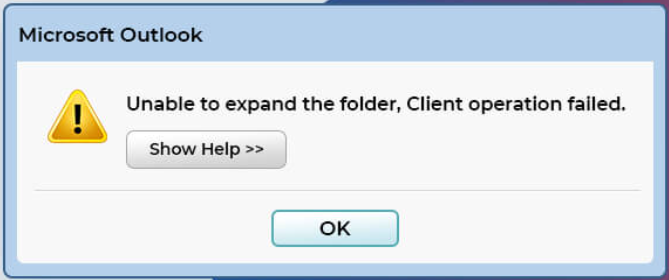
This error can occur due to different reasons. This article highlights the reasons behind this error and mentions various troubleshooting methods to resolve it.
Reasons for the "Unable to Expand the Folder, Client Operation Failed" Error in Outlook
Here are some possible reasons that can lead to this error in Outlook:
- Insufficient permissions to access the folders
- Faulty or incompatible Outlook add-ins
- Corrupt Outlook profile
- Damaged Outlook/MS Office program files
- Issues with the default folders
- Large or damaged Outlook data file (OST)
Solutions to Resolve the "Unable to Expand the Folder, Client Operation Failed" Error in Outlook
You can follow the solutions given below to resolve the unable to expand folders issue in Outlook 2021, 2019, 2016, 2013, and 2010.
Solution 1: Check Cached Exchange Mode
If you are using Exchange or Microsoft 365 email accounts in Outlook, the Cached Exchange Mode is enabled by default. In this mode, Outlook downloads all your mailbox data in a local cache (OST file) and regularly synchronizes the mailbox items to and from the server. If there are synchronization issues between Outlook and mailbox server, then you may face problem when accessing or expanding the folders. In such a case, you can disable the Cached Exchange Mode. Follow the steps mentioned below:
- Open Microsoft Outlook and click File > Account Settings > Account Settings.
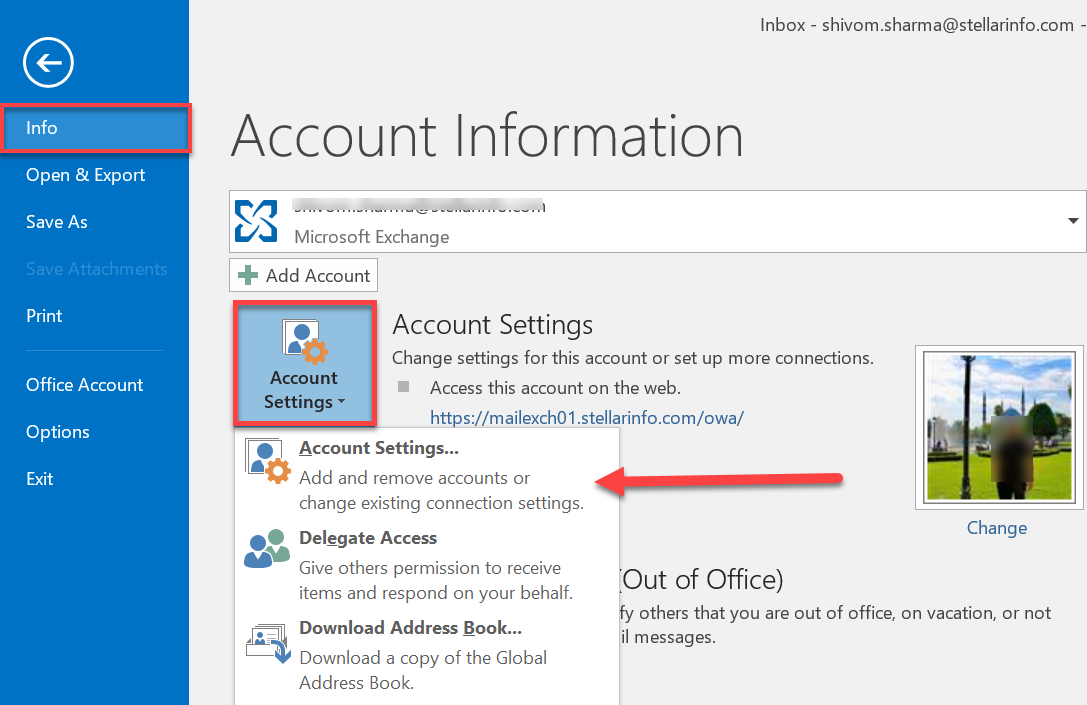
- Choose your email account and click Change.
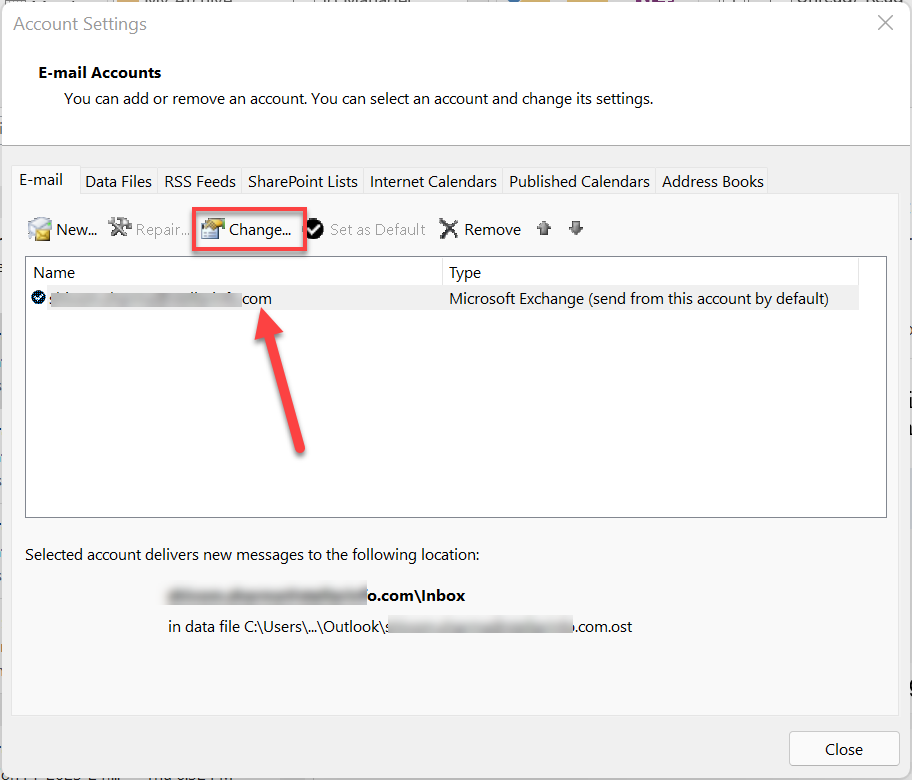
- Uncheck the Use Cached Exchange Mode option.
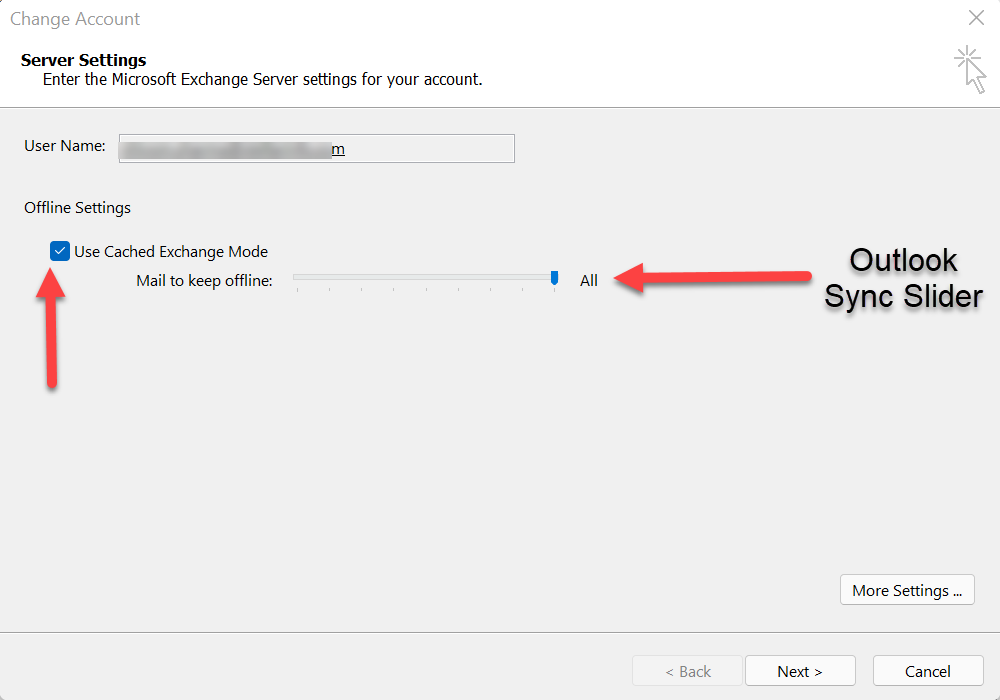
- Click Next > Finish and restart Outlook.
Now, check if the error is resolved. If yes, then this means synchronization issues were causing the error. To resolve the synchronization issues, read How to Resolve Sync Issues in Outlook. After that, enable the Cache Exchange Mode again.
Solution 2: Check Mailbox or Folder Permissions
It might happen that you don’t have the authorization or proper permissions to open or access mail items of a particular folder (for example, public folder or shared folder). Due to this, you may encounter the ‘Unable to expand the folder’ error when attempting to open the folder. To resolve this, you can contact your administrator or the owner of the folder and ask them to provide or grant the access permissions for the particular folder.
Solution 3: Check and Disable Incompatible Add-ins
Faulty or incompatible add-ins might also impact the normal functioning of Outlook, resulting in the error. You can open Outlook in Safe Mode to determine if any add-ins are causing the error and then disable the add-ins. Follow these steps:
- Close Outlook and press Windows + R.
- Type Outlook.exe /safe and click OK. This will start Outlook in Safe Mode.
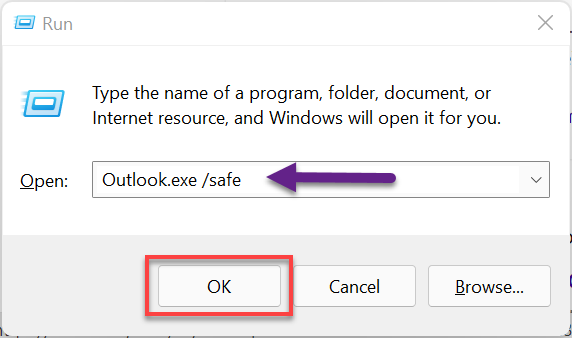
- Navigate to File > Options > Add-Ins. Select Com Add-ins from the Manage option at the bottom-left corner and click Go. This opens the list of Microsoft Office add-ins.
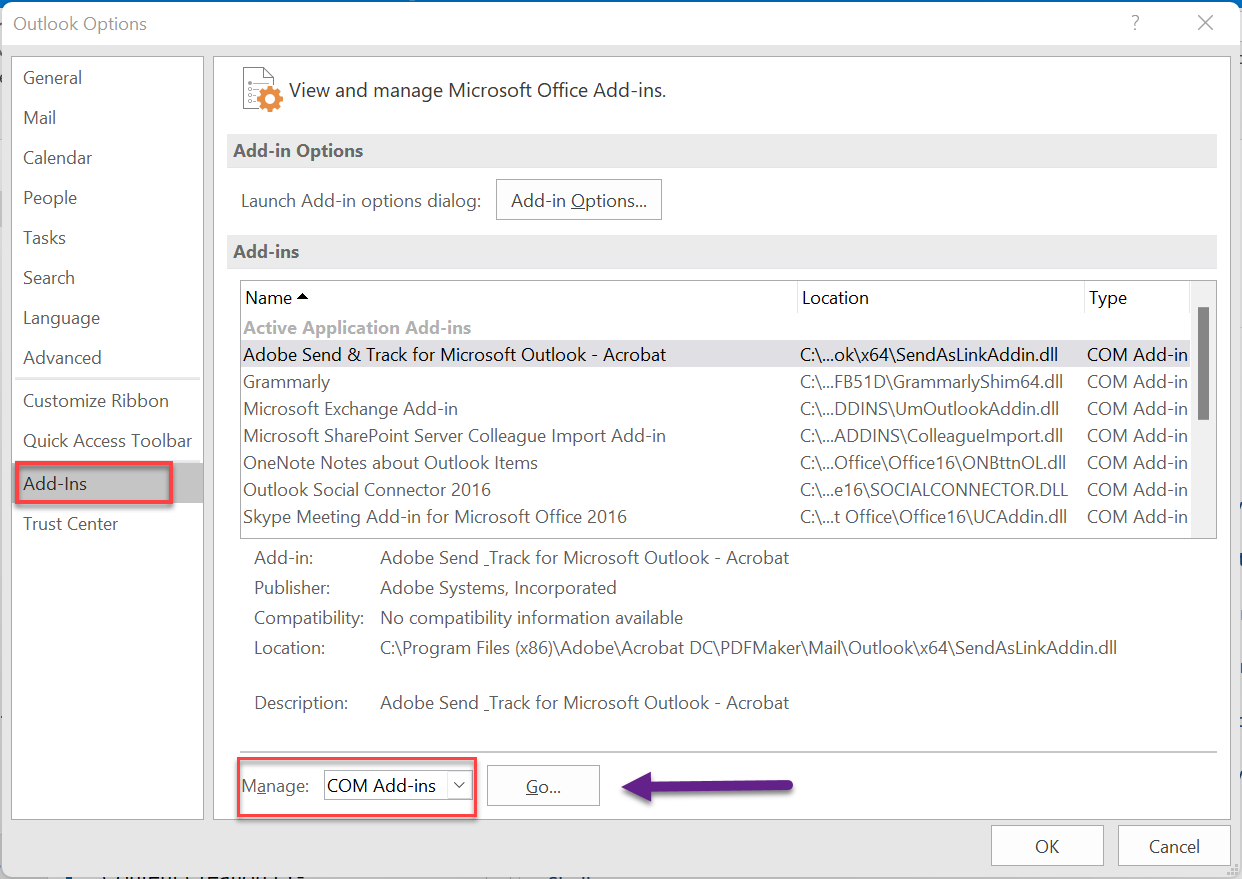
- Now, uncheck all the available add-ins and click OK to disable them.
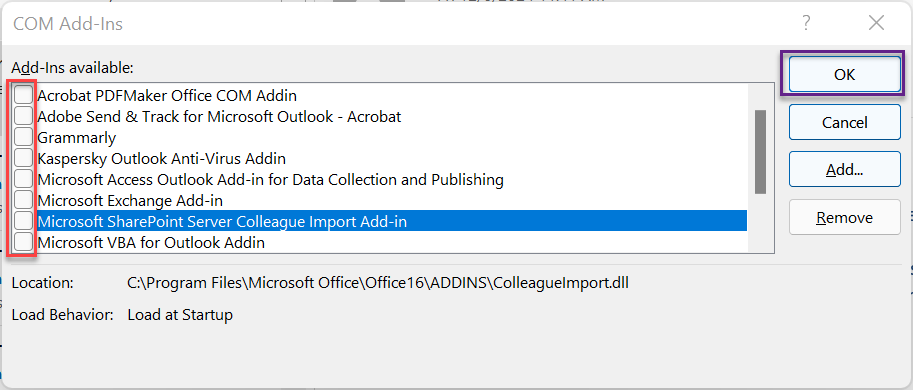
Restart Outlook and see if you are able to access the folder. If yes, then this means a faulty or incompatible add-in was responsible for the error.
To find the problematic add-in, go to File > Options > Add-Ins > Go. Then, enable one add-in at a time, restart Outlook, and check if the error appears. When the error appears after enabling an add-in, remove it permanently to resolve the error.
Solution 4: Reset Outlook Folders
Issues with the default folders, such as Inbox, Deleted Items, Sent Items, and Drafts, may also cause error messages while expanding or accessing them. You can reset the Outlook folders to resolve the issues. The steps are as follows:
- Close Outlook and press Windows + R to launch the Run dialog box.
- Type the command Outlook.exe /resetfolders and click OK. This command will reset the Outlook folders.
- Now, relaunch the Run dialog box and type Outlook.exe /resetfoldernames to reset the Outlook folder names to default.
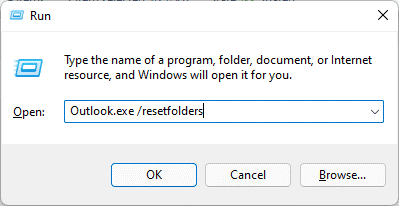
- Restart Outlook and try to expand or access the folders.
Solution 5: Repair or Reinstall Microsoft Office
Sometimes, corrupt or damaged Microsoft Office installation files may cause such error messages (as Outlook is part of the MS Office). To fix the issue, you can repair or reinstall the MS Office program. To repair the MS Office program, follow these steps:
- Open the Control Panel, choose Category view, and select the 'Uninstall a program' option.
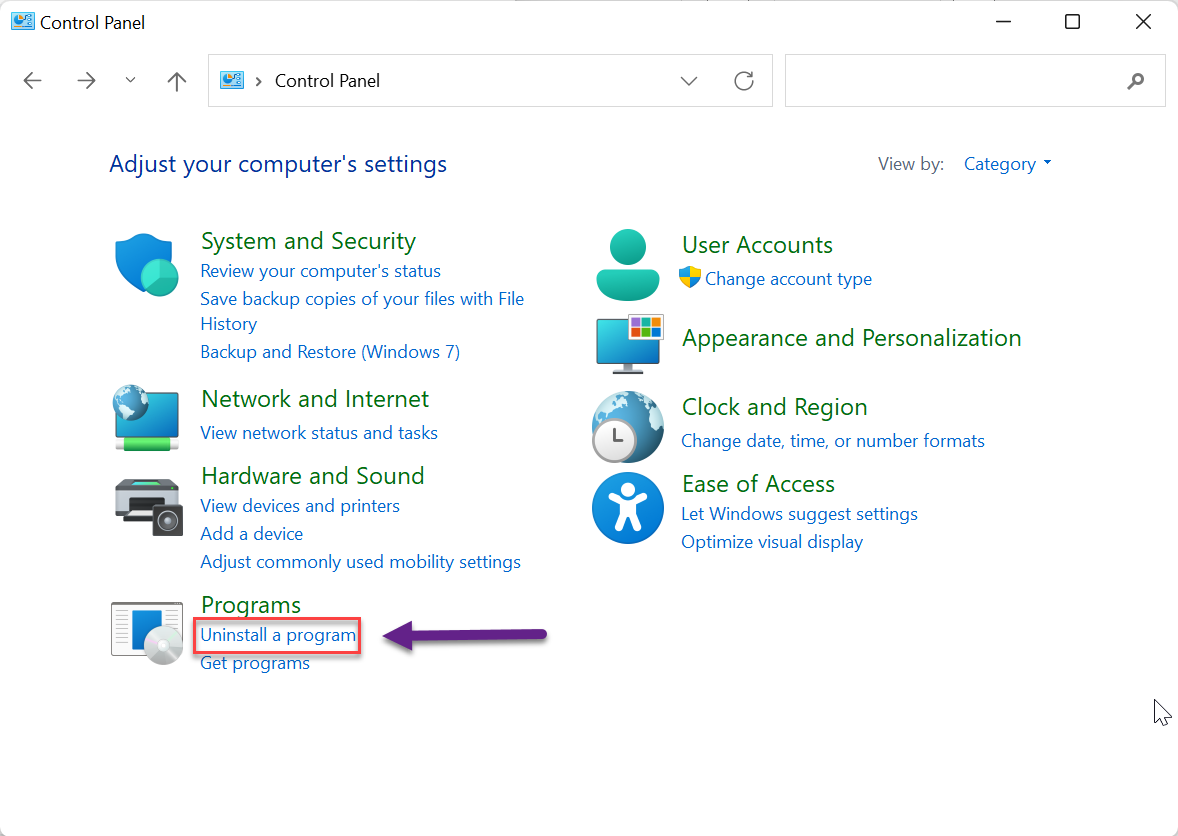
- Find and choose Microsoft Office from the list and click the Change button.
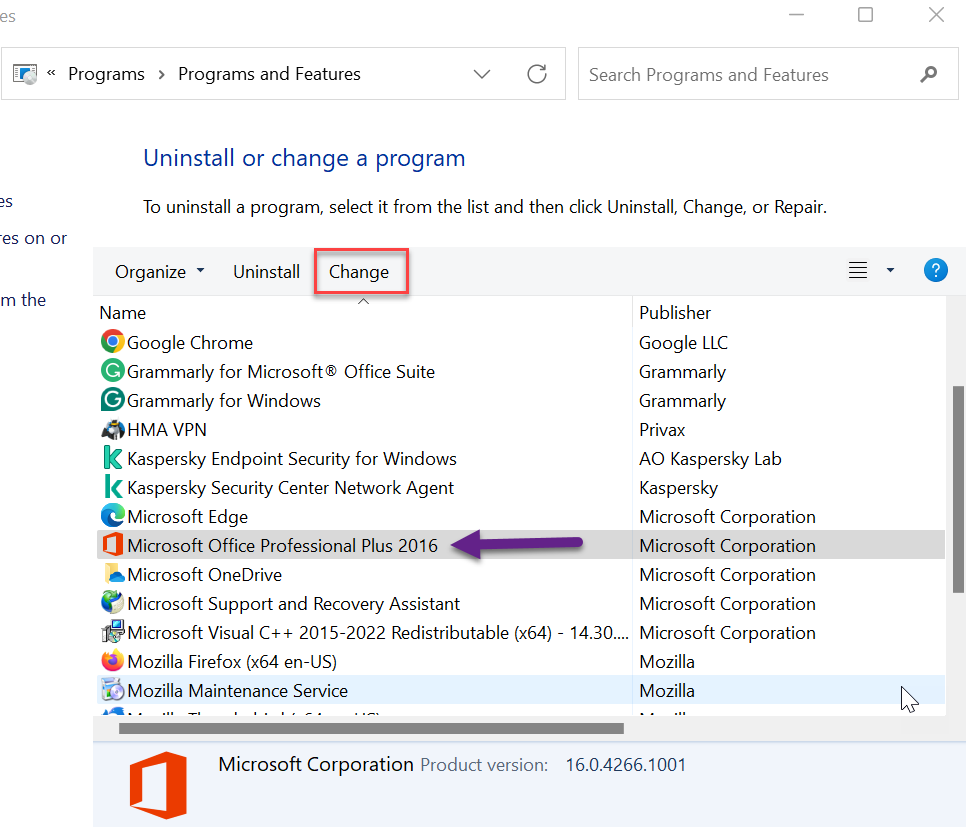
- Choose the Repair or Quick Repair option, whichever is available (depending on your installed version), and continue with the repair wizard.
, and continue with the repair wizard..png)
- After completing the repair process, reboot the system.
- Launch Outlook and check whether the issue is resolved or not.
If the error is not resolved, you can uninstall Microsoft Office and install it again. For this, you can use the Microsoft Office Deployment Tool.
Solution 6: Create a New Outlook Profile
If your existing Outlook profile is corrupt or damaged, you may encounter the 'Unable to expand the folder' or similar errors. In such a case, you can create a new Outlook profile. The steps are as follows:
- Open the Control Panel and click on User Accounts > Mail.
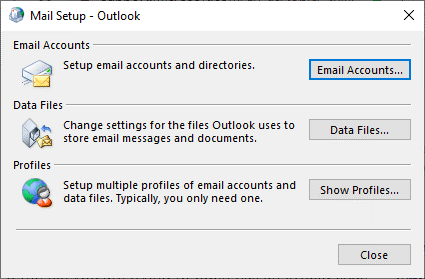
- Click Show Profiles and click the Add button.
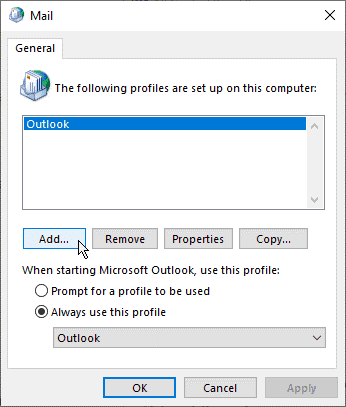
- Enter a new profile name and click OK.
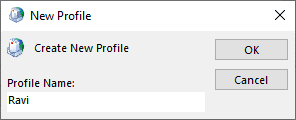
- Enter the email credentials and set up your account using the new profile. Then, click Next > Finish.
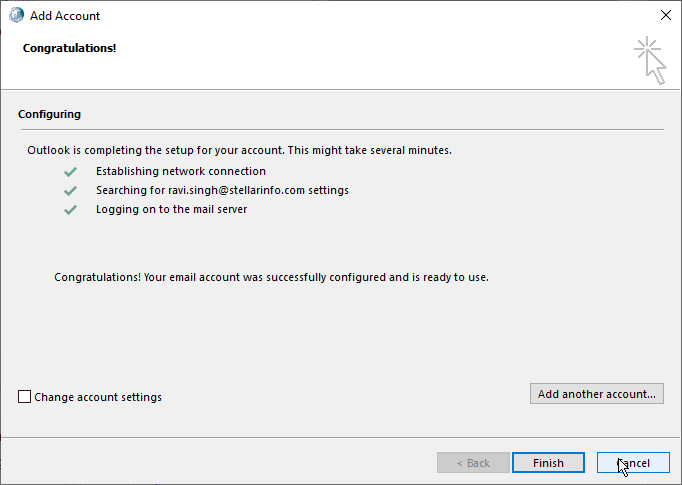
- Select 'Always use this profile' in the Mail control panel and then choose your new profile from the dropdown.
- Click OK, restart Outlook, and check whether you can access the folders.
Solution 7: Recreate Outlook OST File
Issues with the Outlook Data File (OST) may also lead to the ‘Unable to expand the folder’ error. To resolve this, you can recreate the OST file using the steps mentioned below:The steps are as follows:
- In Outlook, go to File > Account Settings > Account Settings.

- Under the Data Files tab, select the OST file linked to your account and double-click the Open File Location option. This will open the folder where the OST file is stored.
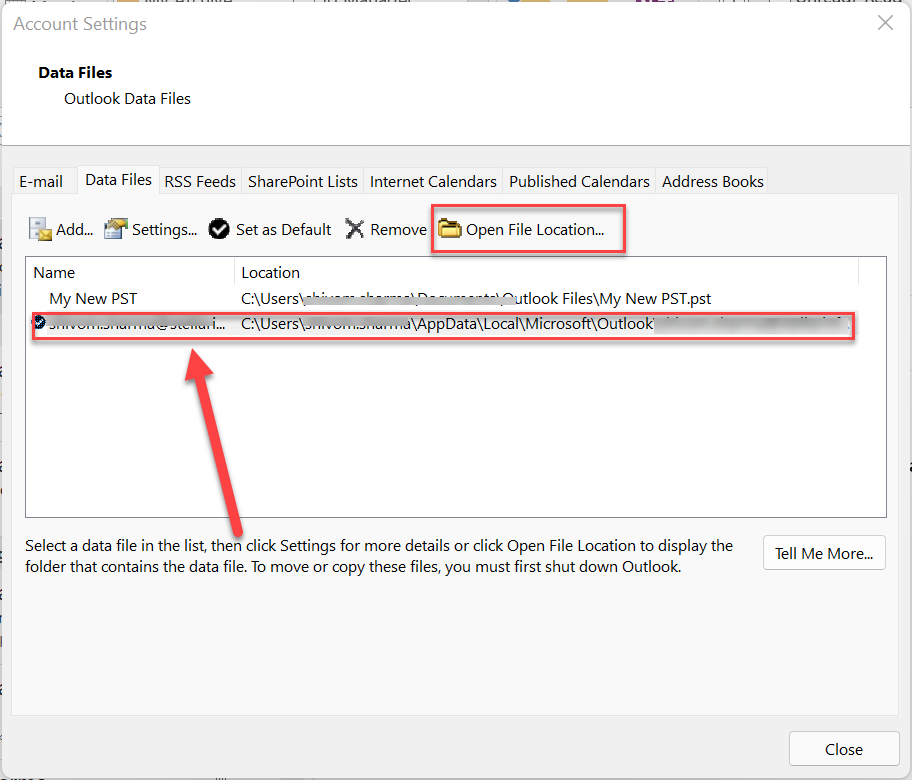
- Now close Outlook and related processes.
- In the folder containing the OST file, create a backup of OST file by renaming it with .bak extension or by moving the file to another location.
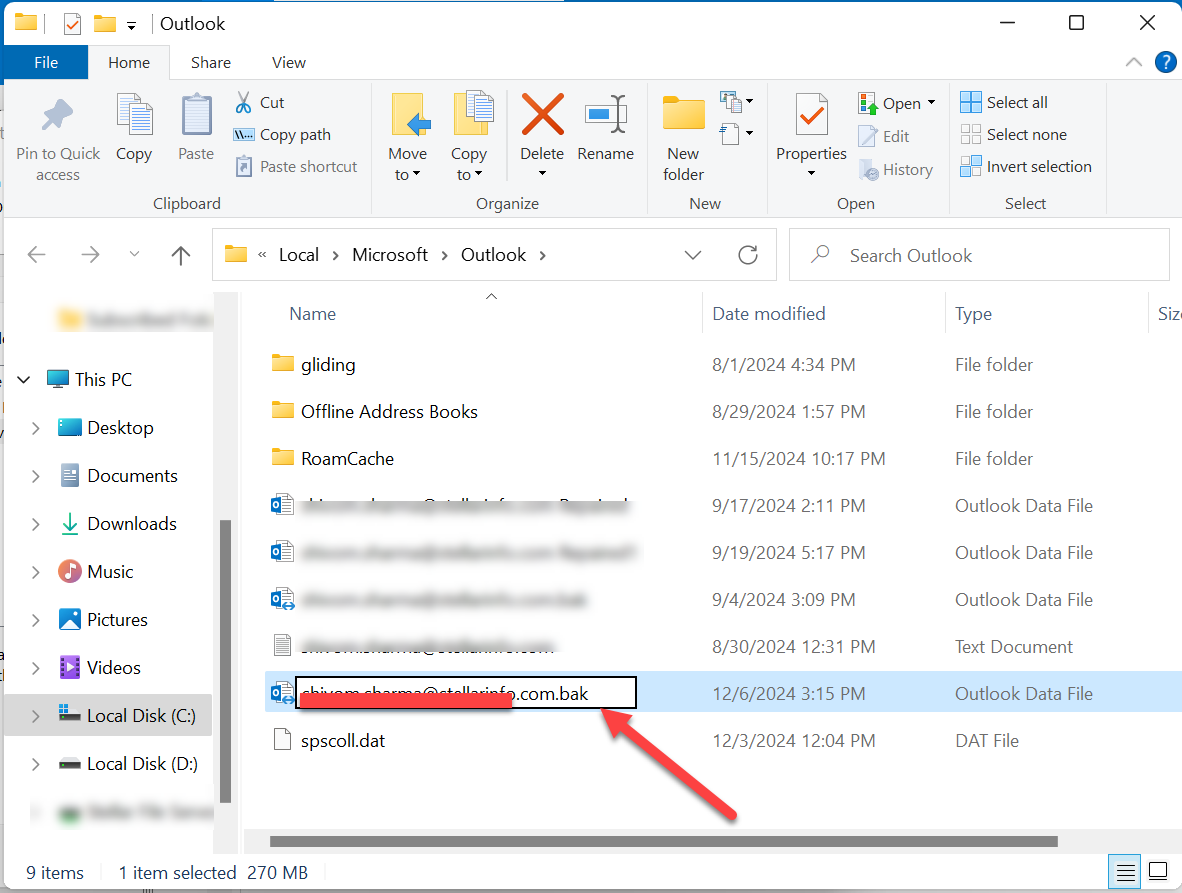
- Now, launch Outlook. As soon as you start Outlook, it creates a new OST file at the default location and downloads all the mailbox data from the mail server. Once the synchronization is complete and the folders are updated, check whether the problematic folder is opening or not.
After recreating the OST file, remember to check if there are any missing mailbox items in the new OST file. If you find any missing items, you can recover them from the backup OST file using Stellar Converter for OST - a professional OST to PST converter tool. This tool can help you find and extract missing mailbox items from the backup OST file and save them in a PST file. You can then easily import this PST file into your Outlook account using the Import/Export Wizard. Furthermore, it can also export mailbox items from OST directly to an existing Outlook profile, Exchange Server, or Microsoft 365 account. This OST to PST converter tool is designed to extract data from orphaned or inaccessible OST files with complete integrity and precision.
Conclusion
Sometimes, you encounter the 'Unable to expand the folder, Client operation failed' error while trying to access a folder in Microsoft Outlook. This might happen due to various reasons. You can follow the solutions listed above to resolve the error. If the cause behind the error is a damaged OST file, you can recreate it. For this, simply go to the OST file location, create its backup, and delete it. If you discover any missing mailbox items after recreating the OST file, you can use Stellar Converter for OST to restore the missing items. It is a reliable OST to PST Convertr tool that can help you extract the missing items from your backup OST file and save them in a PST file, which you can import into your Outlook profile.














 9 min read
9 min read





