What is Windows PE?
Windows Preinstallation Environment or WinPE is a small operating system that you may use to install, deploy, and repair Windows 10 for desktop editions, Windows Server, and other Windows OS. In addition, it helps you perform multiple tasks, including modifying the Windows OS while it’s not running, recovering data from unbootable devices, capturing and applying Windows images, setting up the hard drive before installing Windows, and more.
Windows PE Errors on Windows 10
Windows PE (WinPE) is a great solution to solve many problems. But, it sure becomes an issue when you try to fix some errors on your system using WinPE and encounter error codes or messages, such as:
- DISM error 50, DISM doesn't support servicing Windows PE with the /online option
- Windows 10 Upgrade Error Code 0xc0000017
These two are the common WinPE errors that users have to deal with. Hence, we’ve compiled the possible reasons behind these errors and provided effective methods to fix them. So let’s start without further ado.
Common Windows PE Errors & Possible Reasons behind Them
1. Error 50, DISM doesn't support servicing Windows PE with the /online option
The main cause behind the “Error 50 DISM does not support servicing Windows PE with the /online option” may be a misplaced registry key. DISM (Deployment Image Servicing and Management) tool, used to repair most common Windows software-related issues, assumes that the command is being executed from a location within WinPE instead of an OS. Hence, it results in DISM Error 50.
2. Windows 10 Upgrade Error Code 0xc0000017
This error stands for STATUS_NO_MEMORY. It means there are not enough swap file quotas for the specified operations. It usually occurs in Windows 10 reboots after installing a Windows update. In such a case, your system shows a blue screen with an error message as following:
“Your PC couldn’t start properly. There isn't enough memory available to create a ramdisk device. Error Code: 0xc0000017. You’ll need to use recovery tools. If you don’t have any installation media (disk or USB device), contact your PC administrator or manufacturer.”
Note: You may find problems in booting your Windows 10 system due to Windows PE errors, due to which you may lose access to your system and its data. Hence, we recommend you recover your data first using a powerful data recovery software, such as Stellar Data Recovery Professional. The software can even restore your data from unbootable or crashed Windows PC.
How to Fix Windows PE Errors?
Here, we’ve provided solutions to fix the two common WinPE errors shared above. So, let’s fix these errors one-by-one.
Fix Error 50 DISM
You can try the following troubleshooting methods to get rid of this error.
Method 1: Delete Registry Key related to Windows PE
When the DISM tool runs in Windows PE, it checks for that registry key. You may find the key in the Registry Editor. Follow these steps:
- Open the Run dialog box by pressing Windows + R keys and type regedit to open Registry Editor.
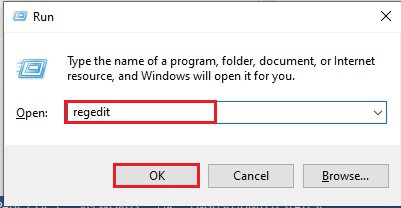
- Navigate to Computer > HKEY_LOCAL_MACHINE > SYSTEM > CurrentControlSet > Control > MiniNT.
- Right-click on MiniNT and click Delete.
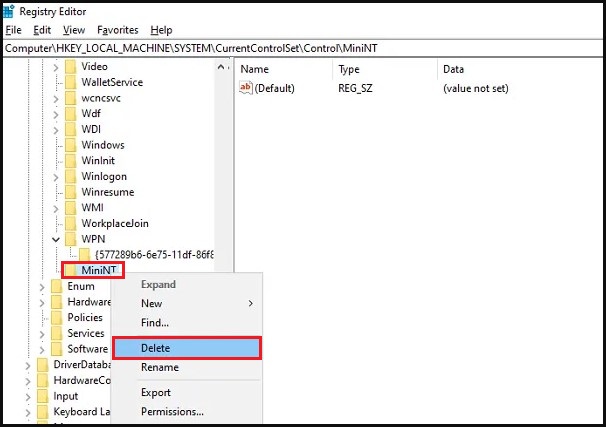
- Now try to execute the DISM tool with the online option and see if it works.
Method 2: Use Revertpendingactions with DISM
This option will begin rolling back the changes that any update attempted to apply. Then, you can try to create another local admin user account. Follow the below steps:
- Boot into Advanced Recovery Mode and locate the Command Prompt option.
- In the Command Prompt window, enter the following command and press Enter.
dism.exe /image:C:\ /cleanup-image /revertpendingactions
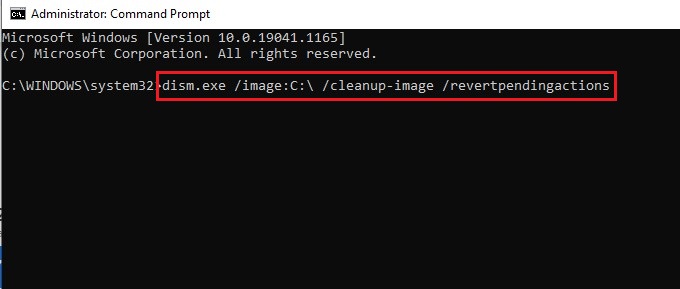
- Wait until the process is done.
- Once it is done, reboot your system in Safe Mode.
- If you can boot into Safe Mode successfully, open an elevated Command Prompt, type SFC/Scannow, and press Enter.
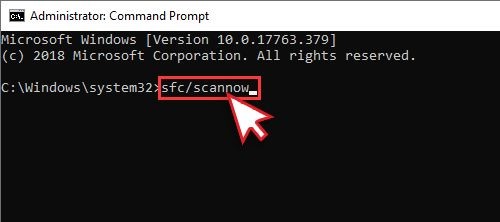
- Again reboot your computer in normal mode, and execute the DISM with /online option.
Fix Windows 10 Upgrade Error Code 0xc0000017 WinPE
There are some DIY methods to fix the Windows 10 upgrade error code 0xc0000017 WinPE.
Method 1: Fix 0xc0000017 Error by Copying System Files in WinPE
You may encounter this error if your system files are lost. Follow the steps below to copy system files in the WinPE environment.
- Download and install Windows PE and enter the WinPE environment.
- Now, navigate to C:\Windows\System32\config\RegBack.
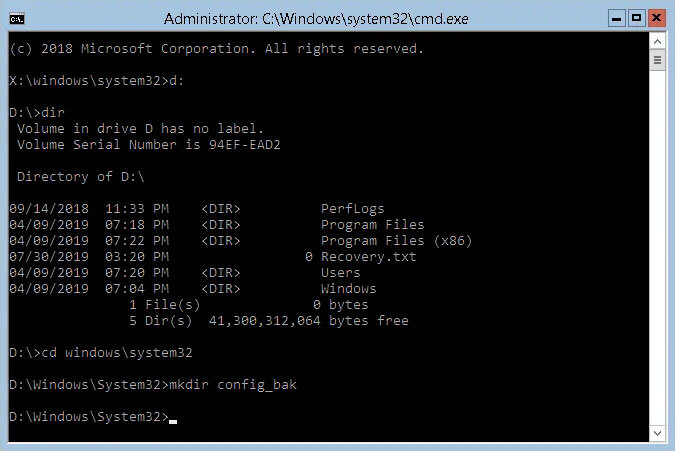
- Finally, copy the backed-up system files to config and then try to boot your system normally.
Method 2: Clean Up Bad Memory Entries
The 0xc0000017 error indicates there is not enough memory space available to create a ramdisk space. You can try fixing the error by cleaning up bad memory entries. Here are the steps:
- Create a bootable installation media and boot your Windows 10 PC using it.
- Now, enter the Automatic Repair environment and click Advanced options > Troubleshoot > Advanced options > Command Prompt.
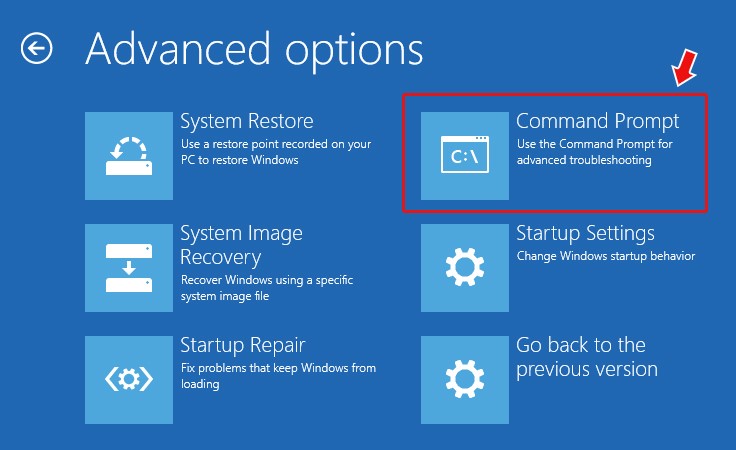
- Type bcdedit/enum and hit Enter. You will get to see a list of memory locations labeled as ‘bad.’
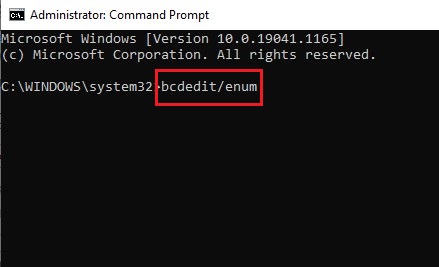
- Next, type bcdedit /deletevalue {badmemory} badmemorylist and press Enter. The list can be further removed or deleted.
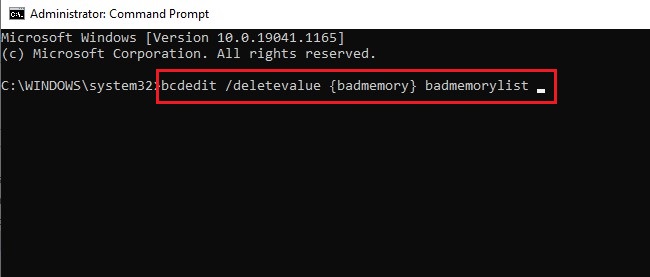
- Once the process is done, you can exit and reboot your PC to check if the error is gone.
Method 3: Update Motherboard Drivers
It is also possible that motherboard drivers could also be the cause behind this Windows PE error. See if you can boot your PC in Safe Mode. Then, try to update the drivers by following these steps:
- Go to Device Manager and expand the device category for which you want to update the driver.
- Right-click the driver and click Update driver.
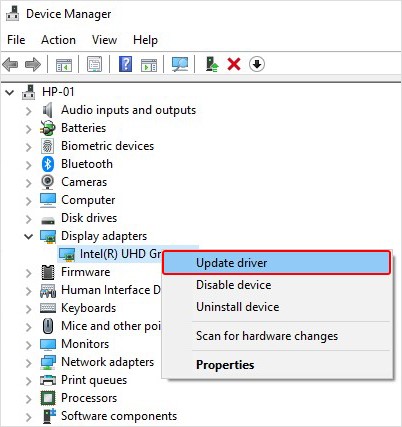
- On the next prompt, select ‘Search automatically for drivers.’
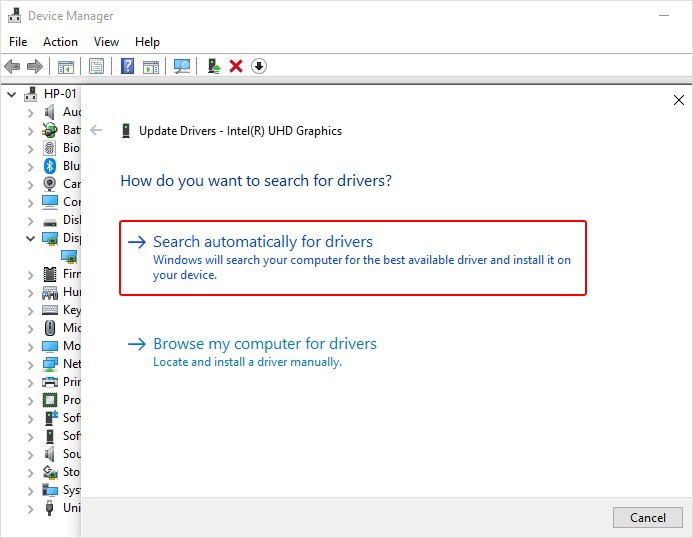
- Windows will start looking for updated drivers. However, if you can’t find one, you can visit the official site of the motherboard manufacturer and download the latest driver following the instructions on the screen.
Method 4: Remove Problematic Hardware
Another possible reason could be incompatible or faulty devices connected to your system. If you’ve recently made any hardware changes to your system, remove them from your system. Also, disconnect the external devices connected to your PC and check if the error is solved.
End Note
In this article, we’ve shared insights on two common Windows PE errors, including DISM error 50; DISM doesn't support servicing Windows PE with the /online option and Windows 10 Upgrade Error Code 0xc0000017. Both these errors occur due to different reasons, as discussed above. You can read about these errors, causes behind these errors, and the methods to fix them. Additionally, as you may normally find difficulty booting your PC, we’ve provided a solution to recover data from unbootable or crashed Windows PCs.
Let us know if you’ve any queries or suggestions about WinPE errors in the comment section below.













 6 min read
6 min read





