Formatting a hard drive is a simple task that we all have performed countless times to clear data off our storage devices. Formatting is done for numerous reasons, such as freeing up space, resetting the file system, or removing infected files.
However, when your PC is stuck in a boot loop or you're trying to salvage a storage drive from a crashed or unbootable computer, formatting a hard drive becomes tricky. Many users stuck in similar situations, have time and again asked if it is possible to format a hard drive from BIOS. In this article, we will try to answer this burning question. Let's find out.
Why do You Need to Format your Hard Drive from BIOS?
Formatting is a way to easily and quickly delete data from a storage device. We format our hard drives from BIOS in the following scenarios –
- Computer not booting/crashed/stuck in a boot loop
- To change the partition containing the OS
- While salvaging components of a crashed or unbootable computer
- While reinstalling Windows
- When there is a need to change the file system
How to Format a Hard Drive from BIOS
Generally, we format hard drives via File Explorer, which is easy. However, doing the same via BIOS is not as straightforward as the former. To help you with the process, we will look at ways to format a hard drive from BIOS.
Formatting a hard drive from BIOS is unconventional and complicated. As there is no explicitly available button in BIOS to format a hard drive, the methods explained below provide an alternate solution.
These methods might be a bit complex, so some users can find them a bit tricky. However, we will try to simplify them so everyone can understand and use them without any hassle.
CAUTION - BIOS is an essential part of the computer. Hence, meddling with it can cause severe or even permanent damage to the system, leading to various issues, including crashes, freezes, and even rendering the system unbootable. Hence, you should always take the help of a professional while accessing BIOS
As mentioned before, there is no direct way to format a hard drive from BIOS. So, we will look at various workarounds to do so.
Prerequisite –
You will require Windows installation media (CD/DVD or USB flash drive) to change the bios settings to boot and format the hard drive from BIOS. Hence, prepare it or use it if you already have it.
Method 1: Use Installation Media to Format a Hard Drive from BIOS
Windows installation media (CD/DVD or USB flash drive) is used to install a fresh copy of Windows OS on a computer, perform a clean install or reinstall the OS. Once you have created Windows installation media, connect it to the affected computer and then carefully follow the steps mentioned here –
- Power ON the computer and keep pressing the assigned key to enter the BIOS. It could be F2, F8, F10, F11, ESC, DEL, or any other key designated by the computer manufacturer. Refer to your device's manual for more info.
- Once inside BIOS, you will need to change the boot sequence. For this, click on the Boot tab and select the installation media that you have used.
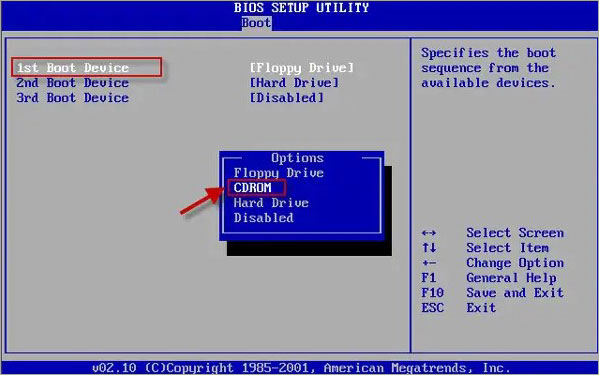
- Restart your computer to load the Windows installation wizard.
- On the very first screen, select your preferred language, time & currency format, and keyboard layout. Click Next after that.
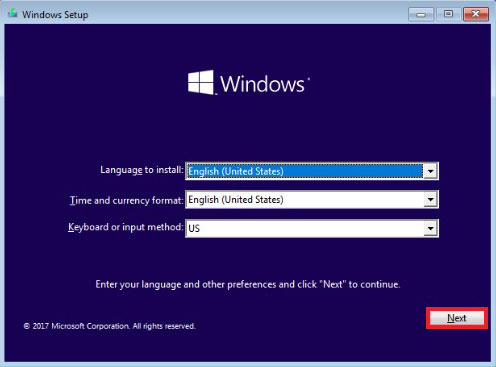
- On the next screen, click on the Install now button and proceed with the wizard.
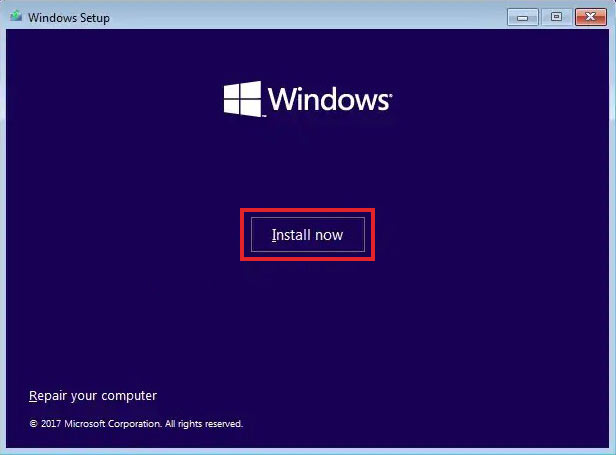
- After following the instructions, you will see a screen asking you to choose the type of installation you want. Select the custom installation.
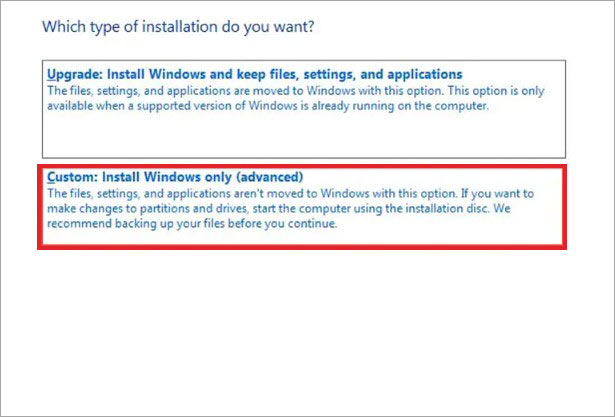
- On the next screen, it will ask you the location where you want to install Windows OS. Select the partition/drive that already contains Windows OS and click Format.
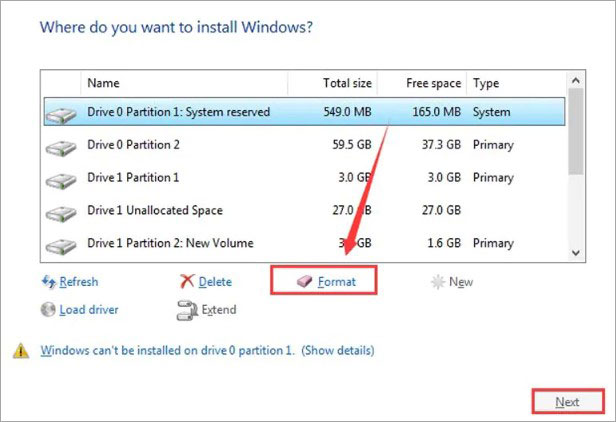
- You will receive a warning prompt. Click OK to give your consent.
- The formatting process will begin.
Using this method, you will successfully format the hard drive from BIOS along with the system partition.
Method 2: Use the Command Prompt to Format a Hard Drive from BIOS
This is the second method that you can use to format the hard drive from BIOS. For this method, you will again have to use the Windows installation media to access WinRE. Connect the Windows installation USB flash drive or insert the CD/DVD and follow the steps as mentioned –
- Power ON the computer and enter the BIOS to change the boot sequence. (refer to step 1 in Method 1)
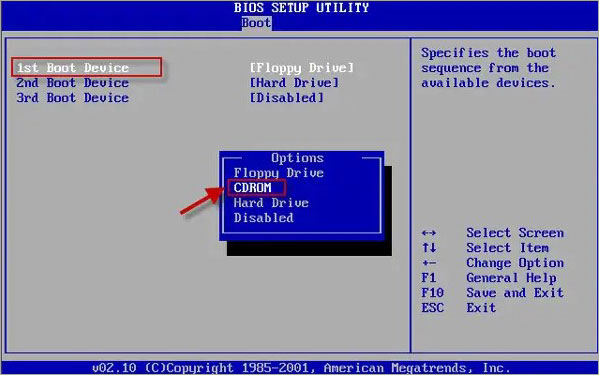
- Reboot your computer. It will load the Windows installation wizard.
- On the first screen, select your preferred language, time format, and keyboard layout. Press Next.
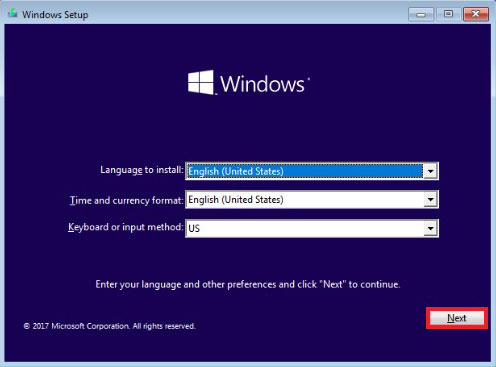
- Navigate to the bottom left corner and click on Repair your computer.
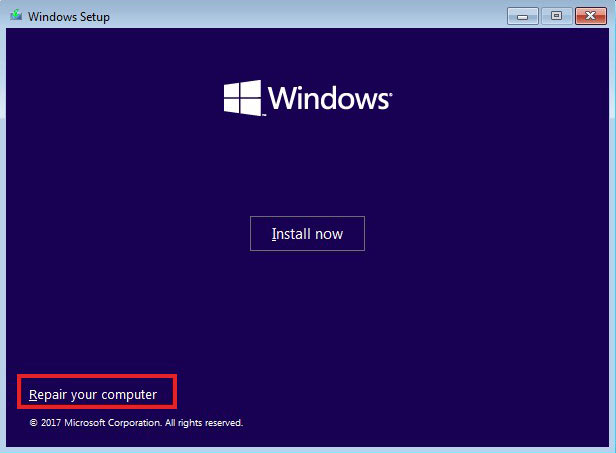
- It will load Windows RE. Click on Troubleshoot.
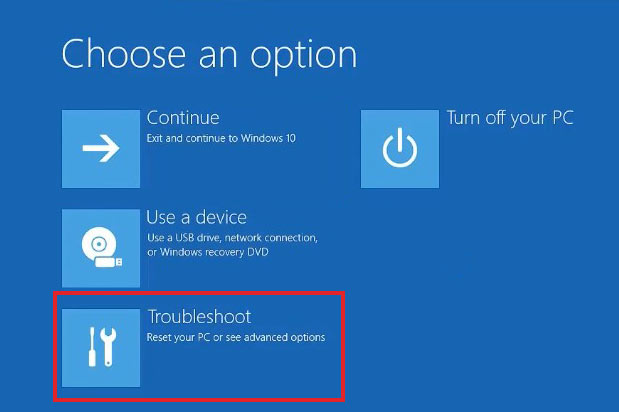
- Click on Advanced options on the next screen.
- Click on Command Prompt to launch it.
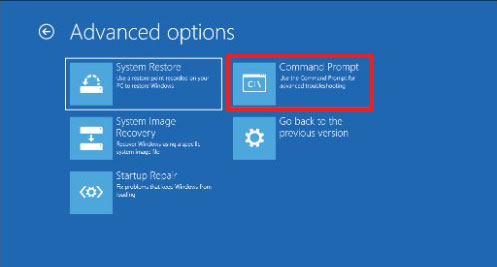
- Once inside, type Diskpart and press Enter.
- Now type list volume and press Enter. It will list all the volumes.
- Note the letters of all the volumes.
- Type exit and press Enter to exit diskpart.
- Now, type dir followed by the volume letter – dir #: and press Enter. Replace # with the volume letter.
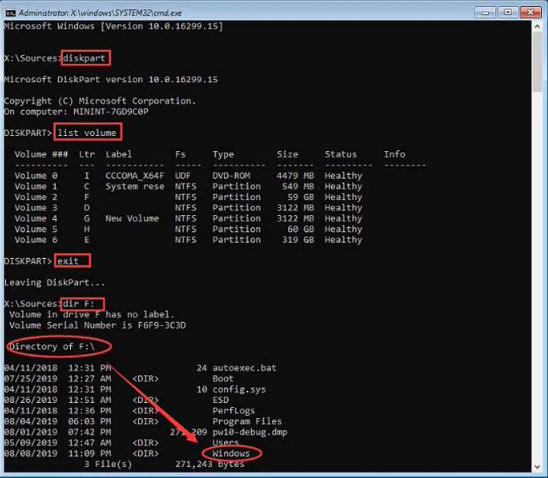
- Locate the Windows directory in every volume. Once you have found the drive containing Windows OS, type the following command - format (drive letter): /fs:ntfs and press Enter. E.g. – format F: /fs:ntfs
- It will show you a warning. Give your confirmation by pressing Y.
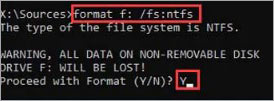
- It will proceed with formatting the hard drive.
How to Recover Data from a Formatted Hard Drive?
In most of the cases mentioned above, we format our hard drive from BIOS to start afresh or reuse the hard drive. However, during formatting via BIOS, we can lose critical files and data unintentionally.
Then comes a situation where our computer is stuck in a boot loop or has become unbootable due to an incorrect tweak in the BIOS settings. This can also cause us to lose the data present on the hard drive.
In such scenarios, we can take the help of a professional data recovery software like Stellar Data Recovery Professional to recover our lost files. Be it a formatted hard drive or simple file deletion, this software can help you quickly find and retrieve deleted files and data in a matter of a few clicks.
And thanks to its advanced features like recovery media creation, this software can also help you easily recover data from crashed or unbootable computers. You can refer to our guide to perform data recovery from unbootable or crashed PCs for detailed instructions.
Conclusion
Formatting a hard drive is a simple task that becomes tricky when the computer is either unbootable or is crashing frequently. However, there are workarounds as discussed in this article which can help you format your hard drive from BIOS. Do let us know which method helped you format your hard drive.















 8 min read
8 min read





