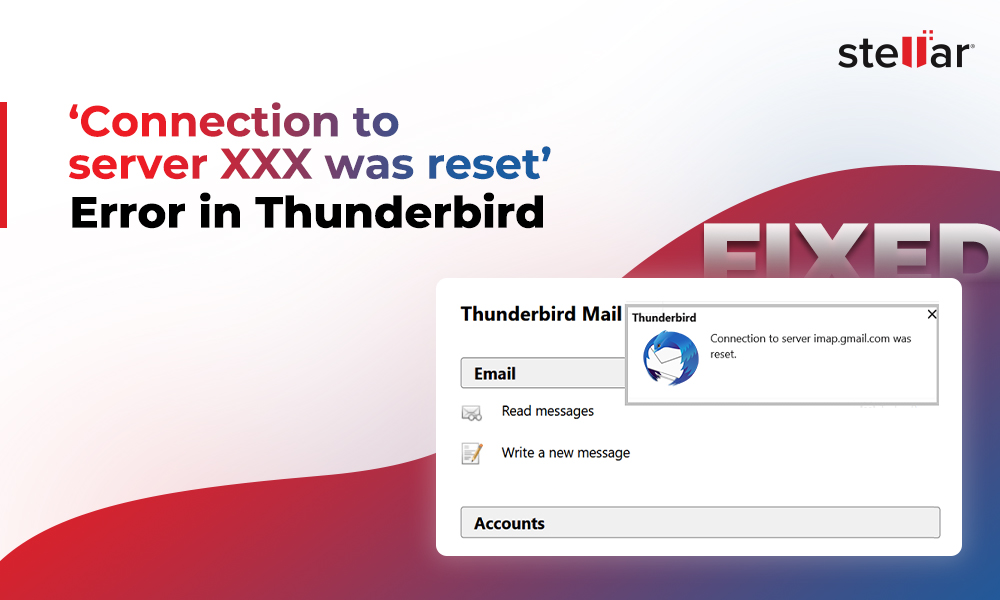Gmail is one of the most popular email clients, with billions of active users. However, a lot of Gmail users want to export their Gmail data to PST file due to a variety of reasons. Some common reasons include:
- To keep a backup of Gmail account in PST file.
- To protect the data as PST file can be password-protected.
- Exporting Gmail emails to PST helps save storage space as Gmail offers only 15 GB of free storage.
- To access the Gmail emails offline as PST file can be accessed offline using Outlook or any third-party PST viewer tool.
- To archive Gmail emails before deleting the account.
Whatever be the reason, there is no direct way to export Gmail data to PST. One of the workarounds is to use IMAP protocol, configure Gmail in Outlook, and then export Gmail emails to PST. But this will require you to install Outlook on your system.
However, if you want to export Gmail to PST without Outlook, then you need to first download the Gmail data using Google Takeout and then use a specialized MBOX to PST converter tool. In this article, we will explain the step-by-step process to export Gmail to PST without Outlook.
Process to Export Gmail to PST without Outlook
To export Gmail data to PST without Outlook, you need to first download the Gmail data in MBOX file using Google Takeout and then use an MBOX to PST converter tool to convert the downloaded Gmail data (MBOX file) to PST. Follow the steps given below.
Step 1: Download Gmail Mailbox Data via Google Takeout
Google Takeout is a free service provided by Google to download data from its products. You can use Google Takeout to download your Gmail emails. It downloads the Gmail emails in a zip file. When you extract the zip file, you get all your Gmail emails in MBOX file format. Let’s see how to download Gmail data using Google takeout.
- Enter the URL: takeout google in your web browser.
- It will open the Google Takeout page. Sign in using your Gmail account credentials.
- By default, it will show all the Google products selected for download. Select the ‘Deselect All’ button.
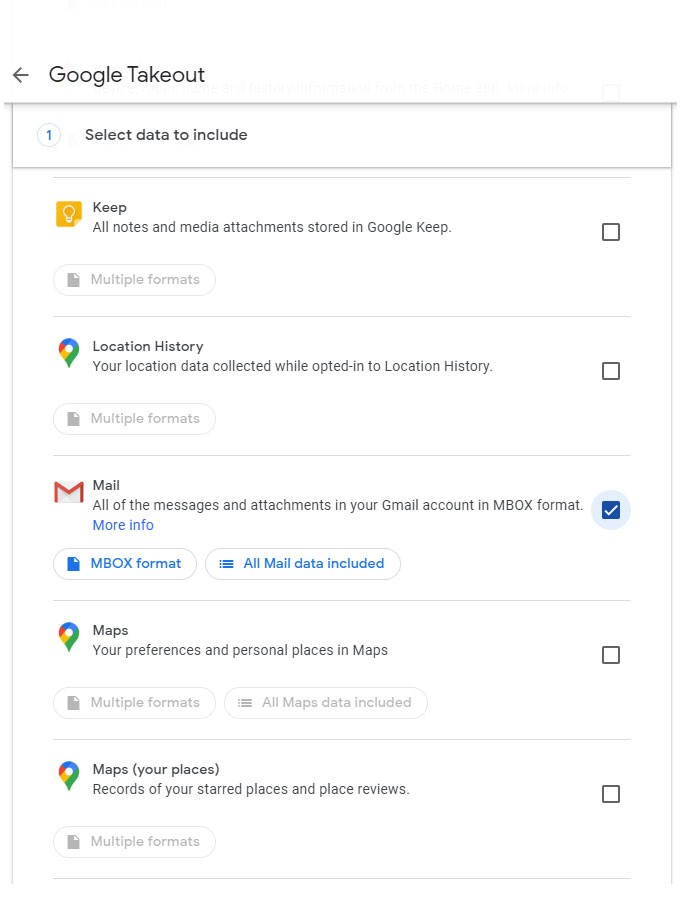
- Scroll down and find the ‘Mail’ option and select it. Then, click on ‘Next Step’.
- Select the Delivery Method (e.g. Send download link via email). You can also customize the export settings, such as format, size, etc. Then, click ‘Create Export’.
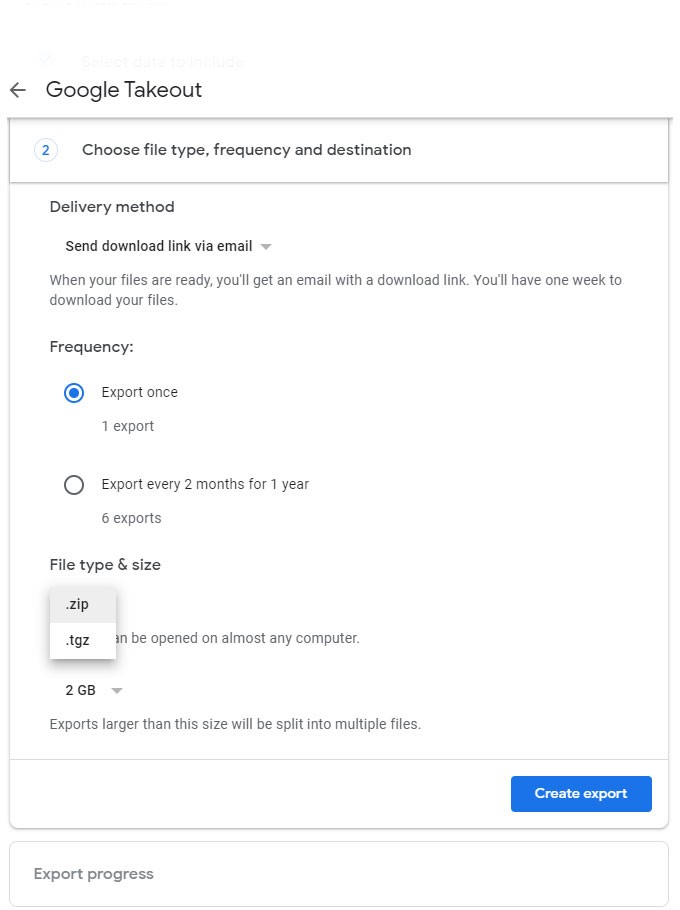
- It will take some time, depending on the amount of data. You can also see the export progress.
- You will receive an email (if you’ve selected the Send download link via email) when the export process is finished.
- Log in to your Gmail account, open the email, and click on the download link.
- The downloaded file will be in zip format. Right-click on the file and then tap on Extract files.
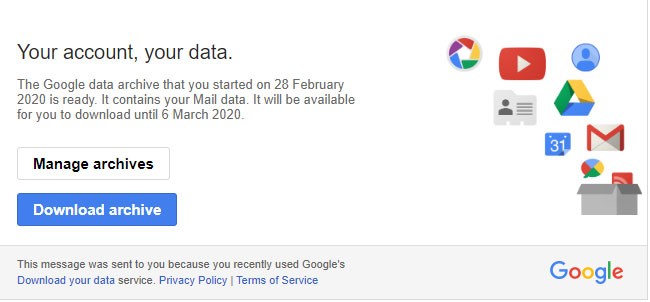
- You will get all your Gmail data in MBOX file format.
Step 2: Convert Gmail Data (MBOX File) to PST using MBOX to PST Converter Tool
After downloading the Gmail data using Google Takeout in MBOX file, you need to convert the MBOX file into PST format. For this, you can use a specialized MBOX to PST converter tool, such as Stellar Converter for MBOX. This tool can easily convert MBOX files of all the popular MBOX-based email clients to PST format in just a few steps. It can also convert multiple MBOX files simultaneously with 100% accuracy. Apart from PST, it allows to save the MBOX file data in EML, MSG, PDF, RTF, and HTML.
You can download Stellar Converter for MBOX from its official website, install it, and activate it. Then, follow the below steps to convert the MBOX file (Gmail data) to PST using the tool:
- Launch Stellar Converter for MBOX.
- Click on ‘Select Mail Client’ from the main interface. You will get a list of various MBOX-based email clients. Choose ‘Google Takeout’ from the list.
- Click on ‘Select File’ button and select the downloaded Gmail data file (MBOX). You can also click on ‘Select Identity’ to select multiple MBOX files. After selecting the file, click on ‘Convert’ to begin the conversion process.
- After converting the selected file, the tool will provide an enhanced preview of all the mailbox items.
- Select ‘Save Converted File’ option to save the converted file. From the ‘Save As’ dialog box, click ‘Save as PST’ and then click ‘Next’.
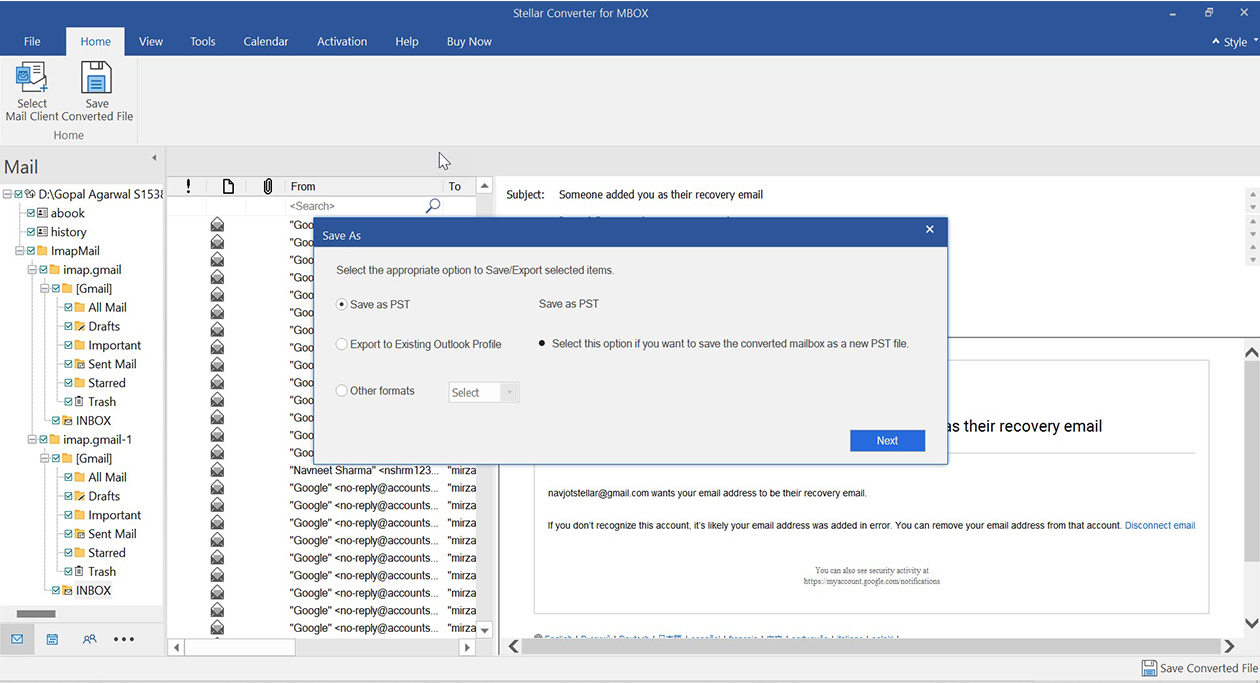
- On the ‘Choose Destination’ dialog box, click ‘Browse’ to select the location to save the converted file. Then, click, Save.
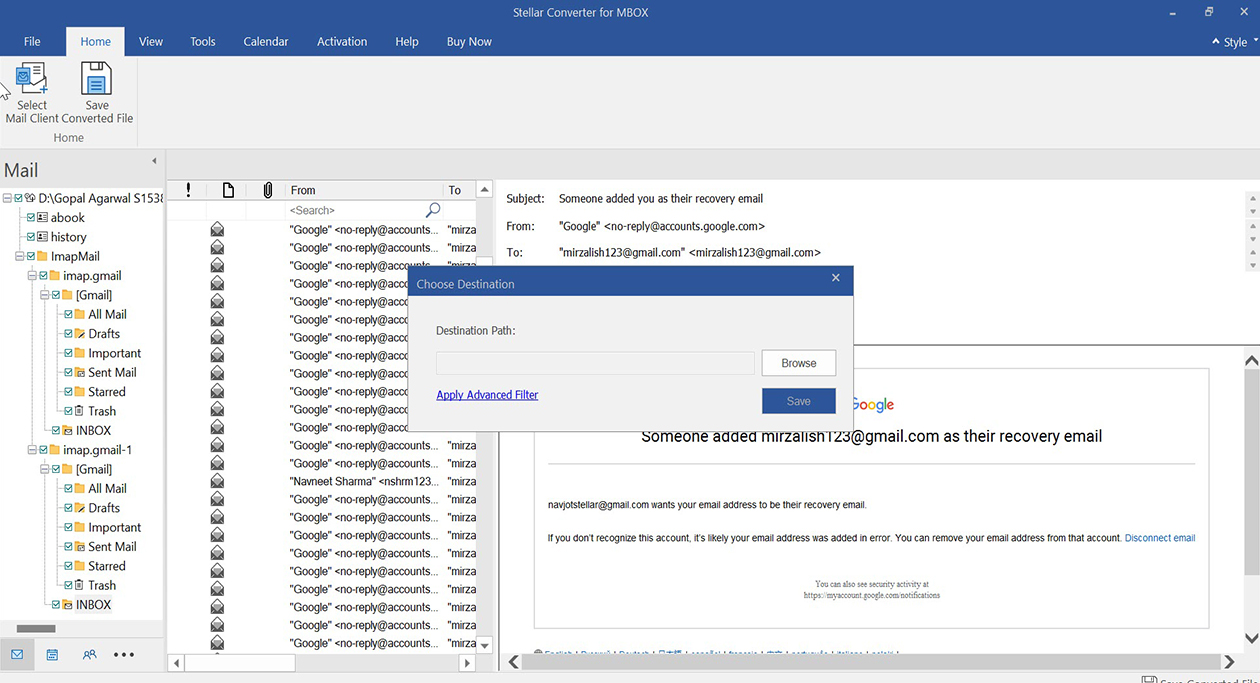
- You will get the ‘Saving Complete’ message, when the converted data is saved to PST.
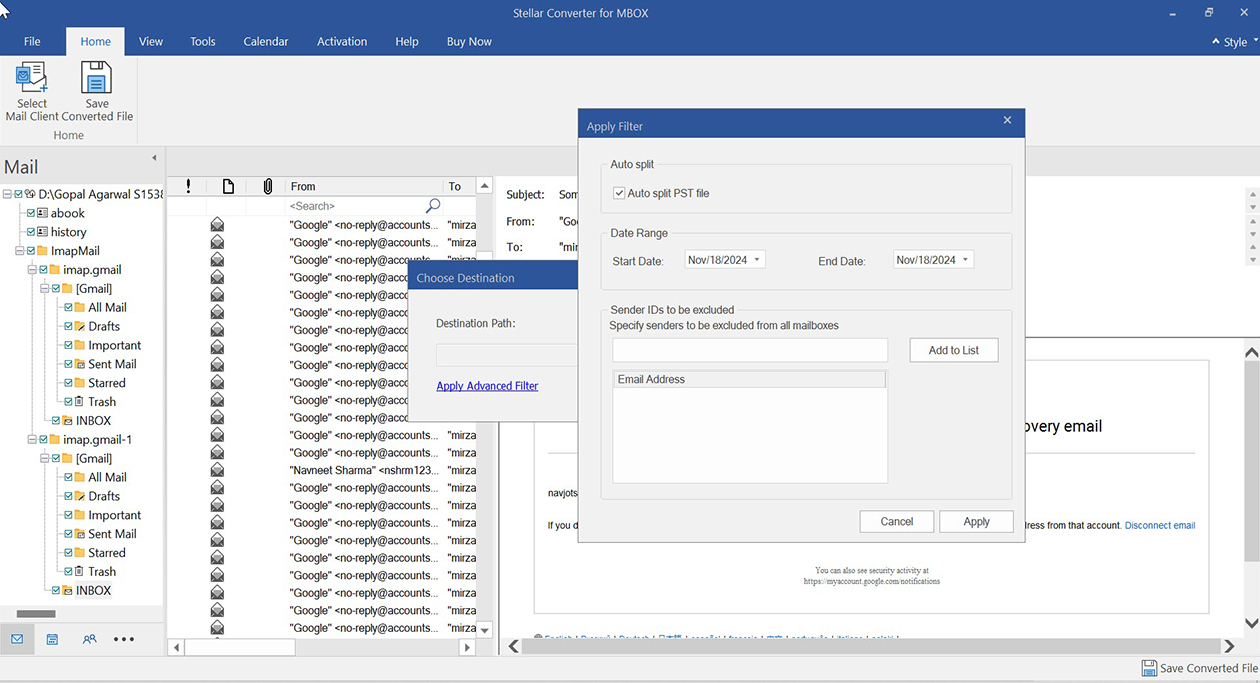
Conclusion
There is no direct way to export Gmail to PST without Outlook, you need to first download the Gmail data using Google Takeout and then convert the downloaded MBOX file into PST using an MBOX to PST converter tool, like Stellar Converter for MBOX. This tool efficiently converts the Google Takeout MBOX file into PST file in just a few clicks. You can free download the tool to evaluate its functionality.















-1753.jpg)
 3 min read
3 min read