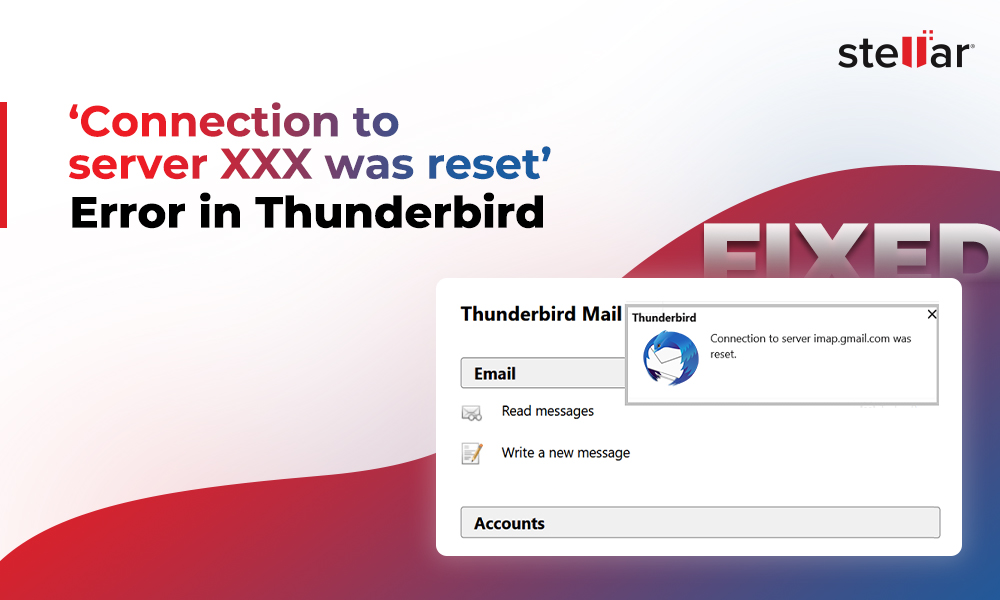Mac users often face issues while using the Apple Mail application. Some common issues include unresponsiveness of Apple Mail application, unable to receive and send emails, errors on the mail server, etc. Such issues may occur due to various reasons. Below, we’ll discuss some possible solutions to fix the mail server errors in Apple Mail.
Solutions to Fix Mail Server Errors in Apple Mail
Here are some solutions you can try to resolve the issues in Apple Mail.
Solution 1: Force Quit the Mail App
When the Apple Mail app stops working or becomes unresponsive, the first thing to try is to quit the application and then start it again. Here are the steps to do so:
To normally quit the app,
- Click on the Mail app on the Dock to make it your active app.
- Press Command + Q.
To force quit the Mail app,
- Press Option + Command + Esc on your Mac. It will open the Force Quit window.
- Select Mail app and then click Force Quit.
Now, start the application again and see if it resolves the issue. If not, follow the next solutions.
Solution 2: Reset Mail Preferences
Sometimes, Apple Mail stops working if there is an issue in the file that saves your Mail app preferences. You can delete the plist files that stores all the preferences. Once you delete the plist files, Apple Mail creates a new file of the same and put all mail preferences back to the default state.
Steps to reset the mail preferences:
Step 1: Closed the Apple Mail if it is open. Open Finder.
Step 2: Click on Go in the Menu bar. Then select Go to folder.
Step 3: Enter the following path and hit enter:
~/Library/Containers/com.apple.mail/Data/Library/Preferences.
Step 4: Now search for the com.apple.mail.plist file. When found, delete the file or drag the file into the Trash on your desktop. Reset your preferences.
Step 5: Restart your Mac and try using your Mail.
Solution 3: Remove and Add your Mail Account Again
You can also try to remove your email account and then add it again. It may help in fixing the issues with your email account. Follow these steps to remove and re-add your email account:
Step 1: Open Mail app and then go to Mail > Accounts.
Step 2: Select the mail account you want to remove from the side bar and then click the remove (-) button.
Step 3: Confirm to delete the account.
Step 4: Once it is deleted, click the add (+) button and follow the instructions to add the account again.
Conclusion
Apple Mail users on Mac sometimes face issues with the application. One of the common issues is the ‘mail server error’. Above, we have mentioned some quick fixes to solve the mail server error in Apple Mail on Mac. However, if the issue is not resolved, you can consider moving to another reliable email client, such as Microsoft Outlook. To migrate to Outlook, you need to convert the Apple Mail data (MBOX file) into Outlook supported PST format. The easy way to convert MBOX file into PST is by using a professional MBOX to PST converter tool, such as Stellar Converter for MBOX. The software is easy-to-use and saves a lot of time. Apart from Apple Mail, it is also compatible with MBOX files of 16 other email clients, like Thunderbird, Google Takeout, Entourage, Spicebird, Pocomail, Eudora, Mulberry, SeaMonkey, Netscape, Opera Mail, Mozilla Mail, Evolution, etc.














-1753.jpg)
 4 min read
4 min read