When you connect an external hard drive, USB flash drive, or SD card, you may receive an error message, "You need to format the disk in drive E: before you can use it." In such a case, do not immediately format the drive as it may result in data loss. Moreover, there is no surety of drive becoming usable after formatting. You must understand that this issue is not restricted to external drives only and can also occur with internal drive of your system. In this article, we'll discuss the probable causes behind this error and the solutions to fix it.
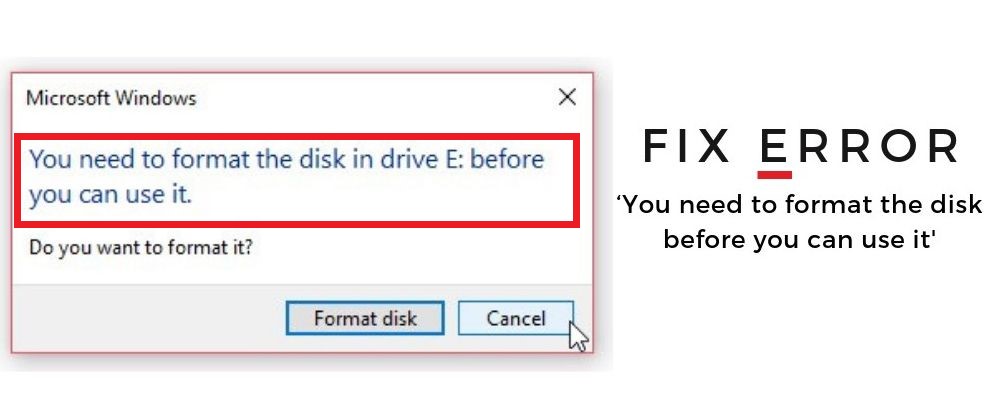
Probable Causes of the 'You need to format the disk …' Error
Following are some probable reasons that may lead to this error:
- System crash
- Abrupt/force system shutdown
- Unplugging storage media without ejecting or while the drive is in use
- Bad sectors
- Excessive disk fragmentation
Solutions to Fix 'You need to format the disk in drive X: before you can use it' Error
To resolve this issue, try the solutions mentioned below one-by-one and follow the respective directions.
Note: Before applying the below fixes, take a backup of your data using a reliable data recovery software, such as Stellar Data Recovery.
Solution 1: Try Different USB Port
Connect your drive to a different USB port of your PC. Then open File Explorer and check if you can access the drive. If it is an external hard drive, try to connect the drive directly via SATA connector.
Solution 2: Try a Different PC/Laptop
If connecting to different USB port doesn't help, try connecting the drive to another Windows PC or laptop. See if you can access the drive. In case the same error appears on the system, head to the next solutions.
Solution 3: Update/Reinstall Device Driver
The issue may also occur due to outdated or faulty device drivers. You can update or reinstall the drivers to try to resolve the issue. Follow these steps:
- Press Windows + X keys.
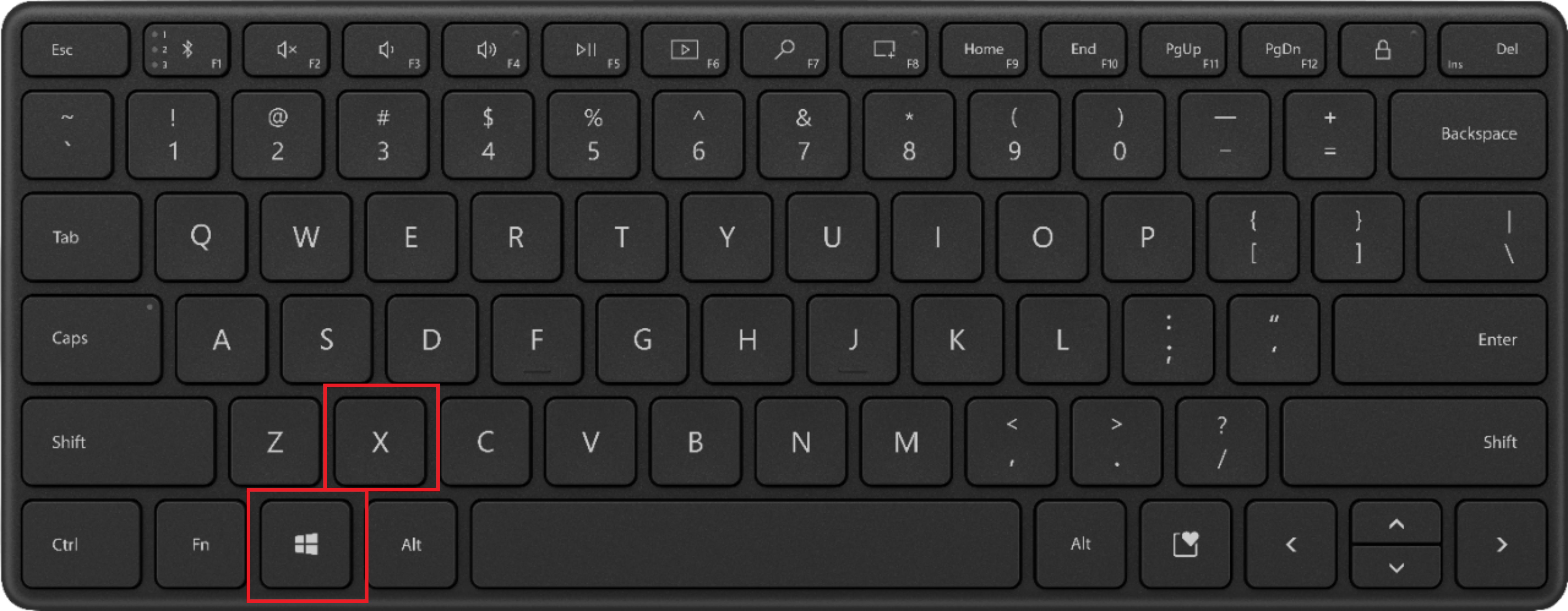
- Choose 'Device Manager.'
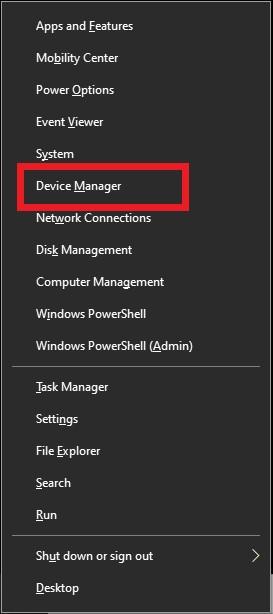
- Expand 'Disk drives' and select the drive that was showing the error.
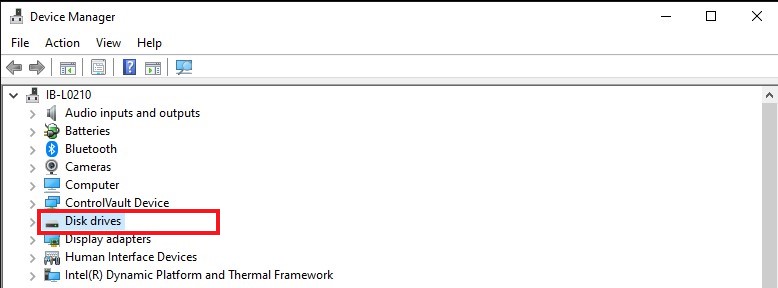
- Choose 'Uninstall Device' and then restart the system.
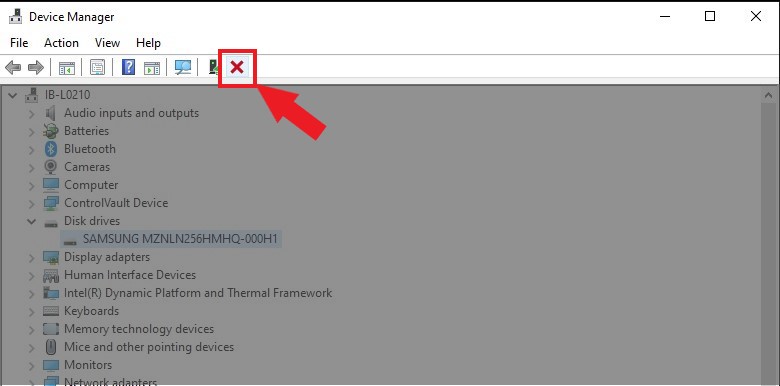
Alternatively, you can choose 'Update Driver' and follow the wizard to check and install the driver update. You may also download updated disk driver from your drive manufacturer's support site and install it manually.
Solution 4: Scan the Drive with Antivirus Tool
Use Windows Defender or a third-party reliable anti-virus/malware software to scan your affected drive volume. If the tool fails to scan, head to the next solution. Otherwise, try to access the drive after the scan and backup your files.
Solution 5: Run CHKDSK Scan
CHKDSK scan can resolve file system errors and drive corruption issues in case of NTFS formatted drive volumes. It works for both internal and external drives.
Follow these steps to run CHKDSK scan on your NTFS drive and fix the error:
- Click Start menu and type cmd in the search bar to find Command Prompt.
- Launch Command Prompt, insert the command 'chkdsk X: /r /f' and press Enter. (Replace the letter X with your affected drive volume letter.)
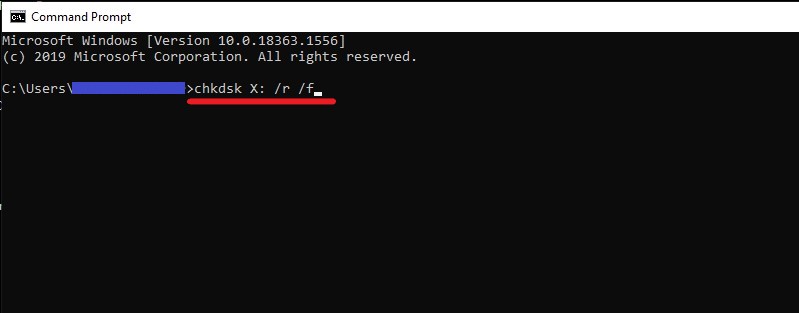
If you see an error or the drive remains inaccessible after the scan, follow the next solution.
Solution 6: Use Error Checking Tool
You can also use the Error Checking tool to resolve the issue. Follow the below steps:
- Open File Explorer by clicking on the Start Menu and typing File Explorer in search bar.
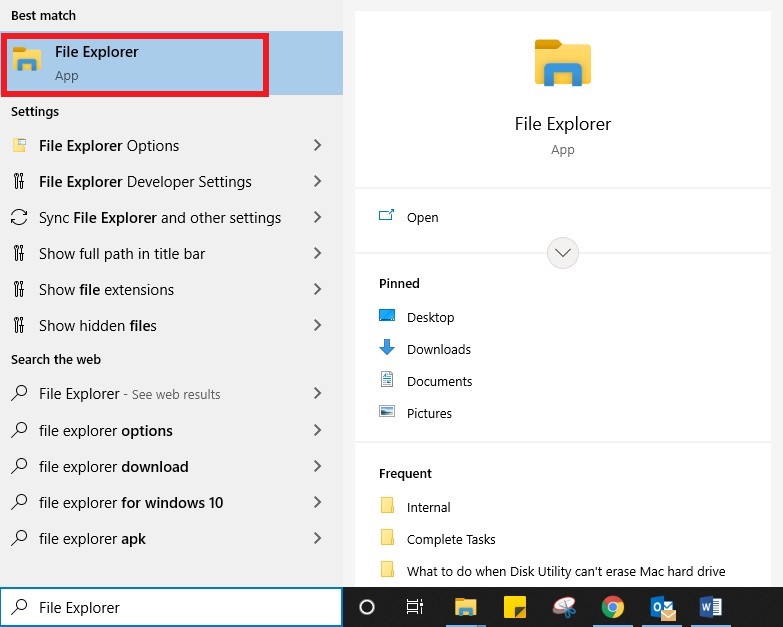
- Right-click on your affected drive volume.
- Choose Properties and go to the 'Tools' tab.
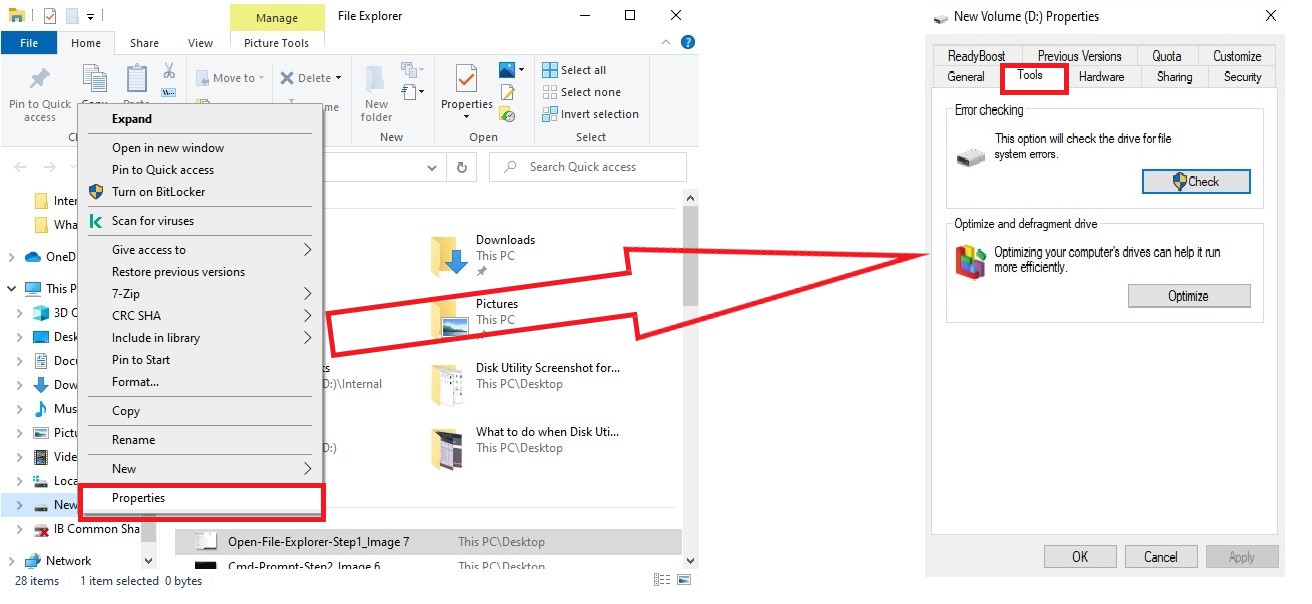
- Click the 'Check' button and then click 'Scan drive.'
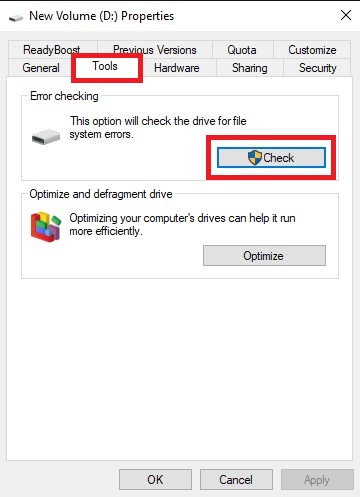
Caution: In case you see an error or a prompt to format the disk, click 'Cancel.' DO NOT FORMAT the disk.
Solution 7: Recover Data and Format Disk
If nothing helps to fix the error, use a powerful data recovery software, such as Stellar Data Recovery to get back your inaccessible data from such corrupt drive volume.
The software uses file signature based scan mode to locate your important files on a RAW/corrupt drive volume. It is capable of recovering the data even if the native tools of Windows do not recover it. Stellar Data Recovery software allows you to recover data from HDDs, SSDs, 4K, USB drives, and optical media.
To know how the software works, see the below video:
After recovering your data, you may go ahead and format the disk to fix it. Then transfer your recovered files back to the drive and use it normally. To prevent such critical data loss situations, take backup of your data regularly on cloud or other external storage media.
Conclusion
The error 'You need to format the disk in drive X: before you can use it' is preventable and in some cases, can be fixed with the help of basic troubleshooting steps and Windows proprietary tools, such as CHKDSK and Error Checking tool. However, in case of severe drive corruption and disk errors, the tools may fail to fix the error.
At such stage, you must use a powerful windows data recovery software, such as Stellar Data Recovery to get back data from such corrupt drive volumes. This DIY software works with all Windows-based internal or external storage media and can get back lost files from formatted, severely corrupt (RAW), and missing drive partitions.













 8 min read
8 min read





