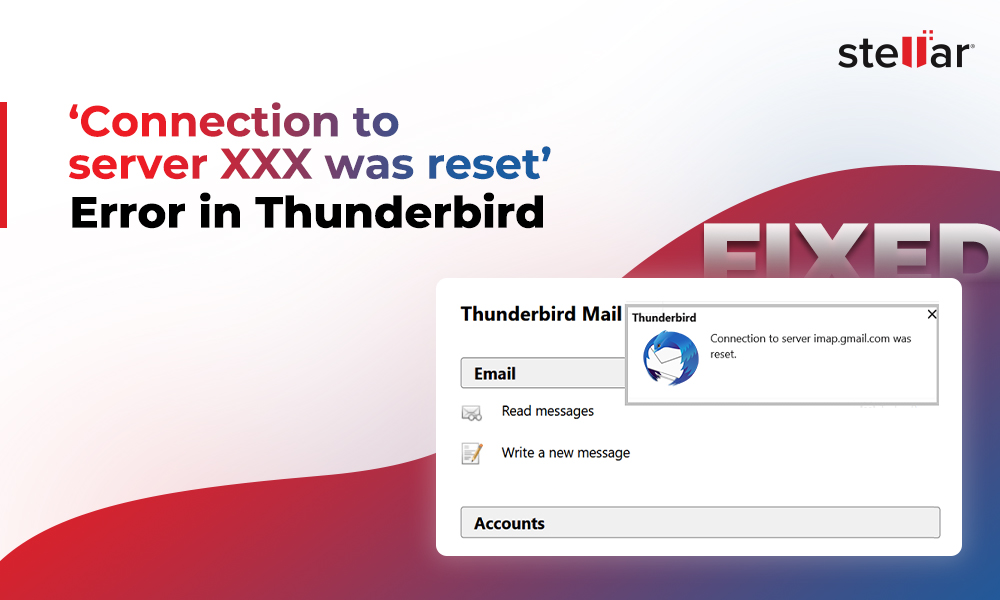Gmail is a popular web-based email client used by individuals and businesses mainly for email communication. When it comes to business requirements, you might need more than just an email service. This is where Office 365 (Microsoft 365) comes into the picture. It is a cloud-based suite that offers a lot more than just email communication. It has integrated applications, such as Word, Excel, PowerPoint, and productivity tools, like Teams for collaboration.
So, if you’re considering migrating from Gmail to Office 365, then read this post to know some easy ways to make the transition.
Why you need to Migrate from Gmail to Office 365?
Though Gmail and Office 365 are both cloud-based platforms, Gmail looks a little bit limited when it comes to storage needs, and integration and collaboration features. Let’s see why migrating to Office 365 from Gmail works for you:
- Though Gmail is also a safe platform but Office 365 is known for its cutting-edge data protection, anti-malware security mechanisms, strong encryption, and privacy safeguards.
- Office 365 is easily scalable as it allows you to increase the storage on the go, according to your requirements.
- Office 365 offers more flexibility as it offers plans for both individuals and businesses.
- Office 365 is a complete suite of professional applications, like OneNote, Outlook, Word, PowerPoint, Excel, Copilot, and many more. You get everything at one place. There is no need to switch between applications, like Gmail, Google Docs, Calendar, and others.
Methods to Migrate Gmail to Office 365
Here are some methods that can you can use to migrate Gmail data to Office 365 (Microsoft 365).
Method 1: Migrate Gmail (Google Workspace) Mailboxes to Office 365 via Microsoft 365 Admin Center
If you want to migrate Gmail mailboxes from Google Workspace to Office 365, you can do it via the Microsoft 365 Admin Center. However, with this method, you will be able to migrate only emails and no other data, like contacts and calendars. Let’s look at the process in detail.
Step 1: Verification of the Domain
The first step is domain verification. You need to verify that you own the Office 365 (Microsoft 365) domain you used for Google Workspace. When setting up Office 365, a TXT record is provided by the setup wizard that you need to add at your domain host provider.
Step 2: Add Users to Office 365
After verifying the domain ownership, you will need to add users to Office 365. Every user needs to have a mailbox on Office 365. Furthermore, each user will also require a license with Exchange Online plan included to access the mailbox.
Step 3: Create a List of Gmail Mailboxes to Migrate
Next, you will need to create a list of Gmail mailboxes that you want to migrate to Office 365. For this, you can create an Excel workbook containing the details, such as email addresses, usernames, and users’ passwords (temporary passwords in case you are an admin). Once you have created the migration list, save it as a CSV file. A single migration file can contain details of up to 50,000 mailboxes (single row for each user). Also, this file can be of maximum 10 MB in size.
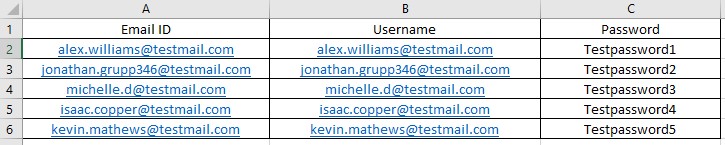
Step 4: Connect Office 365 to Gmail
For migrating Gmail mailboxes to Office 365, you will need to connect Office 365 to Gmail. For this, you need to create migration endpoint using the Exchange Admin Center. Migration endpoint refers to the settings used for creating the connection between the two platforms.
Step 5: Create Migration Batch and Begin Mailboxes Migration
Now, you need to create migration batch to simultaneously migrate a group of Gmail mailboxes to Office 365. The batch will contain mailboxes listed in the migration file (created in Step 3). It is suggested to first create a test batch consisting of a small number of Gmail mailboxes before starting the full migration. This will help you to evaluate the migration procedure.
To verify that mailboxes migration is successful, you can go to the Exchange Admin Center and select Migration. You will see the status as Completed if the migration is successful.
Step 6: Update DNS to Reroute Gmail Emails to Office 365
Once you have successfully migrated all the Gmail mailboxes to Office 365, update the DNS records (MX Records) to point towards Office 365 mailboxes. This will deliver all emails sent to users at the custom domain to Office mailboxes.
You can also refer to the detailed Microsoft guide to migrate Gmail mailboxes to Office 365 using the Office 365 admin center.
Method 2: Migrate Gmail to Office 365 via Outlook
If you want to migrate Gmail emails to Office 365, you can do it by configuring Gmail in the Outlook application (already configured with Office 365 account). To do this, make sure that IMAP is enabled in your Gmail account and you have an app password in case the 2-factor authentication is also enabled.
Limitations of using Manual Methods to Migrate Gmail to Office 365
Here are some limitations of the above methods:
- Incorrect IMAP configuration settings, like wrong port number, user names, etc., could result in errors.
- Limited or poor internet bandwidth could impact the migration process.
- Disabled IMAP settings or 2-factor authentication could prevent you from configuring a Gmail account in Outlook.
- The manual processes are lengthy and time-consuming.
A Simple Way to Migrate Gmail to Office 365
A simpler way is to export the Gmail mailbox data to an MBOX file using Google Takeout. Once you have the MBOX file, you can easily migrate MBOX file (Gmail) data to Office 365 using Stellar Converter for MBOX Technician. It is an advanced tool that lets you directly export MBOX file data to Office 365 in just a few clicks, with complete integrity and precision. You can also use this tool to convert the MBOX file data to file formats, like PST, PDF, RTF, HTML, EML, etc.
Conclusion
If you want to migrate Gmail to Microsoft 365, you can follow the above-mentioned methods. However, the manual methods are tedious and time-consuming. An easy way to migrate Gmail MBOX file data to Office 365 is to use Stellar Converter for MBOX Technician. This powerful MBOX to PST converter tool can help you migrate Gmail data (MBOX file) to Microsoft 365 with 100% accuracy.
Related Reads
How to Download Gmail Emails using Google Takeout?














-1753.jpg)
 4 min read
4 min read