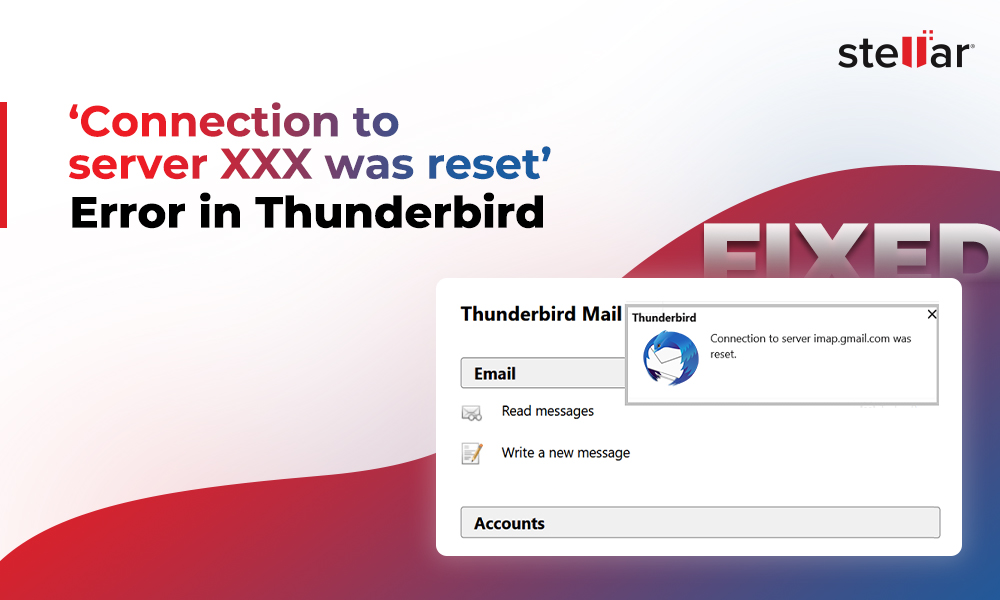Mozilla Thunderbird is an open source email client that offers various functionalities for email management and other tasks. However, you can also use add-ons to integrate additional functionalities in the Thunderbird email client. The ImportExportTools NG is one such add-on that you can use in Thunderbird to integrate the functionality of importing and exporting mailbox data. This tool allows users to import and export emails, address books, mailbox folders, user profiles, and other data. Here are some features of this tool:
- It can export individual emails or folders and complete mailbox.
- It can export emails to various file formats, like EML, HTML, PDF, CSV, or plaintext.
- It can import MBOX files into the email client.
- It can import and export complete user profiles.
- It allows periodic user profile backup.
Now, let’s see how to install and use the ImportExportTools NG in Thunderbird.
How to Install ImportExportTools NG in Thunderbird?
You can easily install or add the ImportExportTools NG extension in Thunderbird. Here are the steps:
- Launch Mozilla Thunderbird on your Windows PC and click on the gear icon at the bottom left corner to open Settings.
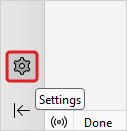
- Click on the Add-ons and Themes option.
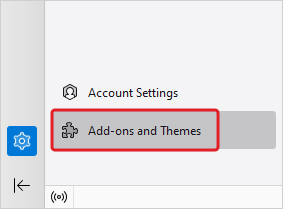
- It will open the Add-ons Manager. Use the search bar to search for the ImportExportTools NG add-on.
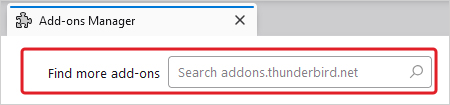
- Click Add to Thunderbird against the ImportExportTools NG add-on to install it in Thunderbird.
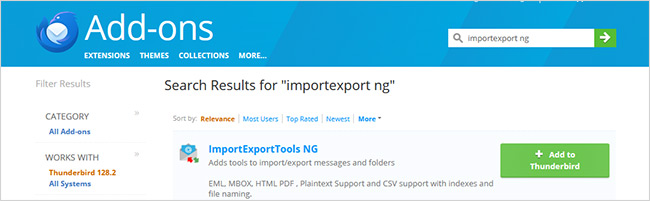
- Click Add to confirm and proceed with the add-on installation.
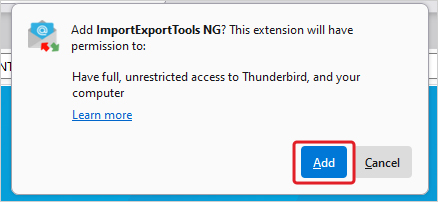
- After installing the ImportExportTools NG add-on, relaunch Thunderbird to apply the changes.
How to Use ImportExportTools NG in Thunderbird?
After successfully installing the ImportExportTools NG add-on in Thunderbird, you can use it to import or export Thunderbird mailbox items, profiles, and more. Here are the different ways to use ImportExportTools NG add-on in Thunderbird.
Export Configured Email Account Data
You can use the ImportExportTools NG add-on to export the data of complete email account configured in Thunderbird. When you right-click on the configured email account, it offers you two options:
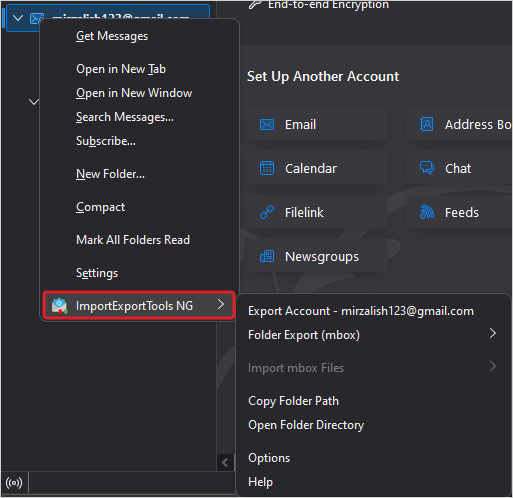
- Export Account: Choosing this option lets you export Thunderbird mailbox data on your system. It exports all the email folders with the same folder hierarchy.

- Folder Export (mbox) > With Flattened Subfolders: This option exports the selected email account data in separate email folders on your system.
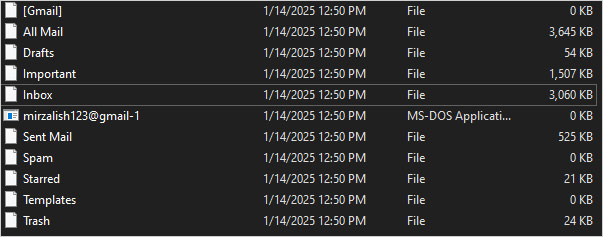
Import/Export Data from Local Folders
You can also use the Thunderbird ImportExportTools NG to import/export mailbox data into/from Local Folders. You will find the following options:
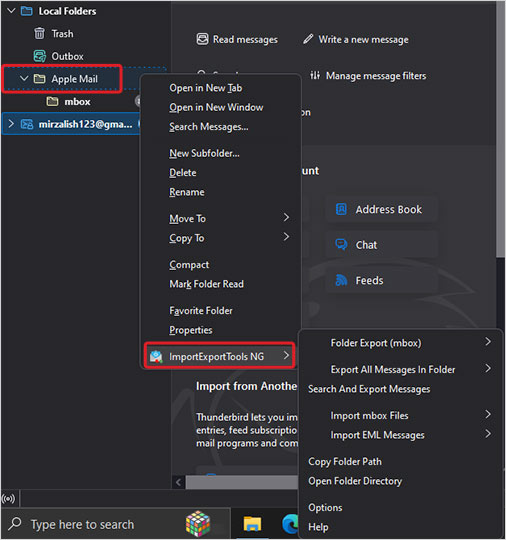
- Folder Export (mbox): This option allows you to save all the mailbox folders in MBOX file.
- Export All Messages In Folder: This option allows you to export email messages in different file formats, like EML, HTML, Plain Text, CSV, PDF, etc.
- Search and Export: This option allows you to search and save a specific mailbox folder in MBOX file.
- Import mbox Files: This option lets you import mbox files into Thunderbird.
- Import EML Messages: This option allows you to import individual EML files or entire directory of folders and subfolders containing EML files into Thunderbird.
Export Selected Emails
You can use the ImportExportTools NG add-on to export specific emails from Thunderbird.
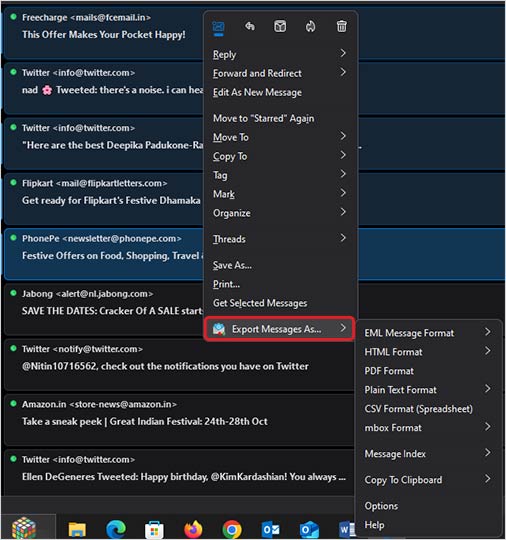
For this, simply select the emails you want to export and right-click on them. Go to the Export Messages As option in the context menu. You can save the selected emails in EML, HTML, HTML with attachment, PDF, Plain Text format, Plain Text with attachment, CSV, or mbox file. You can also append the selected emails to an existing mbox file.
Import/Export a Profile
You can use the ImportExportTools NG add-on to import/export a user profile. For this, click on the ImportExport tool button and select the required option.
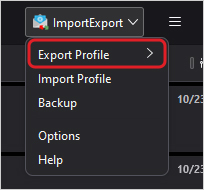
You can also use the Backup option in the ImportExportTools NG add-on to take backup of the entire mailbox data.
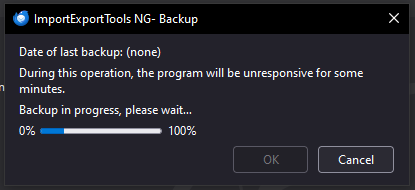
Import MBOX File
You can import an MBOX file into Thunderbird using the ImportExportTools NG add-on. Here’s how to do so:
- Right-click on the Local Folders tab and click on New Folder.
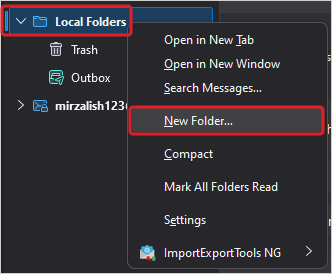
- Give the new folder a name, choose the location, and click Create Folder.
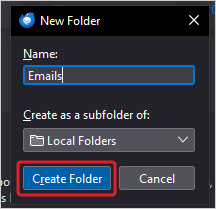
- Now, right-click on the newly created folder and go to ImportExportTools NG > Import mbox Files.
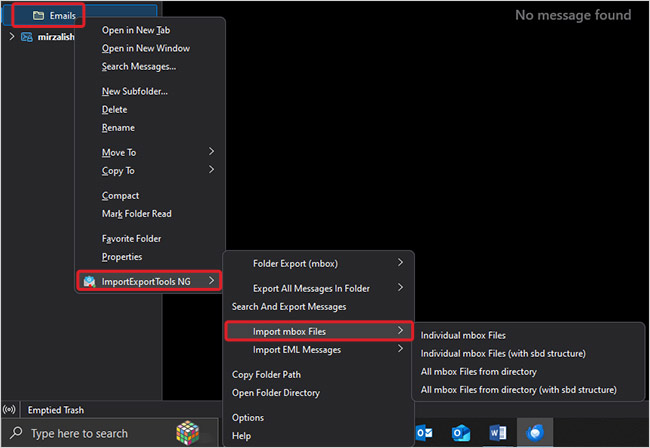
- Choose an option to import the mbox file into Thunderbird.
- Then, select the mbox file. The selected file will be imported into Thunderbird.
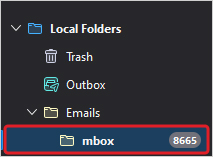
Limitations of the ImportExportTools NG Add-on
Here are a few limitations of the ImportExportTools NG add-on:
- The ImportExportTools NG add-on doesn’t allow users to export Thunderbird mailbox to PST file format.
- The mailbox export process sometimes stuck, thereby putting the data at risk of corruption.
Conclusion
The ImportExportTools NG add-on helps Mozilla Thunderbird users to import or export Thunderbird mailbox data, such as emails, mailbox folders, profiles, etc. In this article, we have explained how to use this Thunderbird import/export tool for importing/exporting mailbox data or user profiles, creating regular mailbox data backups, and for other purposes.
However, you cannot export Thunderbird mailbox data to PST file format using the ImportExportTools NG add-on. If you are looking for a way to access Thunderbird mailbox data in Outlook/Office 365, then you can use Stellar Converter for MBOX. It is an easy-to-use software that can convert Thunderbird MBOX files to Outlook importable PST format. It can also save the data from an MBOX file to EML, MSG, RTF, HTML, and PDF file formats.
You may also like to read:
Thunderbird ImportExportTools NG is not working
How to Migrate Thunderbird to Outlook 2019, 2016, 2013, and 2010?














-1753.jpg)
 4 min read
4 min read