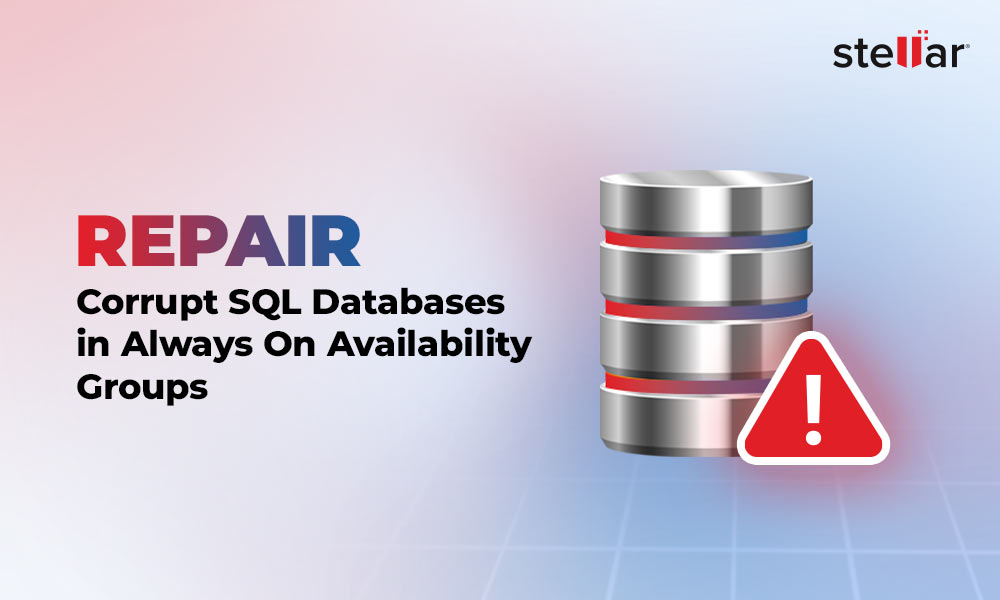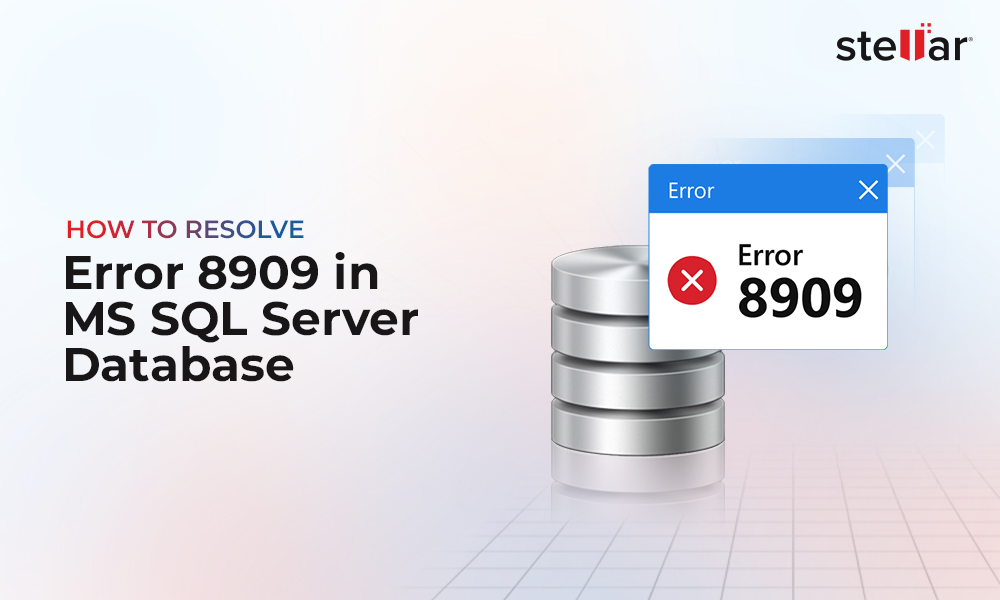The SQL Server database files (MDF, NDF, and LDF) should be properly stored and maintained as they involve critical data. Such data are frequently retrieved, stored, and managed, so it is very important to maintain the integrity of the data. If such data are not handled properly, it makes them prone to failure and corruption.
There are various corruption scenarios arising in MS SQL Server, which can be overcome by performing SQL Server Recovery. The process of recovering corrupt MDF file depends upon the level of corruption. In most cases, a corrupt MDF file can be recovered using inbuilt tools. However, it is always good to have a professional SQL recovery software.
Causes of Corruption
The SQL server databases file corruption makes the database objects inaccessible However, in case of severe corruption it can even lead to data loss. There are various factors that can make the SQL server database file corrupt. Some of the common causes of MDF file corruption are mentioned below.
- Sudden Power Failure: Every system runs on power. An uninterrupted power supply is very much required for a smooth functioning of the system. It maintains the data integrity and keeps the objects intact. However, a sudden system shutdown could damage the running files. More often, they are the database files, which get mostly corrupt. In the worst scenario, it could also lead to severe data loss.
 Case Study
Case Study
Logiciels Lautopak: Swift Data Recovery for Seamless Operations
- Virus Attack: One of the most common causes of SQL Server database corruption is due to virus attack. Virus is nothing but a small computer program, which has the tendency to replicate itself. As a result, it could damage files, folder, and other important files like database file present on the system.
- Abnormal Application Termination: Improper closing of the application or direct system shut down, while the SQL Server application is running could result in database file corruption. In a situation where it is really required to close the running application, it is recommended to save the work, which is going on.
- Hardware Failure: Hardware failure is yet another reason for a SQL Server database file corruption. A computer consists of several hardware components, which are required for the system to run smoothly. Any hardware failures like a RAM failure or disk drive failure could lead to MDF file corruption and severe data loss as well.
Common Error Messages
Almost all corruption scenarios lead to the inaccessibility of the database. More often, they are supported by various error messages. Such error messages usually appear up while accessing the corrupt or damaged database. The error message tells you about the cause of corruption as well as possible solution at times. Some of the common error messages that could appear while accessing corrupt MDF file are mentioned below.
- “The file *.mdf is missing and needs to restore”
- “Possible index corruption detected. Run DBCC CHECKDB."
- “Database 'dbname' cannot be opened due to inaccessible files or insufficient memory or disk space.”
- “The process could not execute 'sp_replcmds' on server”
- “Server cannot find the requested database table."
- “Internal error. Buffer provided to read column value is too small. Run DBCC CHECKDB to check for any corruption.”
- “Table Corrupt: Object ID 0, index ID 0, page ID (1:623)”
There are a lot of other error messages related to corrupt database. In any of the case, it restricts the access to the database. Handling such errors related to file corruption is very tough task for a SQL database admin.
Inbuilt Solution (dbcc checkdb)
In order to overcome the situation of corrupt SQL server MDF file, you can make use of the free inbuilt utility provided by Microsoft. DBCC CHECKDB is a tool to check the SQL server database object's integrity and perform Microsoft SQL recovery.
The command runs on the corrupt SQL database file, finds the point of failure and performs MS SQL data recovery. However, at times the DBCC CHECKDB command fails to resolve the error. This is mostly when the MDF file is severely corrupt.
Note: There are many variants of the DBCC CHECKDB command meant for different purposes. For example, the DBCC CHECKALLOC command is used to check the consistency of disk space allocation. The DBCC CHECKTABLE command is used to check the integrity of all the pages and the DBCC CHECKCATALOG is used to check the catalog consistency. However, running DBCC CHECKDB command does not require running these commands separately.
Solution - Stellar Repair for MS SQL
In order to repair the corrupt MDF file, you need to have a professional SQL database repair tool.Stellar Repair for MS SQL is a very professional and reliable tool to repair corrupt MDF and NDF file of SQL server database. The tool has the ability to efficiently perform Microsoft SQL server recovery and recover tables, triggers, keys, indexes, rules, and defaults. In addition, it preserves data integrity by carrying out highest level of non-destructive repair.
In order to perform Microsoft SQL database recovery using the Stellar Repair for MS SQL, you need to follow the below-mentioned steps.
- Launch Stellar Repair for MS SQL software. The following screen is displayed.
- Click OK to proceed to the next screen as shown below.
- The interface gives you two options to choose the corrupt database. You can select a database if you know the exact location or you can find the database. Click 'Select Database' button to select a database from a known location or click 'Find' in the Find Database section to search the database in a particular folder.
- Note: You can check mark the 'Search in Subfolders' option to include the subfolders as well during the search operation.
- The search result gets displayed on the screen with the attributes like File Path, Size (KB), Modified, Created, Accessed, etc.
- Double-click the MDF file you want to repair.
- Click on the 'Repair' button to start the repair process. The following screen is displayed.
- The software displays all the recoverable items in a tree like structure. The items are shown in a left pane. Click on any items from the tree to have a preview in the middle pane as shown below.
- From the tree view, select the desired component to be recovered. From the toolbar, click the 'Save' button. A window appears up asking you to provide credentials to connect to the server and the destination to save the recovered items as shown below.
- In order to begin the repairing process, click 'Connect'. The following screen is displayed.
- Once the process is complete, a message is displayed for a successful completion of the process.














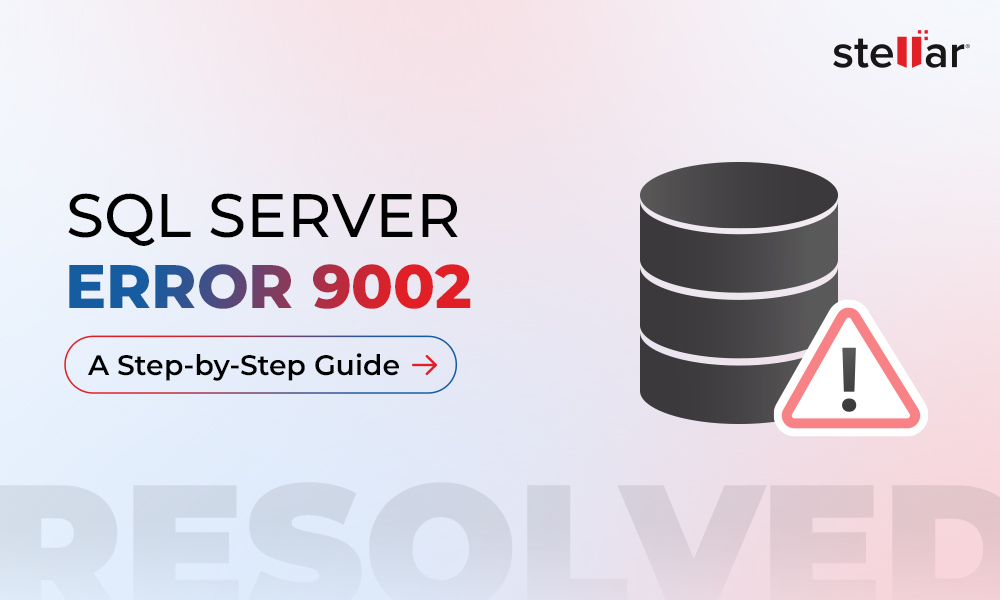
 5 min read
5 min read