While installing Windows or trying to repair it, users are sometimes hit by a strange ‘No device drivers were found’ error message. This message seems perplexing as it leaves the system in limbo – neither bootable nor able to install Windows.
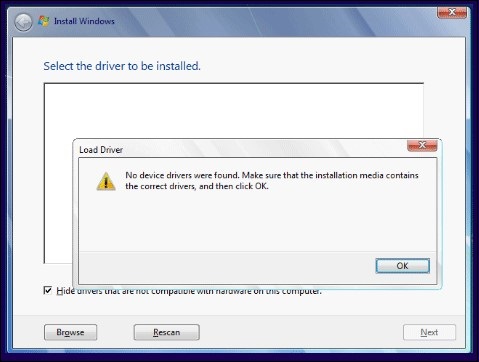
There are many reasons behind this daunting error. But, the one reason many users have found is the malfunctioning USB 3.0 driver.
As this error usually occurs while installing Windows, it puts the precious data stored inside the computer at risk of being lost. However, all is not lost if you encounter this error message. Read further to learn more about this error message, along with some methods to resolve this issue easily.
Reasons Behind the ‘No Device Drivers Were Found’ Error Message
There are multiple reasons why your Windows computer could be acting strangely, and instead of installing/repairing Windows, showing the ‘No device drivers were found’ error message on the screen. Some of these are –
- Missing required disk drivers
- Inactive primary partition
- Improper drive connection
- Disk drive deactivated in the BIOS
- Incompatible USB 3.0 drivers
- Problematic/malfunctioning USB 3.0 port
Methods to Fix the ‘No Device Drivers Were Found’ Error
Any error message like the ‘No device drivers were found’ on our computers that renders the device unusable can be unsettling. However, using the methods explained below, you can easily resolve the issue and get your Windows PC back on track.
Method 1: Switch to USB 2.0 Port
Many users reported getting the ‘No device drivers were found’ error message while trying to install Windows OS. There are two possible reasons behind this – either the USB 3.0 port is malfunctioning, or the USB drive is not working properly.
In most of the cases, it is found that the main culprit behind users encountering this annoying error message is the USB 3.0 port. For this, a simple resolution to the problem is switching from a USB 3.0 port to a USB 2.0 port.
Method 2: Download the Required Disk Drivers
As mentioned previously, the ‘No device drivers were found’ error message also shows due to the absence of the required disk drivers. This prevents Windows installation media from accessing the connected drives.
To get rid of the ‘No device drivers were found’ error message, you will need to download the drivers using another computer or from the same computer if it is bootable.
Here are the steps for this process –
- Open a web browser and search for Intel Rapid Storage Technology drivers. If you have AMD, search for AMD rapid storage technology drivers.
- Go to the official manufacturer’s page and look for the driver according to your Windows version.
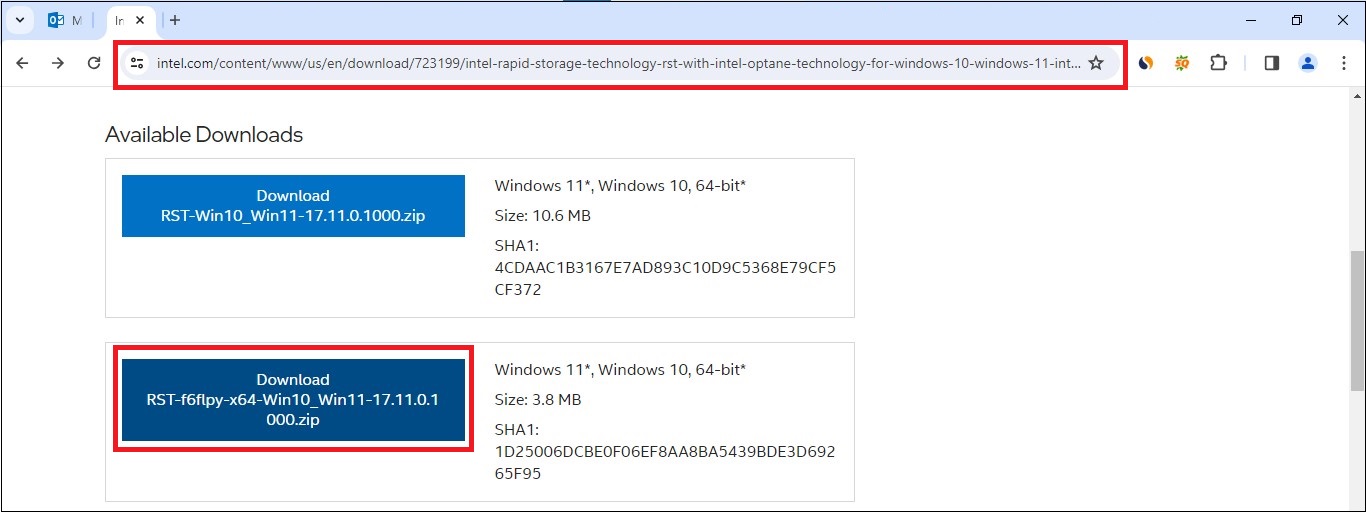
Note – Make sure to download drivers with the .zip extension.
- Once downloaded, unzip the folder.
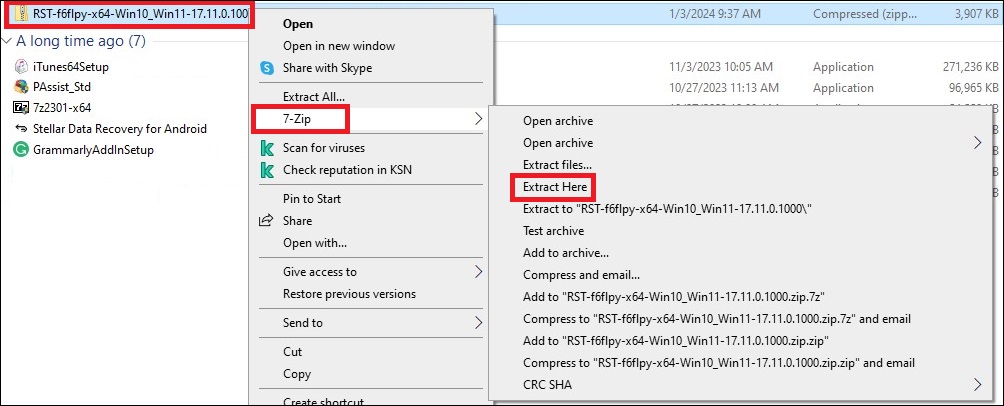
- Now, connect the Windows OS installation media and open it.
- In there, create a folder and name it ‘drivers’.
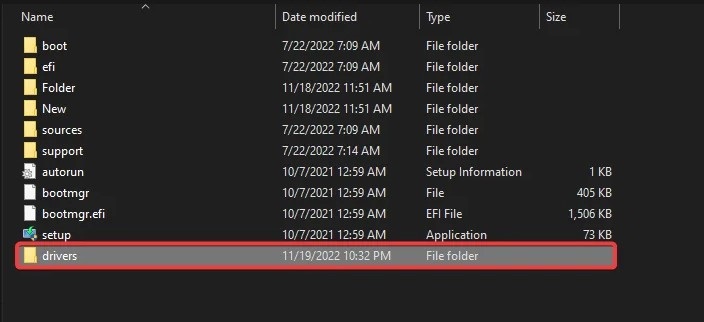
- Now, go back to the directory where you have extracted the driver folder. Copy it.
- Paste the driver folder in the newly created ‘drivers’ folder inside the Windows installation directory.
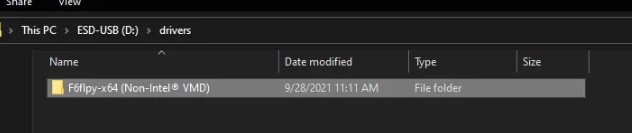
- Once this is done, reboot your PC using the bootable media. You will again see the ‘No device drivers were found’ error message. Click on Browse and select the driver folder.
- Click OK.
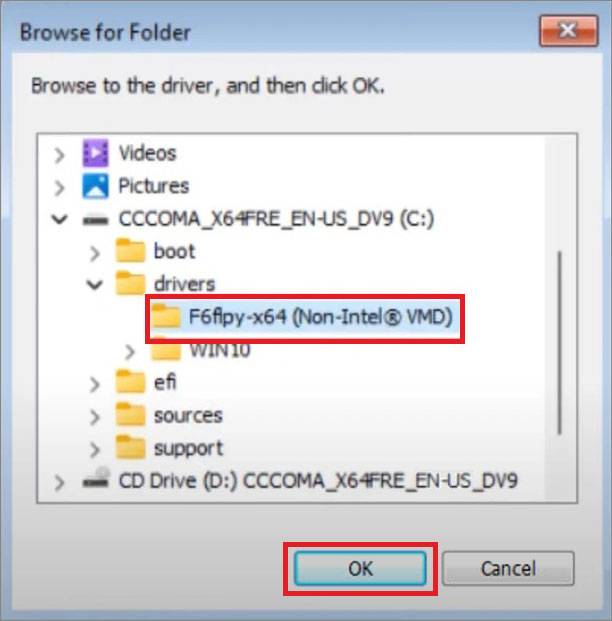
- The setup wizard will show you a list of drivers. Choose the compatible driver from the list and click on Next to proceed.
Installing the required disk drivers will help Windows access the disk drives for installing/repairing Windows. Following the above methods will help you resolve the ‘No device drivers were found’ error in no time.
Method 3: Use the Diskpart Utility
If the disk partition to which you are trying to install Windows is inactive, you can get the ‘No device drivers were found’ error message popping up on your screen. You can resolve this problem by activating the partition via the command prompt from WinRE. Carefully follow the steps mentioned here –
- Boot your PC via the Windows installation USB.
- Once it loads, click on Repair your computer. This will open the preinstallation environment.
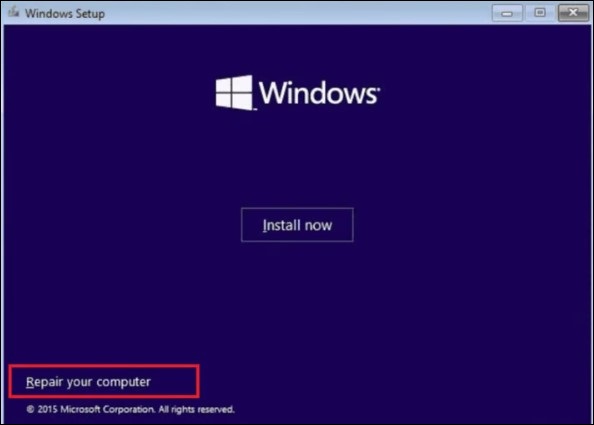
- Click on Troubleshoot.
- Then, click on Command Prompt.
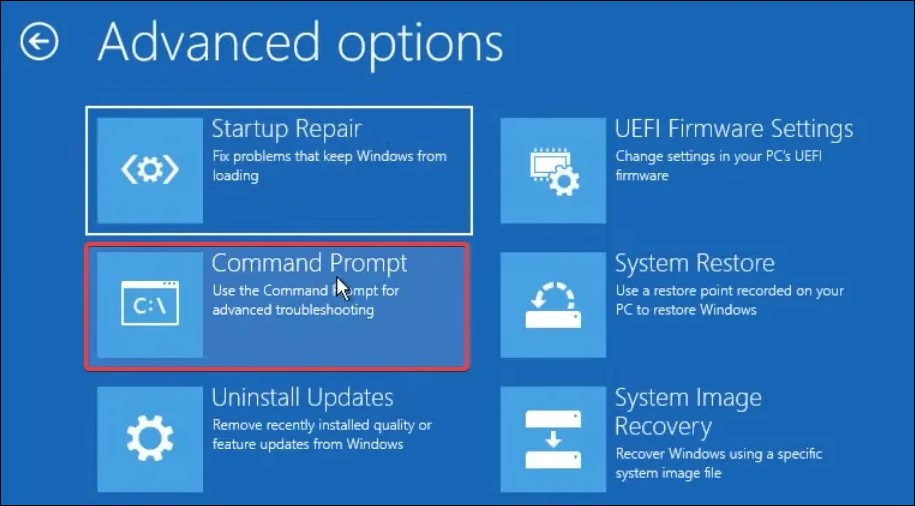
- Type diskpart and press Enter.
- Then, type list disk to list all the disks.
- Type Select disk X. Press Enter. Replace X with the disk number in which you want to activate the system partition.
- Type list partition and hit Enter.
- Select the partition that you want to install Windows by executing the select partition X comand. Replace X with the partition number.
- Type active and press Enter.
Note – While the Diskpart utility is compatible with both MBR and GPT partition styles, the Active and Inactive commands will only work with MBR disks. This is because the UEFI doesn’t require an active partition.
- Once you have executed all the commands, type exit and press Enter to exit the diskpart utility.
- Reboot your PC via the Windows installation media to install Windows.
Method 4: Recreate the Windows Installation USB
If you are trying to install Windows using a very old Windows installation media, this could be the reason behind the ‘No device drivers were found’ error message on your PC. As newer versions of Windows OS bring a host of improvements, bug fixes, driver updates, and more, using the old installation media can make these additions and essential security patches absent from the system.
Hence, to fix the ‘No device drivers were found’ error, avoid using the old Windows installation media and create a new one. Simply go to the following page and follow the instructions to create a Windows installation media.
How to Recover Inaccessible Data?
The ‘No device drivers were found’ error message can be resolved easily using the methods discussed above. However, if none of these work and your system is endlessly stuck in WinRE, it could make your precious files and data inaccessible.
We understand how important our data and files are. Therefore, such a situation calls for a professional data recovery software like Stellar Data Recovery Professional. This powerful tool can help you recover inaccessible files with ease. Thanks to its intuitive UI and powerful algorithms, data recovery from unbootable, crashed, or inaccessible disk drives becomes simple and fast.
Install Windows Without any Hiccups
While installing a fresh copy of Windows or repairing it to fix bugs, we hardly expect any errors. But, there is always a slight possibility that our computers can encounter issues and show error messages like the ‘No device drivers were found’. No matter how strange this error message seems, we should not panic and simply apply the methods discussed above.
And in case, there is no resolution for this problem, then as a last resort, performing a clean installation of Windows 10 or Windows 11 can help. However, be sure to take a backup of your files or recover them before moving ahead with the clean installation.
Related Reads
Methods to recover deleted drivers on Windows
FIXED – Inaccessible hard drive error “Access is Denied” and recover data from it.















 6 min read
6 min read





