When opening or accessing the Outlook 365 on Windows 10/11, several users have reported encountering a problem where the Outlook 365 is stuck on the Processing screen. This prevents them from opening or accessing their email account and sending or receiving new emails. Such an issue may occur due to various underlying issues with the application, system, or data file. In this article, you will learn the reasons behind the Outlook 365 is stuck on processing screen issue on Windows 10 or 11 and the solutions with step-by-step instructions to fix it.
Causes of Outlook Stuck on Processing on Windows 10 or 11
Below are some common causes that can lead to Outlook 365 is stuck on the processing screen issue:
- Poor or no network/internet connectivity.
- Outdated Outlook version.
- Incorrect View Settings.
- Incompatible or faulty add-ins.
- Conflicts with antivirus software or firewall.
- Corrupt Outlook profile.
- Synchronization issues.
- Large or inconsistent Outlook data file (OST).
Solutions to Resolve Outlook 365 Stuck on Processing on Windows 10 or 11
Follow the solutions and workarounds given below to fix the Outlook 365 is stuck on processing issue:
Method 1: Check your Internet Connection
The first step in troubleshooting the Outlook 365 is stuck on processing issue is to check your internet connection. A poor or unstable internet connection can prevent Outlook from communicating with the server, leading to this issue. Here's what you can do:
- Make sure your system is connected to a stable internet network by opening any website on your web browser.
- Try to restart your router or connect to a different network.
- Check your Ethernet cable and make sure it's securely plugged in.
Method 2: Restart the System
If the internet is working fine but Outlook 365 is still stuck on processing, try to restart your computer. This could fix minor or temporary software glitches that may be preventing Outlook from opening. If the issue persists, proceed to the next method.
Method 3: Update Outlook to the Latest Version
Outdated application can lead to compatibility issues that may cause Outlook to get stuck on processing. So, check and update Outlook to the latest version. The steps are as follows:
- Open Outlook in Safe Mode. For this, open Run utility, type Outlook.exe /safe, and click OK.
- When Outlook is opened in safe mode, click on File > Office Account.
- Click on the Update Options button and then click Update Now.
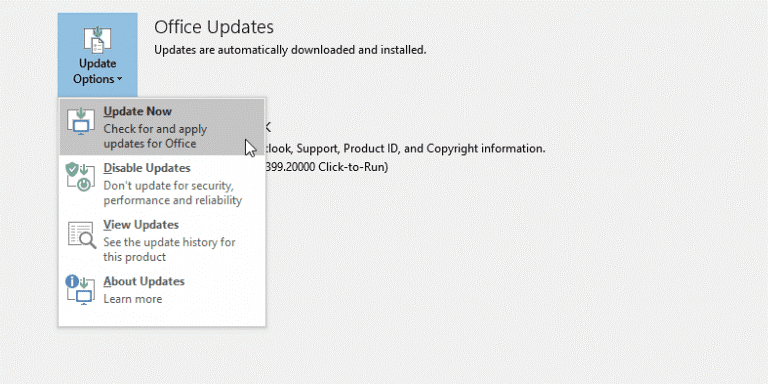
- The Outlook will check for the latest updates and display the prompt to install the updates (if available). Continue to follow the on-screen instructions to install the updates.
- After the update, restart Outlook.
Method 4: Disable Faulty Add-ins
Incompatible or faulty third-party add-ins can sometimes conflict with Outlook functionality, causing it to freeze on the processing screen. You can find and remove the faulty add-ins to resolve the issue. The steps are as follows:
- Open Outlook in Safe Mode and go to File > Options > Add-ins.
- Click on the Go button at the bottom and uncheck all the listed add-ins.
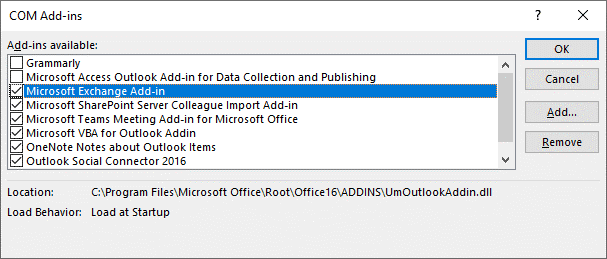
- Click on OK to save the changes.
Restart Outlook normally and check if Outlook starts without any issue. If the issue is resolved, enable the add-ins one-by-one to identify the problematic one and then remove it to permanently fix the issue.
Method 5: Disable Rules and Use Clean Switches
Several users have reported resolving the Outlook stuck on processing issue by disabling the rules and using the Outlook application with clean switches. You can also try the same and see if it helps. Follow the below steps:
- Log in to Outlook Web Access (OWA) using your email credentials.
- Navigate to Settings (gear icon) and select Mail or View all Outlook settings.
- Go to Rules under Mail.
- Disable or delete the rules, if any.
- Save changes and log out of OWA.
Now, on your system, press Windows + R to open the Run dialog box. Then, type outlook.exe /cleanrules and click OK.
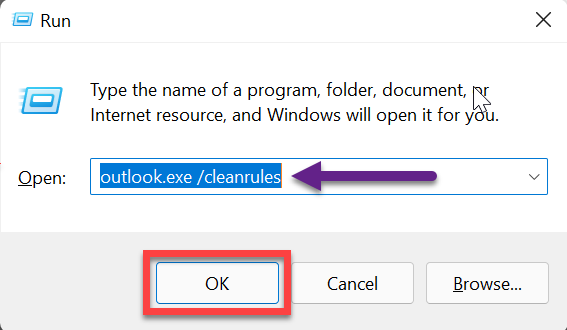
If the issue persists, again open Run utility, type outlook.exe /cleanserverrules or outlook.exe /cleanclientrules, and click OK.
Check if Outlook opens without getting stuck at Processing.
Method 6: Run Outlook in No Preview Mode
You can try running Outlook in no preview mode. This will bypass the problematic preview panes and reset the view configuration. Follow the given steps:
- Open the Run dialog box by pressing Windows + R.
- Type outlook.exe /nopreview and press Enter. This will launch Outlook in no-preview mode.
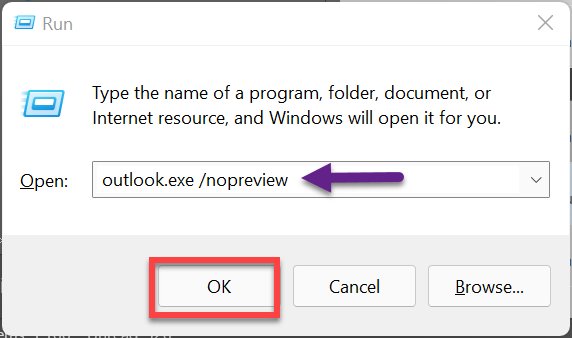
- Once Outlook opens, navigate to your Inbox.
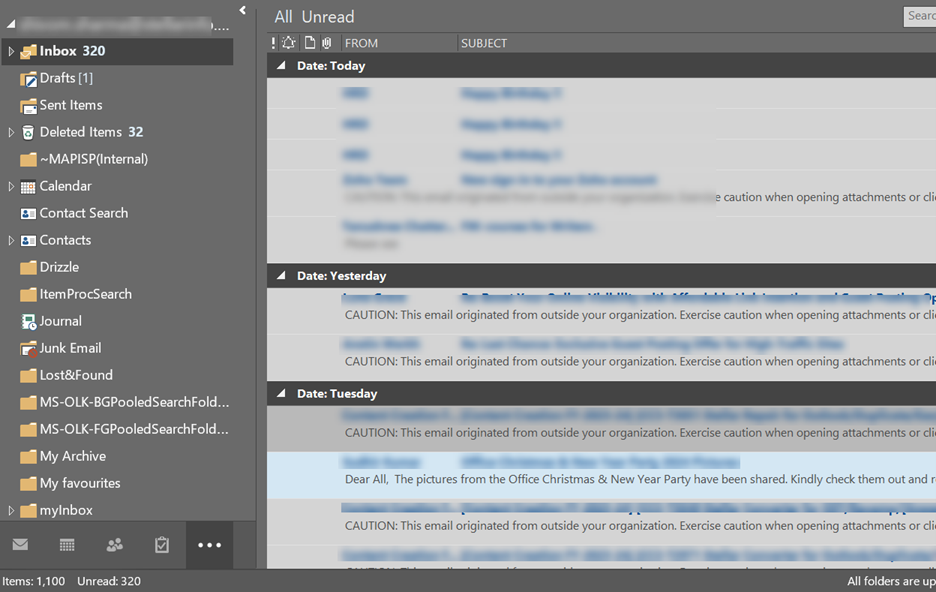
- Change the view settings to Single View from the View tab.
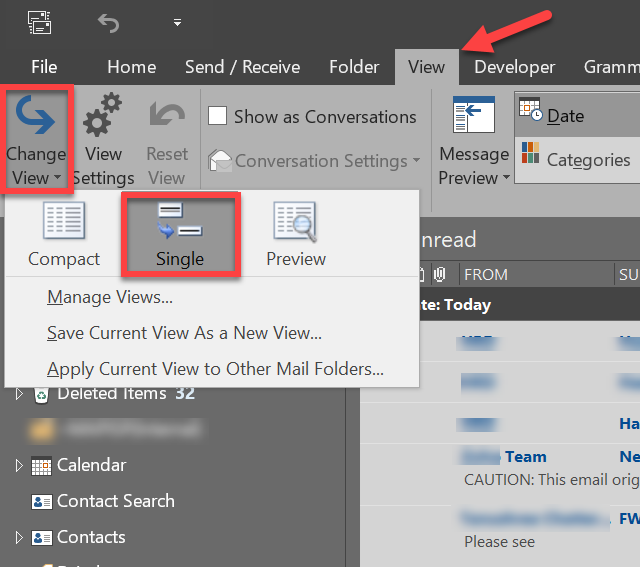
- Restart Outlook and check if the issue is resolved.
Method 7: Delete Outlook Frame Value using Registry Editor
You can delete the Outlook Frame value from the registry. This helps resolve potential corruption in the registry that might be preventing Outlook from loading properly. Follow the steps given below to do it:
- Close Outlook.
- Open the Registry Editor:
- For Windows 10, 8.1, and 8, press the Windows + R keys, type regedit, and click OK.
- For Windows 7, click Start, type regedit, and press Enter.
- Navigate to HKEY_CURRENT_USER\SOFTWARE\Microsoft\Office\xx.0\Outlook\Office Explorer. Here, change xx with your office version.
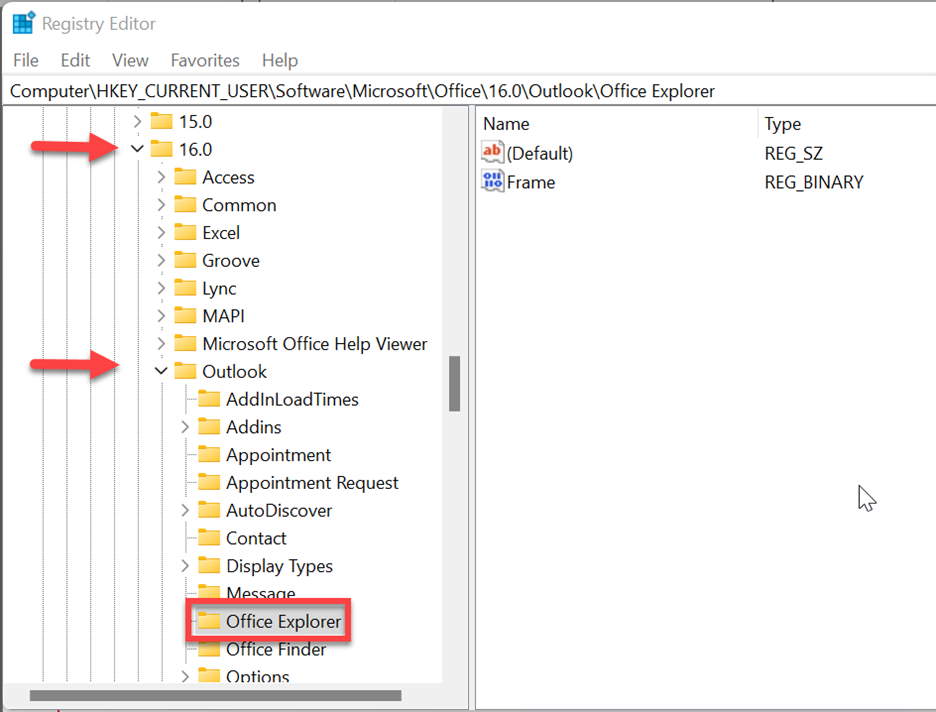
- In the right pane, locate the Frame value.
- Right-click on Frame, select Delete, and confirm the action by clicking Yes.
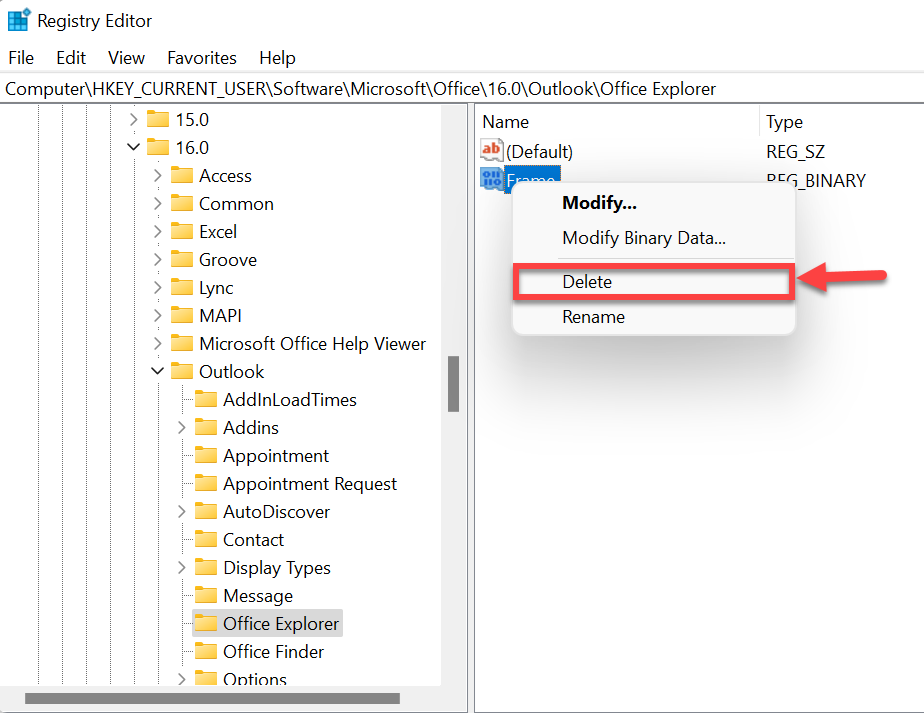
- Close the Registry Editor.
- Start Outlook and check if the issue is resolved.
Method 8: Repair MS Office Installation
The issue may also arise due to corrupt or damaged Outlook or MS Office installation files. To resolve this, try to repair the MS Office program by following these steps:
- Close Outlook.
- Open the Control Panel and go to Programs > Programs and Features.
- From the list, choose Microsoft Office.
- Click on the Change button at the top of the window.
- Select the Repair option and click on Continue.
- Continue to follow the on-screen prompts to complete the repair process.
After the repair process is complete, try to open the Outlook application.
Method 9: Create a New Outlook Profile
A corrupt or damaged Outlook profile can also prevent Outlook from starting or opening. You can create new Outlook profile and delete the old corrupted profile to resolve the issue. The steps are as follows:
- Close Outlook and open the Control Panel on your computer.
- Click on User Accounts > Mail.
- In the Mail Setup window, click on Show Profiles.
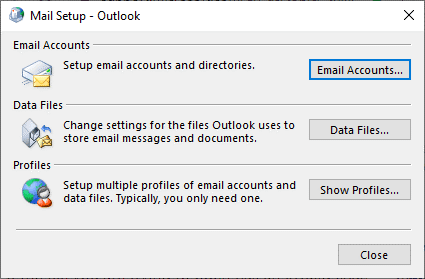
- Select Add. Name your new profile and click OK.
- Follow the onscreen prompts to configure the same email account under this new profile.
- Then, go back to the Mail Setup window and remove the old profile. For this, select your Outlook profile from the list and click on Remove. Confirm the action when prompted.
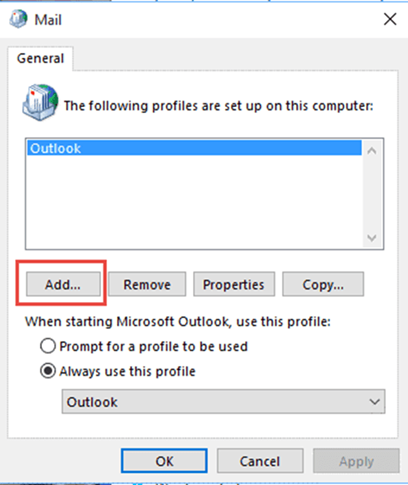
- Now, open Outlook and follow the prompts to complete your new profile setup.
Method 10: Rebuild the OST File
OST or Offline Storage Table file is a local cache that Outlook creates to download all mailbox items from the server when you use a Microsoft 365 or Exchange Server account. When this file gets damaged or becomes inconsistent, it can lead to various issues, including the Outlook is stuck on processing. To resolve this, you can recreate the OST file. Follow these steps:
- Close Outlook and press Windows + R on your keyboard.
- Type "%localappdata%/Microsoft/Outlook" and press Enter or click OK.
- This opens the default location where the OST file is saved.
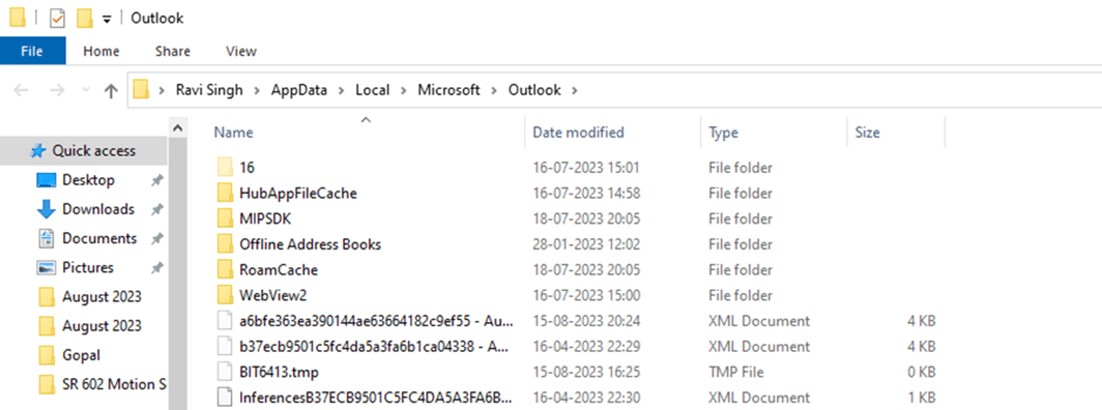
- Select the OST file associated with your email account and create a backup by copying it to a different folder or drive location.
- After the backup, select the OST file at the default location and delete it.
- After this, try to open Outlook. It will create a new OST file and synchronize all mailbox items in the new local cache file (OST).
When the new OST file is created, check the mailbox for any missing items. In case you find any missing emails or folders, you can use Stellar Converter for OST, a professional OST to PST converter tool that can help extract mail items from your backup OST file and save them to PST format. You can then import this PST file into your new profile or OST file to restore the missing mail items and folders. You can also use this tool to export data from orphaned or inaccessible OST files directly to Office 365 or live Exchange Server mailbox.
Conclusion
If your Outlook 365 gets stuck on the processing screen, you will not be able to access the mailbox items. By following the solutions mentioned in this guide, you can troubleshoot and fix the issue. If there is a problem with OST file, you can recreate it. However, take backup of the OST data before recreating it. This will help you restore any missing emails after recreating the file. To recover missing items from backup OST file, you can use Stellar Converter for OST. This OST to PST converter tool comes in handy when you need to extract emails and other mail items from an inaccessible or orphaned OST file.















 9 min read
9 min read





