Microsoft Outlook provides preview of all the popular file types, including Microsoft documents (Word, Excel, PowerPoint, and Visio), images, PDFs, text (.RTF, .TXT), etc., within the application. But sometimes, users may encounter the error “This file cannot be previewed” while opening or previewing the attachment in the Outlook email. This error may slightly vary based on the Outlook version.
In this article, you will learn the causes of this Outlook error and detailed solutions to troubleshoot and fix it.
Reasons behind ‘The File cannot be Previewed’ Error in Outlook
The Outlook error ‘This file cannot be previewed’ may disrupt the functionality of accessing and reviewing important attachments directly within the email client. This error can occur due to multiple reasons. These include:
- Unsupported file types
- The default program associated with a particular file type is not installed or set correctly
- The default program is set but not working properly
- Outdated Outlook application
- Problematic or incompatible add-ins
- Issues with the preview handler
- The preview feature is disabled in Outlook
- Oversized or large Outlook PST file or cache
- Corrupt Outlook profile
- Damaged or corrupt Outlook PST file
- Firewall issues
- Damaged Outlook installation
Solutions to Troubleshoot and Resolve ‘This File cannot be Previewed’ Error
You can follow the solutions discussed below to troubleshoot and resolve the Outlook error "This file cannot be previewed."
Solution 1. Set Default Apps for File Types
The first step to address the Outlook error "This file cannot be previewed" is to set the default apps for all the file types and associate them with supported programs in the Windows operating system.
The steps are as follows:
- Open the Settings (in Windows 10 and 11) and go to Apps > Default apps.
- Scroll-down and select Choose default apps by file type option.
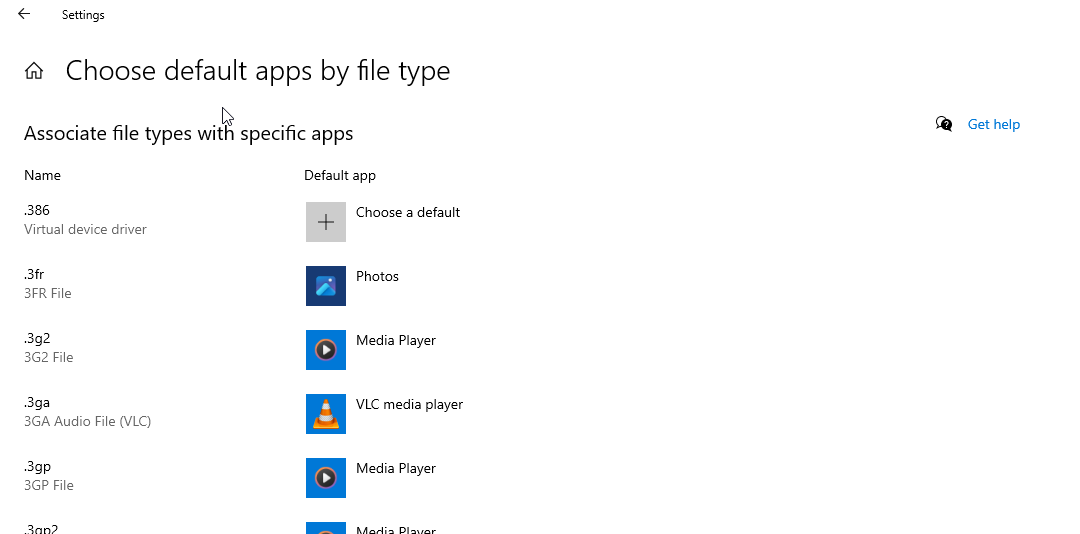
- You can now choose which app can open that file and set the default apps for your .pdf, images, or other file types that you are trying to preview but Outlook is displaying the ‘This file cannot be previewed’ error.
This will help Outlook to use that app to automatically open and preview the file when you click on the attached file in Outlook.
After this, restart the system and then open the email. Click on the attached file and check if Outlook is now able to preview the file.
Solution 2: Update Outlook
Outdated Outlook can lead to compatibility issues with certain file types and attachments. This incompatibility can eventually trigger the ‘This file cannot be previewed’ error message. To address this, you can update the Outlook application. We also recommend you check and install the latest Windows updates to resolve this issue. The steps to update Outlook are as follows:
- Open Outlook.
- Go to File > Office Account or Account (this varies based on Outlook version).
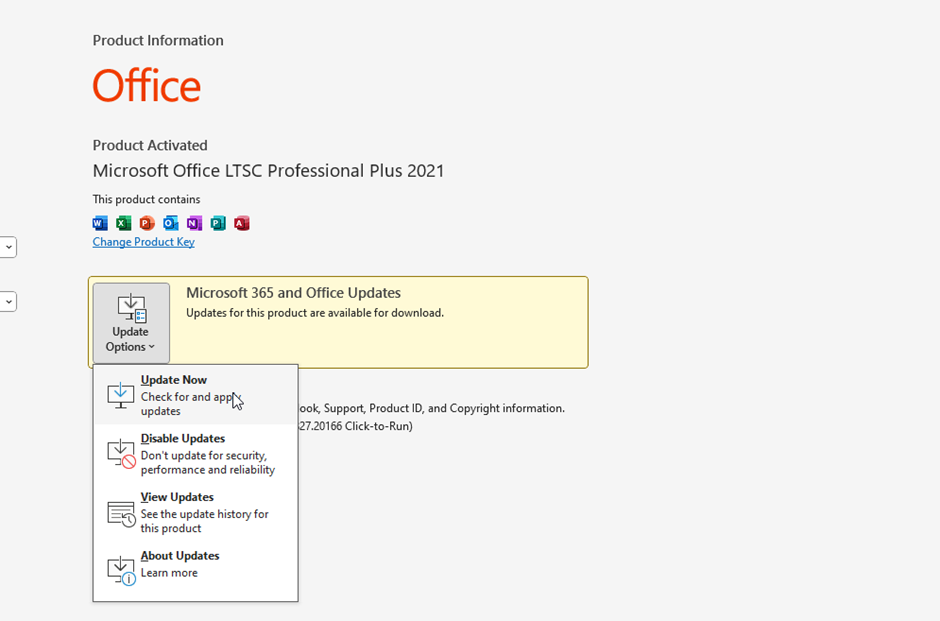
- Click Update Options > Update Now and then wait for the update process to complete.
- Once updated, restart Outlook.
Solution 3. Enable Attachment Preview in Outlook
Outlook may fail to preview files or attachments if the file previewer feature is disabled in the application. Follow these steps to enable the option in Outlook:
- Open Outlook and click File > Options from the left sidebar.
- Click the Trust Center tab and then click the Trust Center Settings button.
- Under the Attachment Handling tab, uncheck the Turn off Attachment Preview checkbox.
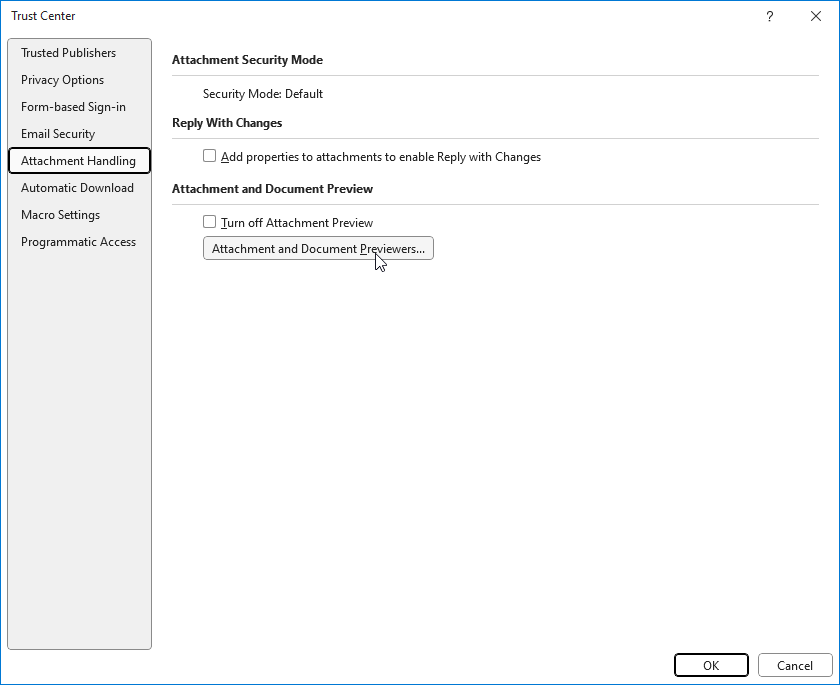
- Then, click on Attachment and Document Previewers.
- Activate all previewers and click OK.
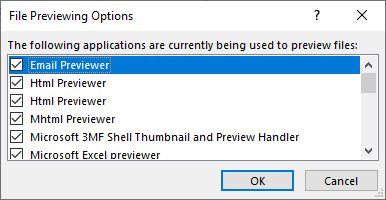
- Once done, restart the Outlook application.
Solution 4. Install Relevant Programs
If your system is missing the relevant or appropriate program that supports the attached file format, Outlook may fail to preview the file. However, you can download and install the relevant program on your system to resolve this. For instance, install Acrobat PDF reader to preview PDF files, Microsoft Word to view .docx, and .doc files, and Excel program to view .xls, and .xlsx files.
Solution 5. Disable and Remove Faulty Add-Ins
Add-ins are third-party extensions that help you extend the Outlook features and provide additional functionality. However, certain add-ins may conflict with the preview handler, leading to ‘This file cannot be previewed’ error message. You can follow the below steps to identify the faulty add-in and then remove it from Outlook to resolve this error.
- In Outlook, click File > Options.
- Select Add-ins and click on the Go button at the bottom, beside Manage Add-ins.
- Clear or uncheck all the checkboxes beside add-ins and click OK.
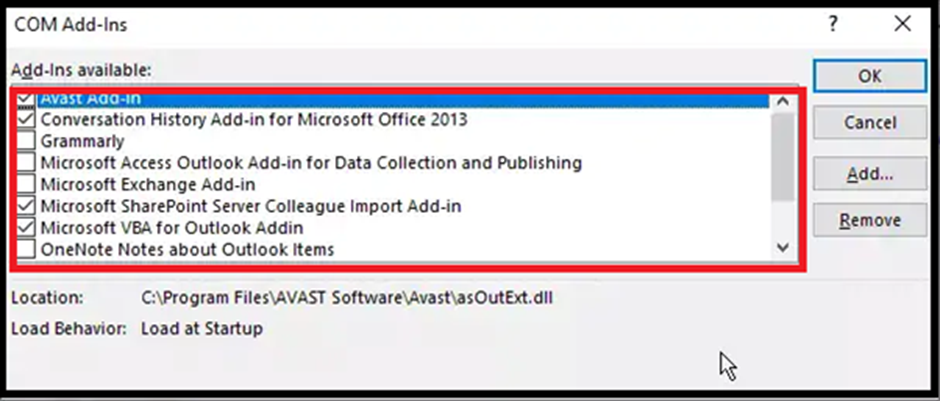
- Restart Outlook. Then, try to open and preview the file in Outlook.
If Outlook can now preview the attachments successfully, you need to find the faulty add-in and then remove or uninstall it from Outlook.
- To find out the faulty add-in, enable one add-in at a time.
- After enabling the add-in, restart Outlook and check if Outlook can preview the files.
- Repeat the step until you find the faulty add-in. Then, remove that add-in.
- To remove it, simply select it and click Remove.
- Confirm the removal and restart Outlook.
Solution 6. Repair the Microsoft Office Installation
Corrupt or damaged Outlook or MS Office installation can also impact the preview functionality of Outlook. To address this, you can try to repair or reinstall the MS Office suite on your system. The steps to repair MS Office (Outlook) installation are as follows:
- Open the Control Panel and go to Programs and Features > Uninstall a program.
- Here, find and select the Microsoft Office suite and click on Change.
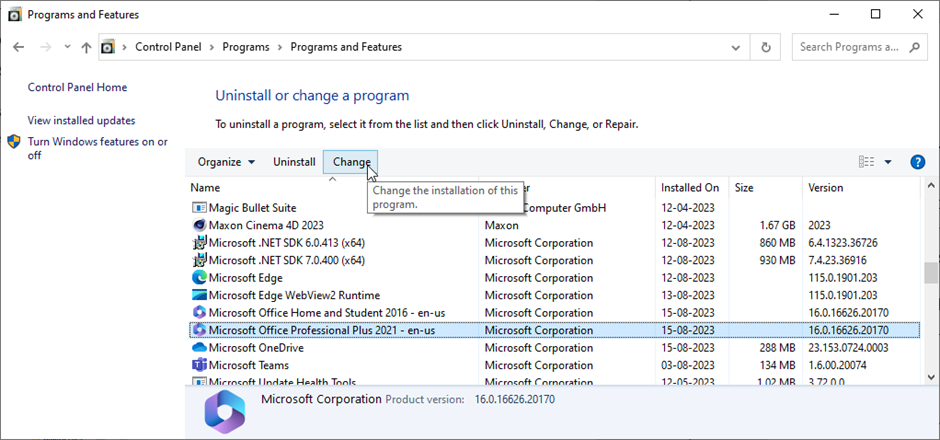
- You will see a new MS Office repair wizard window. Select the Repair option and then proceed with the onscreen instructions to repair the MS Office (Outlook).
- After the repair, restart the system.
Solution 7. Run the SaRA Tool
The Microsoft Support and Recovery Assistant (SaRA) tool can help you troubleshoot and resolve issues with Outlook. To use the SaRA tool, follow these steps:
- Download and install the SARA on your system where you are having issues with Outlook.
- Run the SaRA tool and select Outlook from the options.
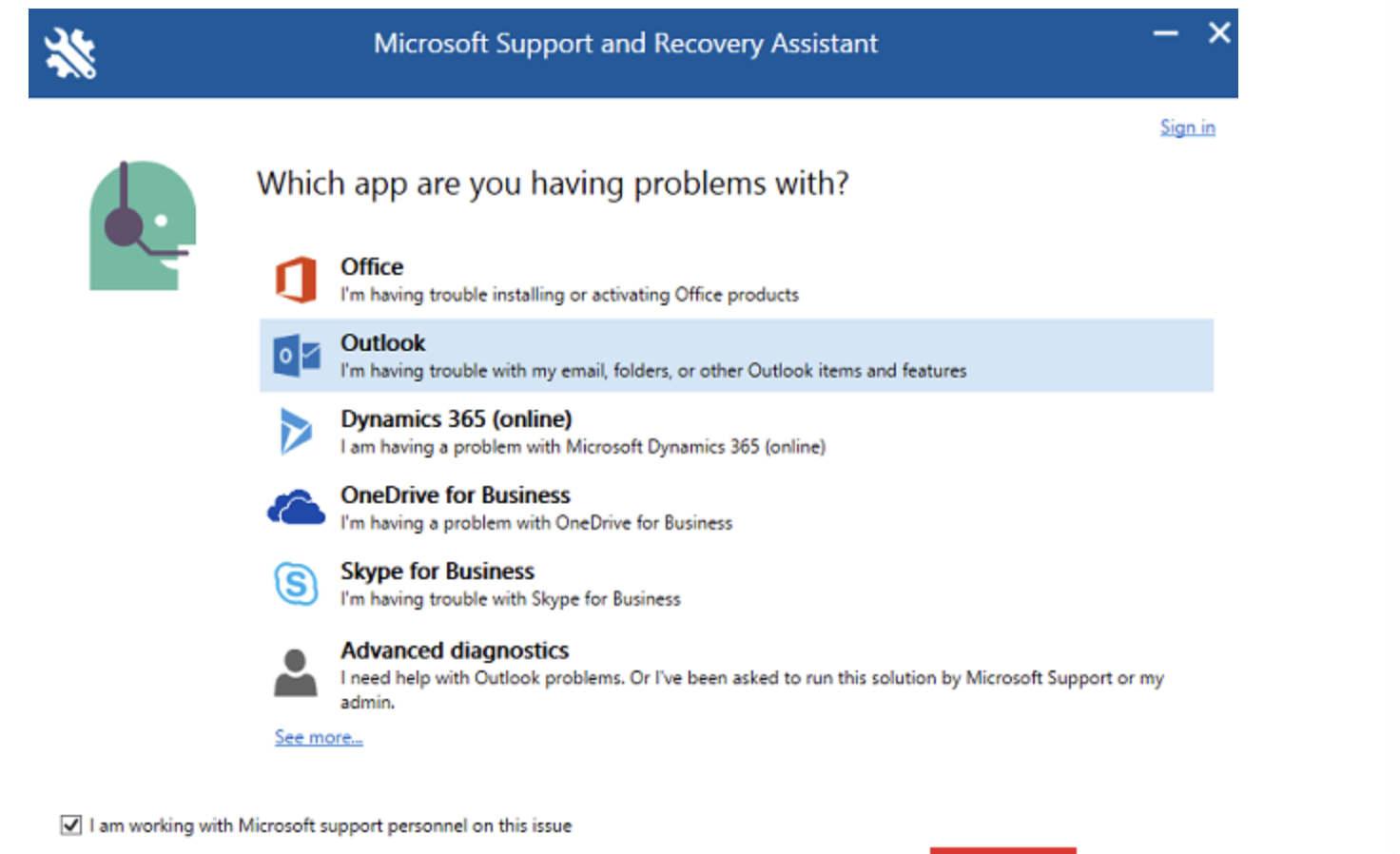
- From the list of issues, select Other Problems and click Next.
- Continue to follow the wizard explaining what the issue is and let the tool to do its job.
- The tool will analyze and validate the details provided and offer a solution to fix the issue.
- You can apply the mentioned solution to fix the error.
Solution 8. Repair PST File
Corrupt Outlook PST files are a major cause of various errors in Outlook, including "The file cannot be previewed”. To repair the PST file, you can use the built-in Inbox Repair Tool or SCANPST.exe. Here are the steps:
- Close Outlook.
- Press the Windows + R keys, type %programfiles%/Microsoft Office/, and press the Enter key.
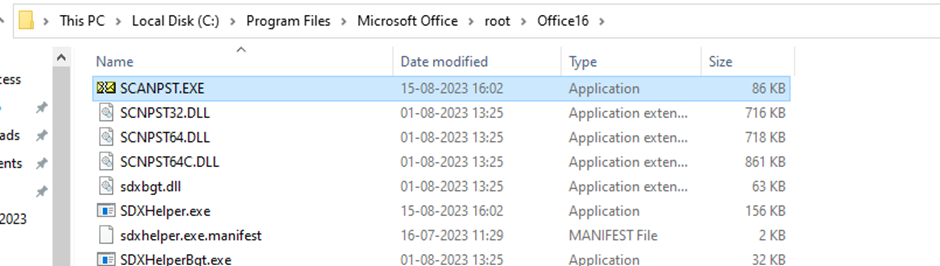
- Find and launch the SCANPST.exe program.
- Once launched, click the Browse button and select the PST file. You can find the file in the %localappdata%/Microsoft/Outlook folder.
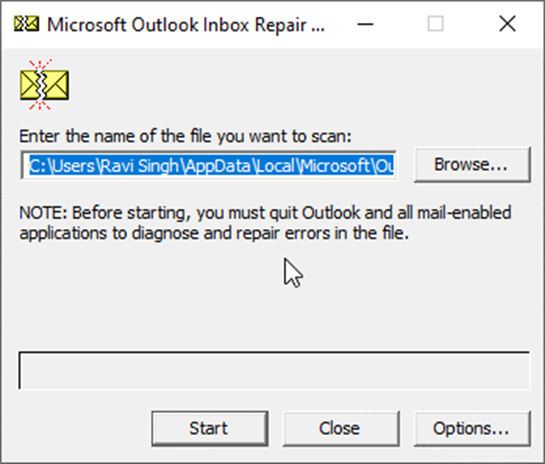
- After selecting the PST file, click Start to start repairing the PST file.
Once the repair process is complete, restart Outlook to check if the error is resolved.
In case, the SCANPST fails to repair the PST file, crashes or stops responding, the PST file could be severely corrupt, large, or encrypted. SCANPST cannot repair such PST files. In such a case, you need an advanced PST file repair tool, such as Stellar Repair for Outlook. The tool can easily repair the PST file and restore all the items to a new healthy PST file. Unlike SCANPST, Stellar Repair for Outlook can repair severely corrupt, encrypted, and oversized (up to 50 GB or more) PST files with complete consistency and integrity.
Conclusion
The Outlook error "This file cannot be previewed" can prevent you from opening and previewing the attachments within the application. In such a case, you need to save the attachments to a folder on the system and then open them manually. However, you can troubleshoot the issue and restore the preview feature of Outlook by following the solutions discussed in this guide. Remember to back up the PST file containing all your mail items before applying advanced solutions.
Use SCANPST to repair the corrupt or damaged PST file which may be the cause behind this Outlook error. If the tool fails, use the advanced PST repair tool, such as Stellar Repair for Outlook, to repair your PST file and save all attachments along with emails and other mail items to a new Outlook importable PST file. You can create a new Outlook profile and import this PST into the new profile and access all mail items.















 7 min read
7 min read





