When working with MS Outlook, you sometimes face issues and errors that can prevent you from performing certain actions. One such common error that you may encounter is 0x8004010F: Outlook data file cannot be accessed. This error can prevent you from sending or receiving the emails, leading to interruption in email communication and impacting your productivity. This send/receive error usually occurs due to synchronization issues between Outlook and server, corruption in Outlook profile, and issues with the Outlook data file (OST/PST) or the email client. However, there might be various other reasons and factors that can lead to this Outlook error. In this article, we will look into the causes of this Outlook error and provide solutions to resolve it.
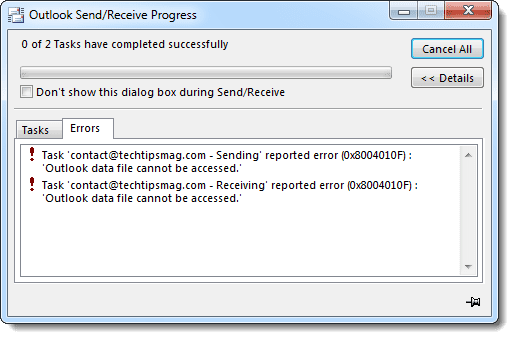
Why the Outlook Data File cannot be Accessed (0x8004010F) Error Occurs in Outlook?
You may experience this send/receive error in Outlook due to the reasons listed below:
- If your Outlook profile is corrupted, then it can create problems when you send or receive emails or access the data file, resulting in the 0x8004010F error.
- If your Outlook data file (OST/PST) is damaged or corrupted, then you may face problems when sending and receiving emails.
- If there are synchronization issues with the Offline Address Book (OAB), then you may not able to send/receive emails in Outlook and encounter the error.
- There are several applications, such as anti-virus software, Firewall, etc., that can conflict with Outlook or may block the Outlook data file (OST or PST), preventing the email client from performing operations, like sending/receiving emails, etc.
- If the email account settings, such as server address, port number, authentication, etc., are incorrect, then you may face issues or errors when sending or receiving emails.
Methods to Resolve the Outlook Data File cannot be Accessed (0x8004010F) Error in Outlook
You may encounter the send/receive errors in Outlook if there are network connectivity issues or synchronization issues between the email client and the server. So, first you need to check if your internet connection is stable/working properly and Outlook is connected to the mailbox server. If there is no problem with the connectivity with internet or server, then follow the below solutions to fix this send/receive error in Outlook.
Method 1: Restart your System and Outlook Application
Sometimes, a simple system restart can resolve minor glitches and issues in system and programs that might be causing the error. So, you can also restart your system and launch your Outlook application as an administrator. Then, check if the issue is resolved or not. If the issue is still not resolved, proceed to the next methods.
Method 2: Check Outlook/Account Settings
If the settings, such as port number, DNS settings, etc., are incorrect, then mail server fails to recognize the receiver’s contact details when trying to send an email, leading to the 0x8004010F error. In this case, check your Outlook/Account settings by following the instructions given below:
Step 1: Open the Outlook application. Click File > Account Settings > Account Settings.
Step 2: Select the email account and click Change. This will open the Server Settings window.
Step 3: In Server Settings, click More Settings and choose Advanced.
Step 4: Now, check and change your server configuration settings. You can find the default Outlook account settings on the Microsoft website.
Note: If you are using Outlook account in an organization, contact your administrator and ask if they have made any changes to the server settings.
Method 3: Temporarily Disable Security Applications
Security applications, such as antivirus and Windows Firewall, can sometimes lock the Outlook data file during scanning process. Due to this, you may encounter the ‘Outlook data file cannot be accessed’ error when trying to send emails. To find out if such an application is causing this error, you can disable the Firewall or antivirus application and then try to send an email. If the email is sent without any issue, this indicates your firewall or antivirus program is conflicting with Outlook or blocking the data file. To fix the issue, you can add Outlook and related processes as exception in your security application or purchase an application that is compatible with Outlook.
Method 4: Download Offline Address Book (OAB) Manually
It might happen that the Offline Address Book (OAB) version on the mailbox server and that is saved locally don’t match or there is a problem with the address book. In such cases, your Outlook may fail to recognize the contact information, resulting in the 0x8004010F error when trying to send or receive emails. To fix the issue, you can download the OAB file manually. Here are the steps:
Step 1: Open your Outlook application and click File on the top-left corner of the screen.
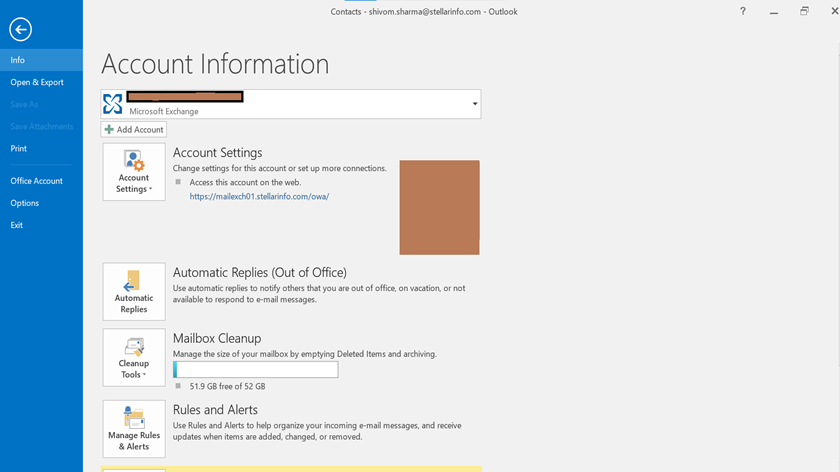
Step 2: Click on the Account Settings option and select Download Address Book.
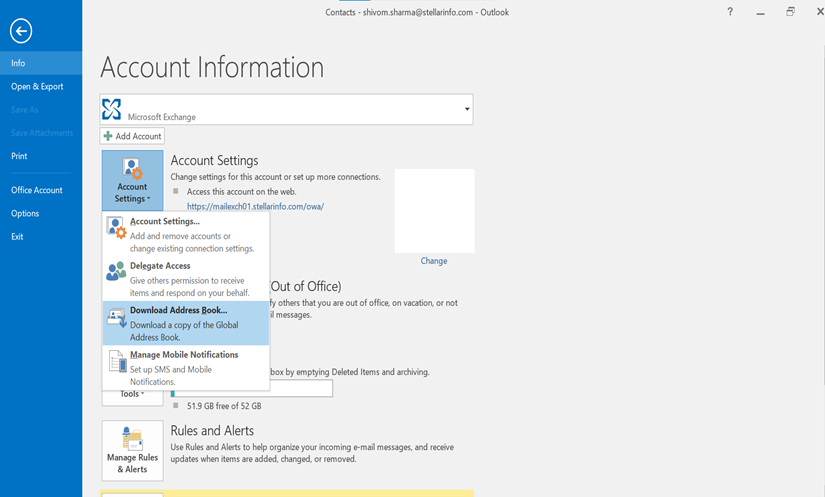
Step 3: Select the ‘Download changes since last Send/Receive’ option and click OK.
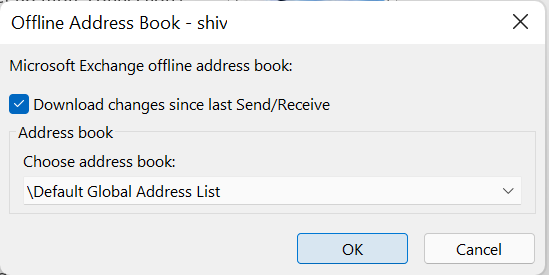
Once the updated version of the OAB file is downloaded, restart your Outlook application and send a test email to see if you’re still getting the error message.
Method 5: Repair Outlook/MS Office Program
If there is damage or corruption in the installation files of MS Office program, then you may face issues when working with the Outlook as the application is part of MS Office suite. In such a case, you can try to repair the MS Office program by using the in-built repair feature in Windows. Here are the stepwise instructions to repair the MS Office program:
Step 1: Open Control Panel on your system (press Windows + R, type control, and then hit Enter).
Step 2: On the Control Panel window, select Programs > Programs and Features.
Step 3: From the list of programs, find your Microsoft Office version and right-click it. Then, click Change.
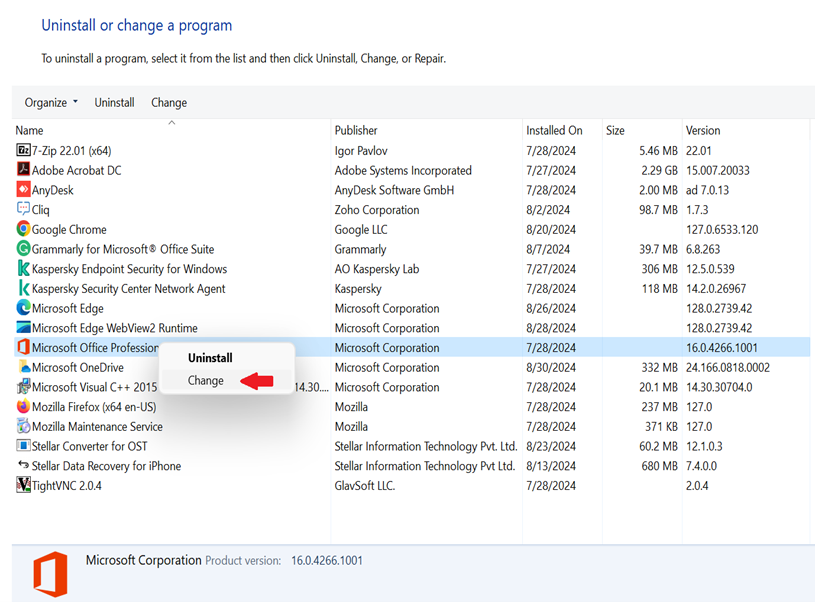
Step 4: After that, select the Repair option and follow the prompts to complete the repairing process.
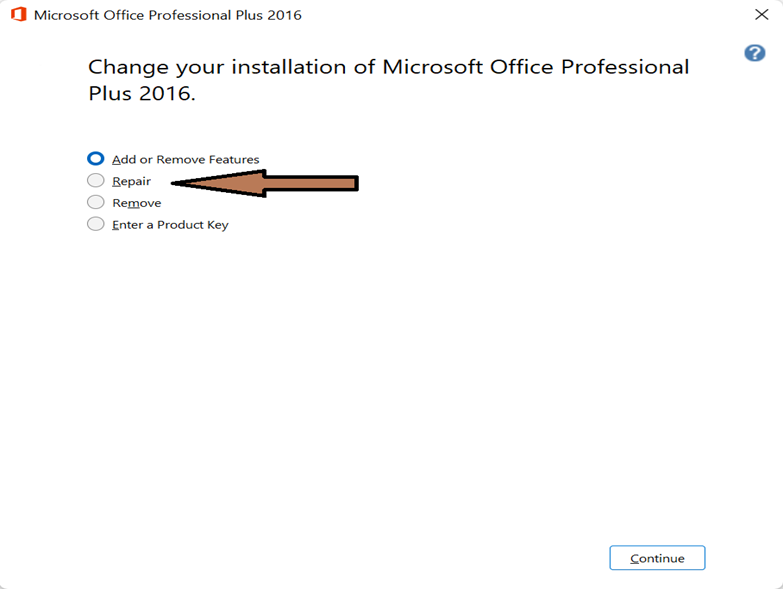
If repairing the MS Office program doesn’t work and the error still persists, then you can uninstall the program completely and install it again by using the Office Deployment Tool.
Method 6: Create a New Outlook Profile
Per a Microsoft document, corruption or damage in Outlook profile can also cause the ‘Outlook data file cannot be accessed’ error when you try to receive or send emails. As a solution Microsoft recommends creating a new Outlook profile and replacing it with the old corrupted one. To do so, follow the instructions given below:
Step 1: First, you need to close your Outlook application. Then, open Control Panel on your system.
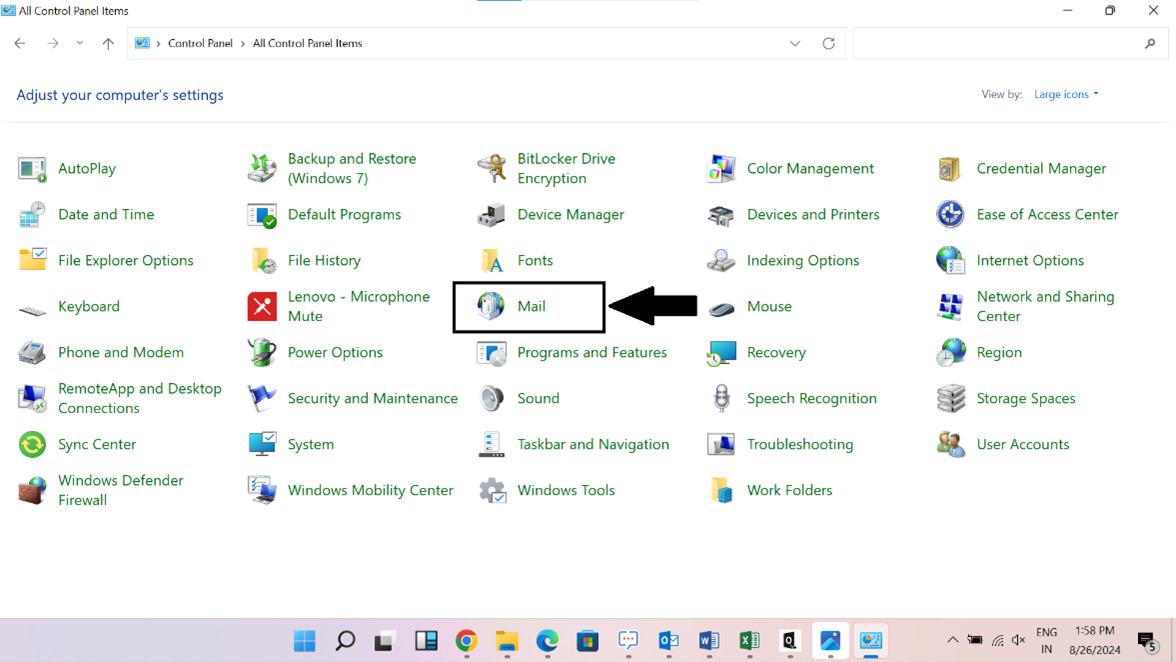
Step 2: On the Control Panel window, click on Mail. In the Mail Setup window that opens, click Show Profiles.
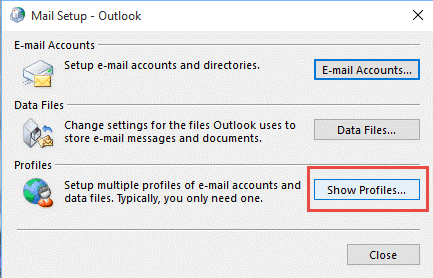
Step 3: Now, to create a new Outlook profile, click on Add.
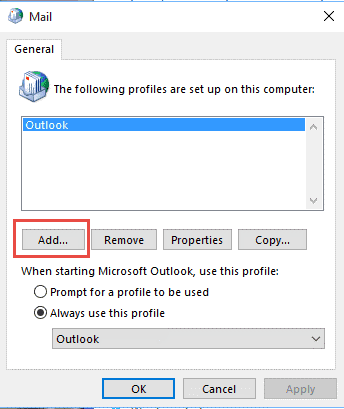
Step 4: In the New Profile dialog box, enter a name in the Profile Name field and click OK. You can provide any name to the profile.
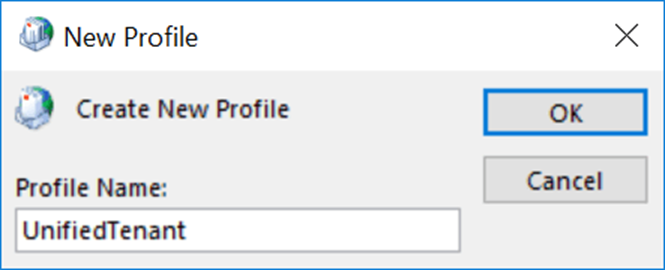
Step 5: In the Add Account window that appears, enter the name, email address, and password of your account. Then, click on Next.
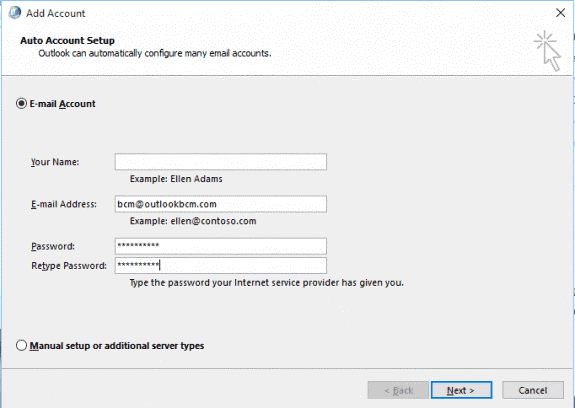
Step 6: On the next window, check the Change account settings checkbox and then click on Next.

Step 7: Now, you can select your old profile and click Remove to remove it.
Step 8: After that, select the Always use this profile option, choose the new profile name (you just created) from the dropdown, and click OK.
This should resolve the Outlook data file cannot be accessed (0x8004010F) error in Outlook.
Method 7: Repair or Rebuild the Outlook Data File
If the error is still not resolved, then there are chances that the Outlook data file is damaged or inconsistent, due to which Outlook is failing to synchronize the mailbox data to and from the server.
For IMAP/Exchange/Microsoft 365 Account
If you’re using IMAP/Exchange/Microsoft 365 Account) and there are any problems with the OST file, you can just create a new OST file and download all the data from the mailbox server. To do so, follow the below steps:
Step 1: You need to first close your Outlook application. Then, go to the OST file location. The file is by default located at C:\Users\username\AppData\Local\Microsoft\Outlook.
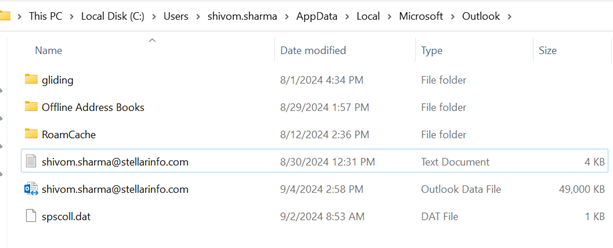
Step 2: You can rename the OST file by adding .bak in its name or move the file to another location to create backup.
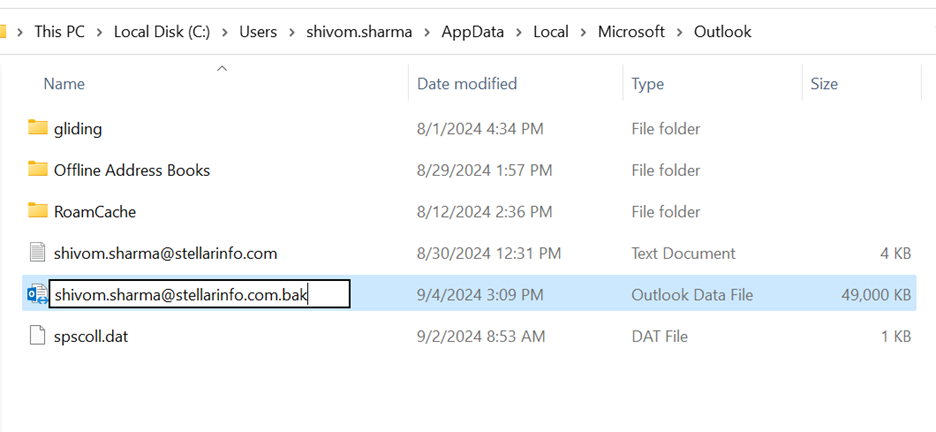
Step 3: After creating the OST file backup, start your Outlook application again. As soon as you start Outlook, it will create a new OST and start synchronizing all the mailbox data from the server.
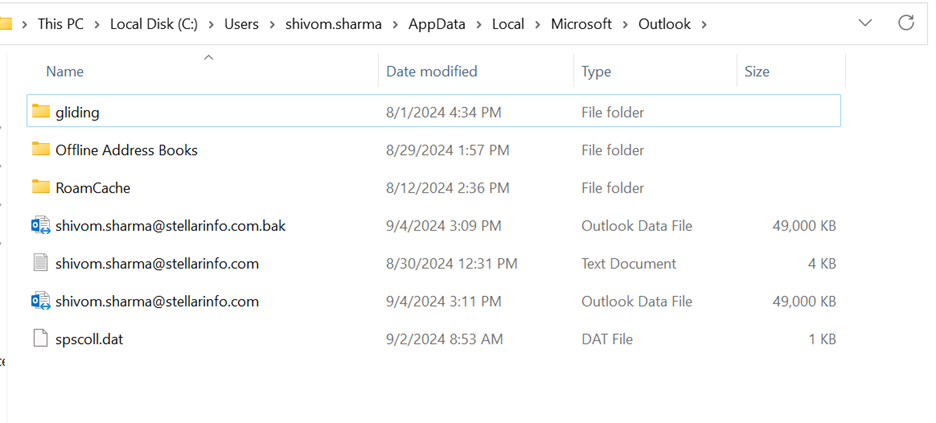
After the synchronization process is finished, check the new OST file for any missing emails or other mail items. If you find any missing items, then you can use a reliable OST to PST converter tool, such as Stellar Converter for OST to extract the missing items from backup OST file. You can then save the extracted items to a PST file and import it into your Outlook profile to restore the missing items. This tool can also export OST items directly to an existing Outlook profile, Exchange or Microsoft 365 account.
For POP3 Account
If you’re using a POP3 account in Outlook, then you can repair the PST file using the Inbox Repair Tool or SCANPST.exe. This tool comes pre-installed with Microsoft Outlook and helps fix corruption and consistency issues in Outlook data (PST) files. Here’s how to use this tool:
- Close Outlook and locate SCANPST.exe on your system. The location of the tool differs, depending on the Outlook version you’re using.
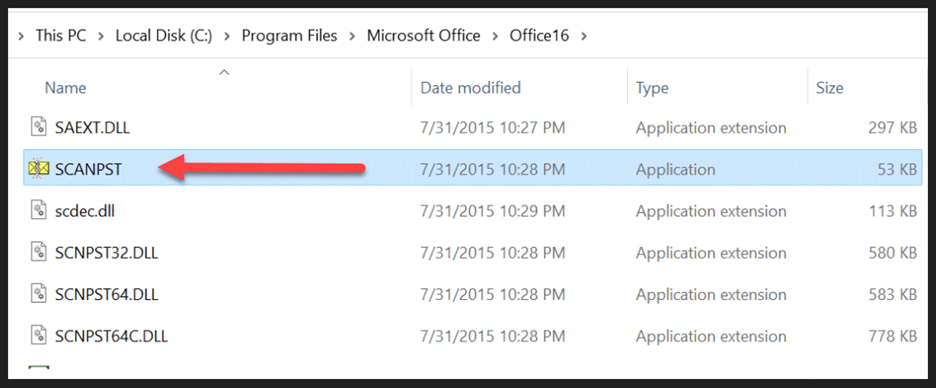
- Open SCANPST.exe and click Browse.
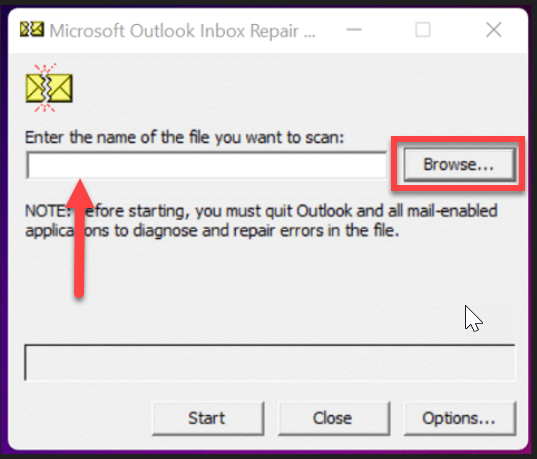
- Now, select the PST file that you want to repair. The default location of PST file is: drive:\Users\
\Documents\Outlook Files or drive:\Documents and Settings\\Local Settings\Application Data\Microsoft\Outlook.
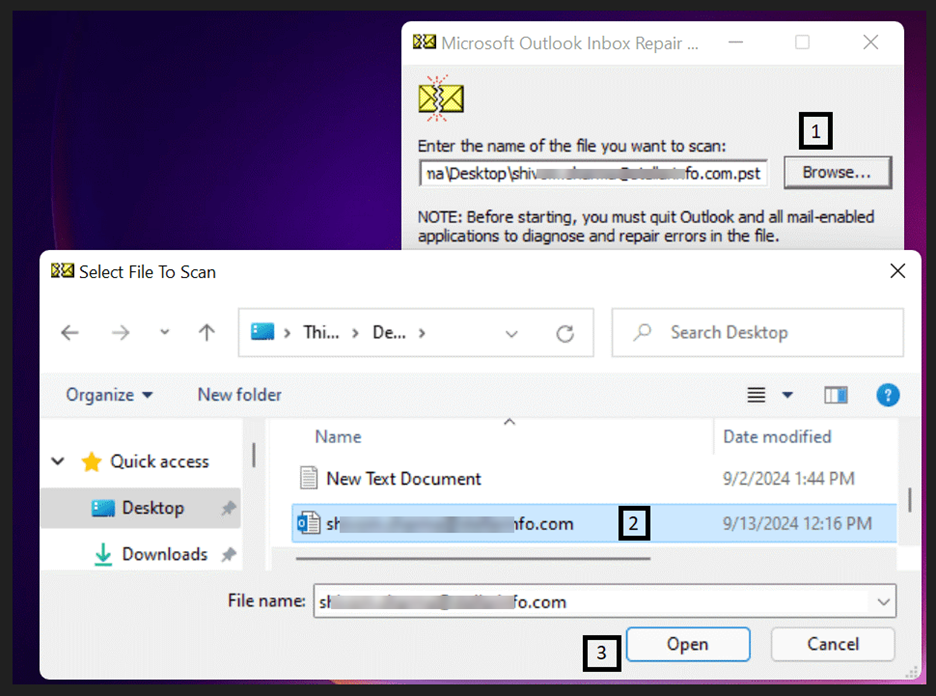
- Click Start to initiate the scan. The Inbox Repair Tool may take some time to scan the PST file, depending on the size.
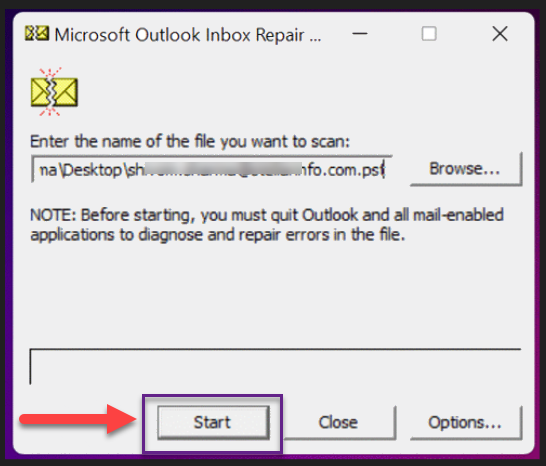
- After scan, it will show the number of inconsistencies found in the file. Click Repair.
Note: Before performing the repair, ensure that the option to create PST file backup is selected.
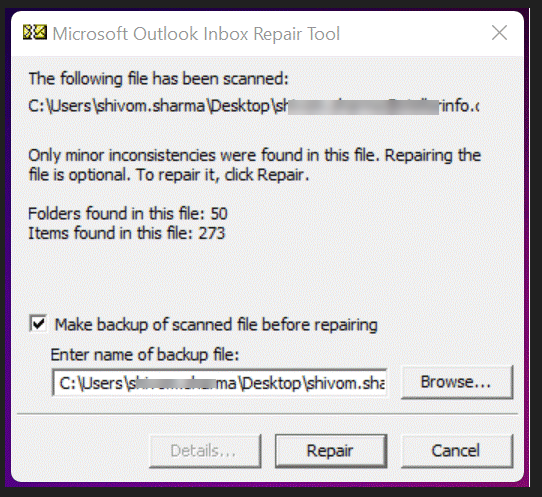
- When the PST file is repaired, restart Outlook.
Although the Inbox Repair Tool can fix corruption in the PST file, it has some limitations. While repairing a large PST file, the tool might become unresponsive or even fail to repair the file. If ScanPST fails to repair the file, you can use a professional PST repair tool, such as Stellar Repair for Outlook, to repair the corrupted file. This tool can repair PST file of any size or level of corruption with ease and recover all the data while maintaining the folder structure and hierarchy. It saves the repaired file in a new PST file, which you can import into your Outlook. It can also repair password-protected PST files.
Conclusion
The ‘0x8004010F: Outlook data file cannot be accessed’ error in Microsoft Outlook can prevent users from sending or receiving emails. Above, we have discussed various solutions to fix the error. You can follow the solutions, depending on the root cause. If you are using an IMAP, Exchange or Microsoft 365 account and there is a problem with Outlook data (OST) file, take its backup and rebuild the file. However, after recreating, remember to check the OST file for any missing items. If you found any, you can use Stellar Converter for OST to retrieve your missing items from the backup file.
If you are using a POP3 account and your PST file is corrupted or damaged, use the Inbox Repair Tool to repair the file. However, if the tool fails to repair your file, you can use Stellar Repair for Outlook. This tool can repair the PST file with precision and restore all the mailbox items to a new PST file.















 9 min read
9 min read





