If your Outlook mailbox is large and contains many folders, items, or shared calendars, then you may encounter performance issues, including delays in email transmission, synchronization errors, inefficient search functionality, or unresponsive calendar updates. These kind of operational disruptions can hinder your productivity and workflow. This guide provides some effective solutions to optimize Outlook performance and reduce the mailbox or OST file size.
Methods to Resolve Outlook Performance Issues due to Large Mailbox in Cached Mode
Below, we have discussed different methods which you can use to reduce mailbox or Outlook data file size and resolve performance problems in the Outlook client.
Method 1: Archive Mail Items
Outlook provides an option to archive mail items based on a specific date. All mail items sent or received before the selected date are archived in a local PST file from your default OST file. This helps reduce the number of mail items and folders from the mailbox and OST file.
You may either manually archive the items or enable the auto-archive feature. The steps to manually archive items in Outlook are as follows:
- In Outlook, navigate to File > Info > Cleanup Tools > Archive or File > Info > Tools > Clean up old items.
- Click Archive this folder and all subfolders and select the folder you want to archive.
- Select a date under Archive items older than.
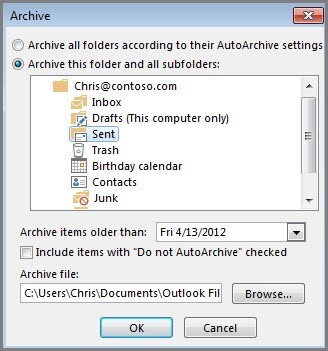
- Check the Include items with "Do not AutoArchive" checkbox to archive all items.
- Click OK.
Method 2: Apply Retention Policy
The retention policy allows Outlook users to remove mail items or messages from the mailbox or local OST after a specific time. Administrators can define the retention policy or Outlook users may also apply retention policies on mail folders to automatically remove messages from the mailbox and move them to the Archive. The messages remain accessible in the Archive.
To set a retention policy on email folders, follow these steps:
- Open the web browser and sign in to your email account using your organization's Outlook Web App URL.
- Enter your username and password. Click Sign in.
- In the folder pane, right-click the message or folder on which you want to apply a policy and select Assign Policy.
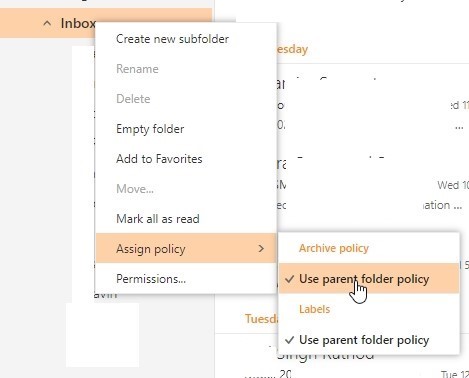
- Choose the Archive Policy or retention policy, under the Labels, you want to assign to the mail folder and all mail items in it.
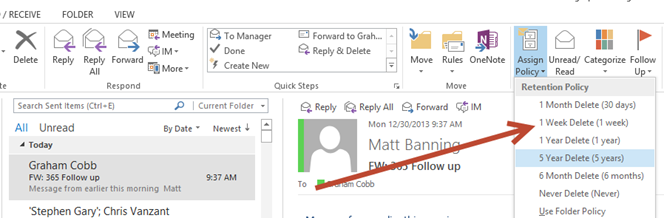
Tip: If you want a message to adhere to the same policy as the folder it is in, select Use parent folder policy.
Method 3: Adjust Sync Settings
When your email profile is set up in default Cached Exchange Mode, Outlook provides a cached mode sync slider setting to adjust the number of mail items or folders to store in the OST file. You can adjust this slider to avoid storing or exceeding the number of mail folders or items. Follow these steps:
- Open Outlook and go to File > Info > Account Settings > Account Settings.
- Choose your email profile and click Change.
- Under Offline Settings, adjust the Mail to keep the offline slider. If it's currently set to All, move it to 3 years or lower to reduce the number of mail items, calendar items, and mail folders in your offline OST file.
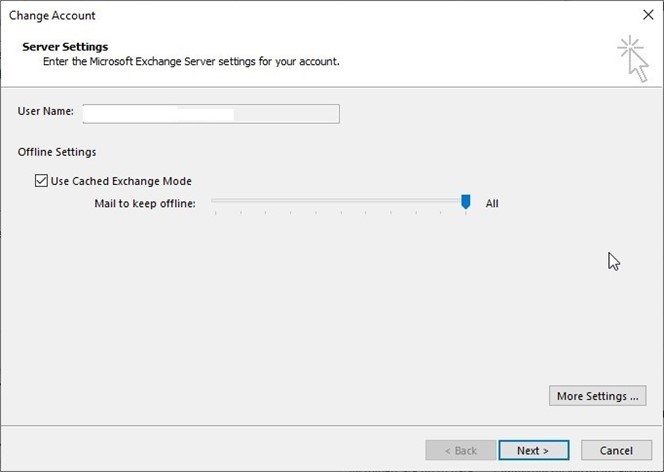
- Once adjusted, click Next and then click OK.
- Restart Outlook for the changes to take effect.
This will synchronize the number of mail items sent or received per the sync slider setting.
You can also edit registry keys to adjust the number of months or years of data you want to synchronize for shared calendars. The steps are as follows:
- Press Windows+R, type Regedit, and press the Enter.
- Navigate to the following location:
- Create or modify the CalendarSyncWindowSetting value to 1 (Primary Calendar Folder) or 2 (All Calendar folder) based on your needs.
- Next, create or modify the CalendarSyncWindowSettingMonths registry with values 1, 3, 6, or 12 (in months). This will help reduce the number of items in the calendar.
Method 4: Clear Offline Items
Clearing the Offline Items may also help reduce the local OST file size. This can improve the Outlook performance and avoid issues or errors due to too many mail items or a large OST file size. To do so, follow these steps:
- Find and confirm the folders having too many mail items or folders. For this,
- Right-click on the mail folder and choose Properties.
- Click the Synchronization tab and check the number of items the folder contains.
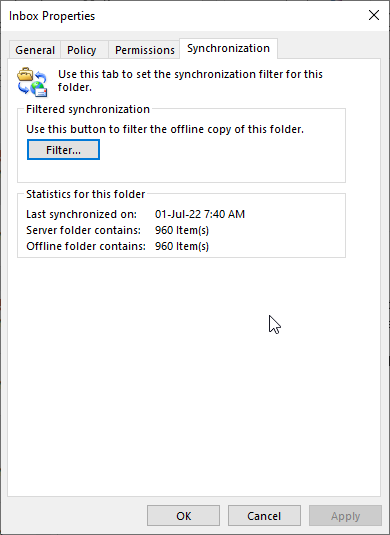
- Once you have found and confirmed the folders having too many mail items, click the General tab and then click Clear Offline Items.
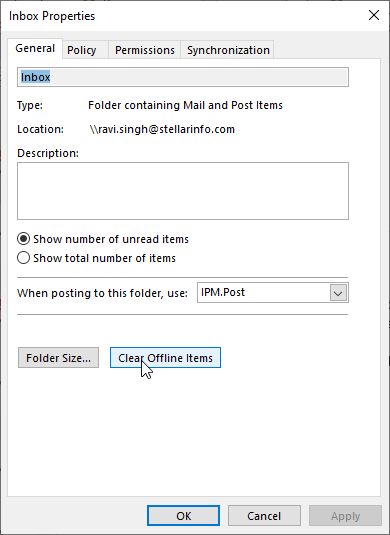
- This will remove the offline mail items. Click OK and restart Outlook.

You may also open the Calendar properties to Clear Offline Items from the Calendar folder.
Method 5: Turn Off the Download Shared Folders Feature
Mailbox data in the Shared Folders might take up large space in the OST file, causing performance issues. You can disable the ‘Download shared folders’ option to prevent downloading the shared folders data in the OST file. This helps manage the size of your mailbox and prevent performance issues. The steps to do it are as follows:
- Open Outlook, go to File > Account Settings > Account Settings.
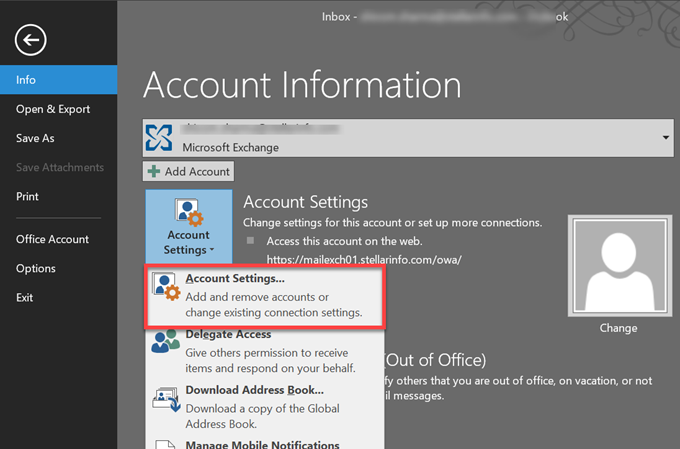
- In the Account Settings window, choose Data Files and select the Outlook data file (OST).
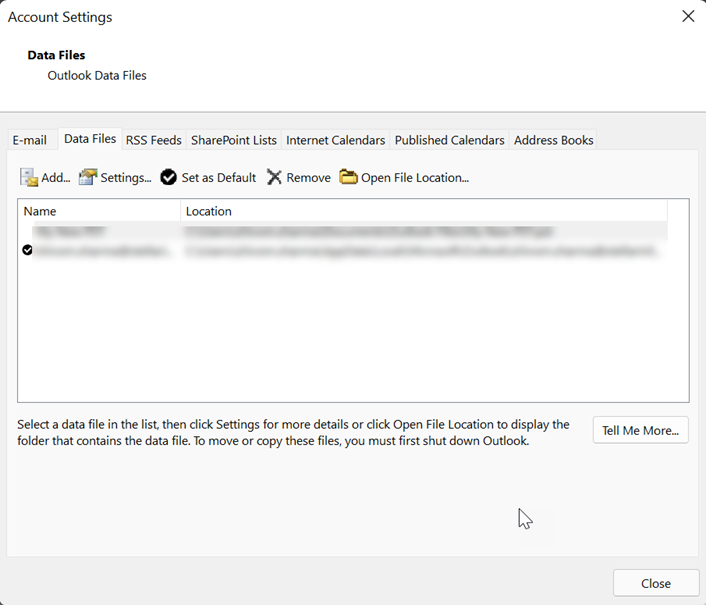
- Choose Settings and then go to the Advanced tab.
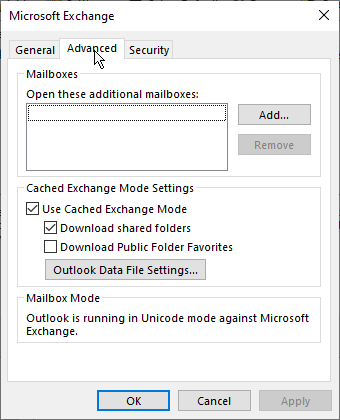
- Here, uncheck the ‘Download shared folders’ option, click Apply and then click OK.
- Restart Outlook.
To remove the already-downloaded shared mailbox data from Outlook data file, you can move these items to a folder and use the Import/Export wizard to save them in a PST file.
Method 6: Compact OST File
Compacting the OST file removes the white space from the file left behind by the deleted mail items or folders. Thus, it does not reduce the mail items or folders but can help lower the OST file size, which may improve the Outlook performance. The steps are as follows:
- Close Outlook and open Control Panel.
- Search and click on the Mail.
- Click Data Files…
- Select the OST associated with your profile and click Settings.
- Click Advanced and then click Outlook Data File Settings…
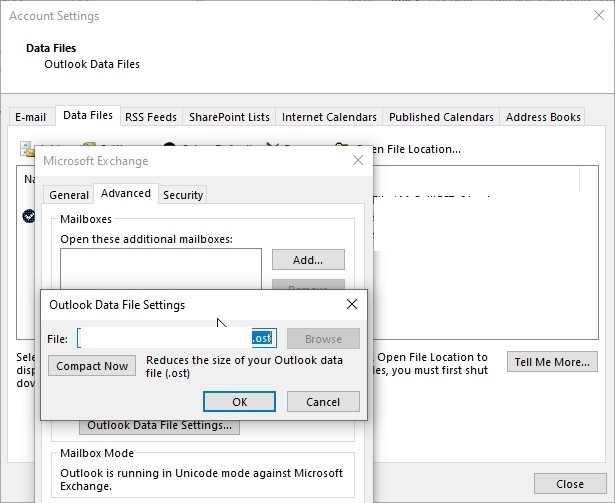
- Click Compact Now. This compresses and reduces the OST file size.
Conclusion
To avoid Outlook performance issues, keep your mail items and mail folders below the maximum limit and the OST file size under the recommended limit. You can follow the methods discussed in this guide to reduce the mail folders and items, and the OST file size. However, if your Outlook performance is slow, it might lag or crash when you try to perform the manual solutions listed in the guide. If such is the case, you can use Stellar Converter for OST, an advanced OST to PST converter tool that can help you manage the size of Outlook data file without opening the Outlook application. The software can split a large or oversized OST file into smaller PST files based on size, mail folder, or date range. You can then open these PST files in Outlook to view and access the mail items without worrying about the Outlook performance.














 9 min read
9 min read





