Clean Boot is Your Friend
Whenever there are interferences or conflicts due to background applications, startup programs, or updates & application installation errors, we use various troubleshooting methods. One such solution suggested by many experts is to perform a clean boot.
One might think a clean boot would require programming skills and whatnot. However, it is actually quite easy to perform.
If you are stuck with a lingering issue on your Windows 11 computer and wondering how to perform a clean boot, you’ve come to the right spot. In this guide, we will be discussing everything about clean boot and how to perform it safely.
What is a Clean Boot?
A clean boot is a way to boot your computer to resolve underlying issues causing problems or errors. To begin with, a clean boot starts your computer with a limited set of startup programs, drivers, and applications necessary for the operation.
Whether it is high CPU usage, inability to install updates, or a malfunctioning application, a clean boot helps you fix most problems.
Unlike booting in safe mode, when a user performs a clean boot, it gives them more control over the services and programs running at startup. This helps isolate the root cause by disabling third-party applications and background programs.
Why is a Clean Boot Required?
A clean boot is performed for the following reasons –
- To get rid of conflicting applications and programs
- To isolate the root cause behind the issue
- To fix various performance issues, such as high CPU usage
- To resolve issues with startup programs
- To stop unnecessary programs from running in the background
- To improve the overall stability and security of the PC
How to Perform a Clean Boot?
As mentioned before, a clean boot is performed to isolate and resolve the root cause of the problem. It is a very simple but time-consuming. The steps to perform it are pretty simple and straightforward. Carefully follow the steps mentioned below –
- Log into your computer as an administrator. If you are the only user, log in using your account credentials.
- Press WINDOWS + R and type msconfig. Press Enter.
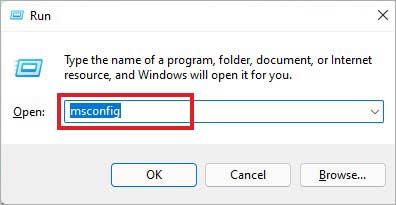
- The System Configuration windows will open.
- Navigate to the Services tab.
- Check the Hide all Microsoft services option.
- Then click on the Disable all button.
- Click on Apply.
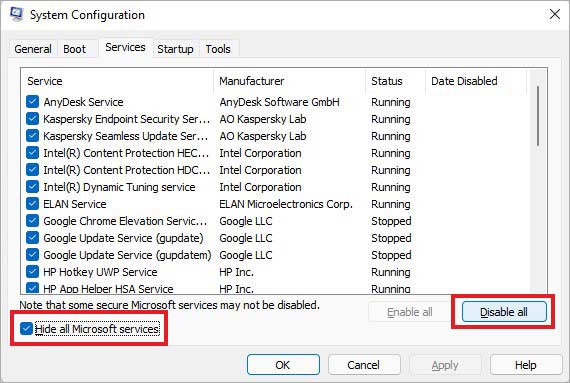
- Next, go to the Startup tab.
- Click on Open Task Manager.
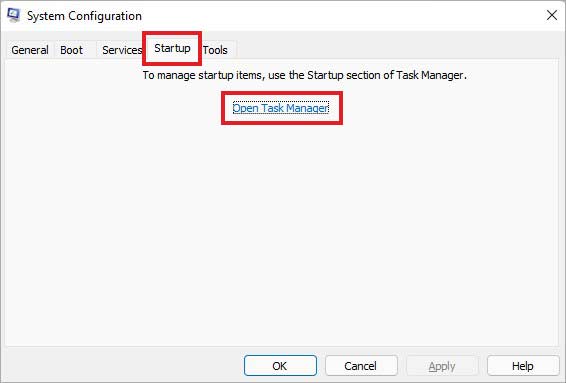
- Inside the Task Manager, click on the Startup tab and disable each enabled item by selecting them and pressing the Disable button at the bottom-right corner.
- Once you have disabled all the startup programs, close the Task Manager.
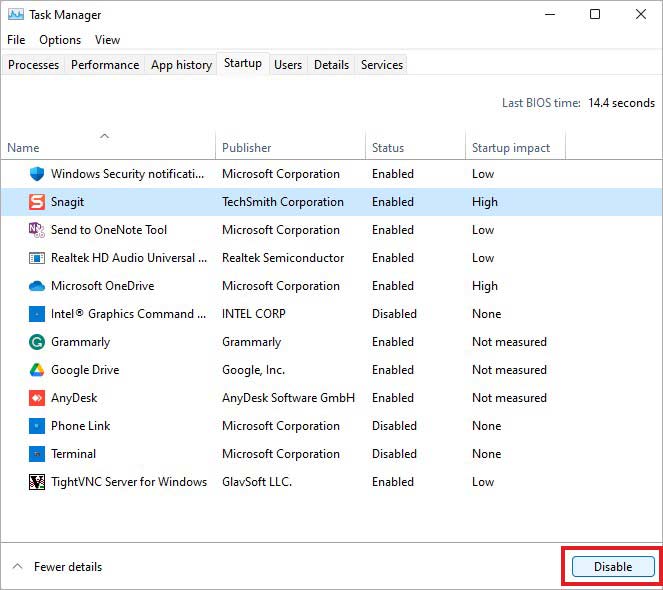
- Return to the Startup tab in the System Configuration and click on OK.
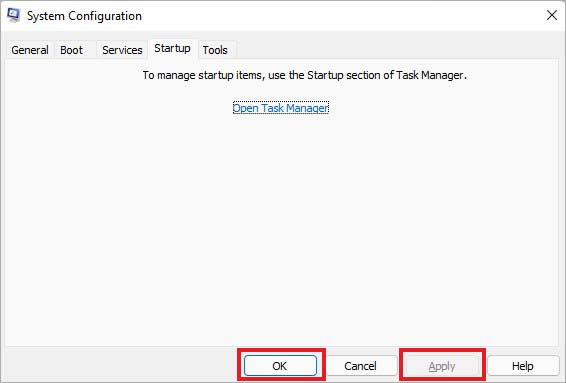
- Restart your computer.
This is how you perform a clean boot on your Windows 11 computer. Doing this will restart your Windows 11 computer in a clean boot environment. Now, use it to troubleshoot the underlying cause of the problem.
NOTES:
- While inside the clean boot, you might lose out on some functionality. There is no need to worry, as this could happen due to disabled third-party applications.
- Though a clean boot is safe and doesn’t lead to any data loss, you can still take a backup of your data and important files on an external storage drive to safeguard yourself from any unwanted data loss.
- If your computer is connected to a network, you might not be able to follow the steps due to network policy settings. You can take help of an IT professional to use the System Configuration utility to change the advanced boot options.
How to Boot Windows 11 PC Normally After a Clean Boot?
Once you are done with troubleshooting the causes of your problem or have identified the problematic application, you will need to reset the System Configuration settings to boot your Windows 11 computer normally. Here are the steps for doing this –
- While in the clean boot environment, press WINDOWS + R and type msconfig. Press Enter.
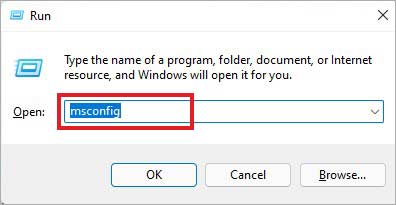
- Go to the General tab and select the Normal Startup option.
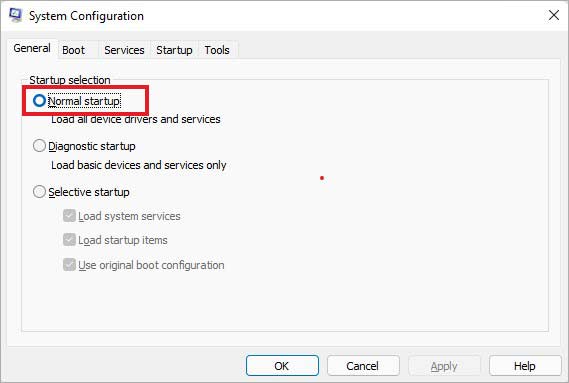
- Then click on the Services tab and unselect the Hide all Microsoft services option.
- Click on the Enable all button and click on Apply.
- After this, click on the Startup tab and then Open Task Manager.
- Enable all the startup programs that you previously disabled.
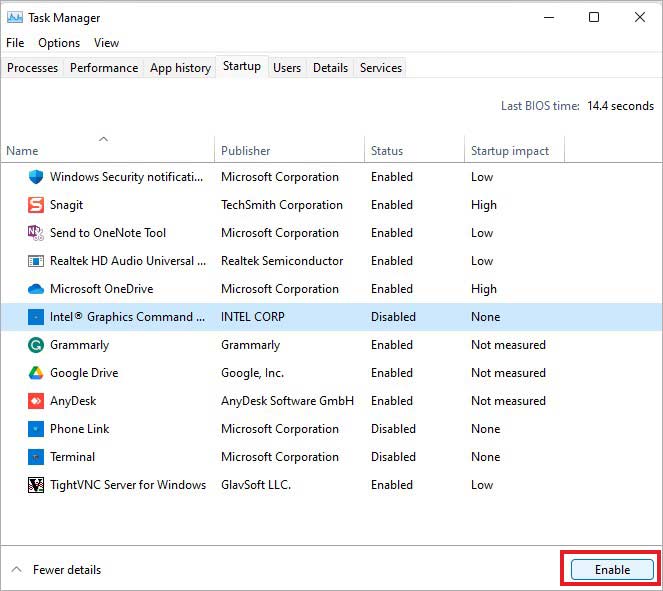
- Exit the Task Manager and click OK in the System Configuration window.
- Restart the computer when you see a prompt on the screen.
This will restart your Windows 11 computer in a normal environment. This should resolve the problem/s that you were facing prior to performing a clean boot.
Fix System Errors with a Clean Boot
A clean boot is similar to a fresh start, which helps you resolve various system-related problems by isolating and eliminating the underlying issues. While people often confuse clean boot with safe mode or use the terms interchangeably, they are distinct.
If you are trying to fix an issue on your computer but are skeptical about performing a clean boot, don’t worry. Performing a clean boot is safe and won’t harm your computer or data. We hope that this guide helped you smoothly perform a clean boot on your computer.













 8 min read
8 min read





