Apple's Screen Time feature allows users to take charge of their smartphone habits, promoting mindful usage and addressing addiction and mental health concerns. It gathers data on app usage, device pickups, and time allocation across different apps, enhancing user self-awareness. With tools like App Limits, Downtime, and the ability to block certain apps, Screen Time is an essential resource for people and parents who want to oversee their digital consumption.
However, losing your screen time passcode can make you feel trapped by your device. If you ever forgot screen time passcode of your device and struggled to reset it then you're not alone. Fortunately, there are multiple strategies to overcome this problem and I’m going to lay it down for you in simple steps. But before delving into that, let’s give you a quick overview.
What is a Screen Time Passcode?
iOS devices feature a Screen Time passcode, a dedicated security tool that regulates who can modify Screen Time settings, ensuring no unauthorized adjustments are made. Unlike the device's main unlock code, this passcode specifically safeguards Screen Time configurations, an essential function for parents monitoring their children's screen engagement. If you forget this passcode, resetting it is the advised solution to restore your control over the settings.
What Happens After 10 Failed Screen Passcode Attempts?
The screen time passcode operates differently from your screen lock password, and it's important to understand its setup. If you fail to enter the correct screen time passcode, here's what occurs:
- After 5 failed attempts: No Consequences
- After 6 failed attempts: Locked out, try again in 1 minute
- After 7 failed attempts: Locked out, try again in 5 minutes
- After 8 failed attempts: Locked out, try again in 15 minutes
- After 9 failed attempts: Locked out, try again in 60 minutes
- After 10 failed attempts: Locked out, try again in 1 Hour
Hence, in case you forgot screen time passcode and repeatedly fail to authenticate, you must wait for the duration displayed on the screen before attempting again. The wait time caps at 60 minutes.
If you’re concerned about your locked screen time passcode? Relax. We'll guide you through 5 simple methods to reset it effortlessly.
Solution 1: Reset Screen Time Passcode with Stellar Toolkit For iPhone
Stellar Toolkit For iPhone is an excellent solution to reset your iOS device following multiple failed Screen Time passcode entries. This tool enables you to unlock, bypass or remove iPhone locks and passcodes by wiping out your saved settings.
But before doing that it is recommended that you take a backup of your important data on iCloud. To do that head to Settings>Your Name>iCloud>iCloud Backup. Now select Back Up Now to perform a manual backup.
Now follow the steps below to remove passcode Using Stellar Toolkit for iPhone:
Step 1: Launch Stellar Toolkit for iPhone and tap on Erase Data.
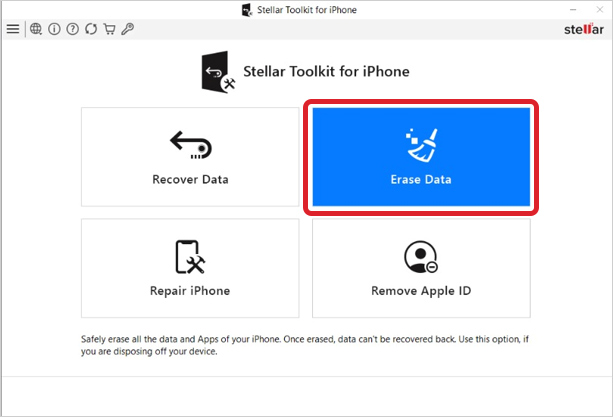
Step 2: Erase iPhone Data is displayed with information about the erasure process. Hit Next.
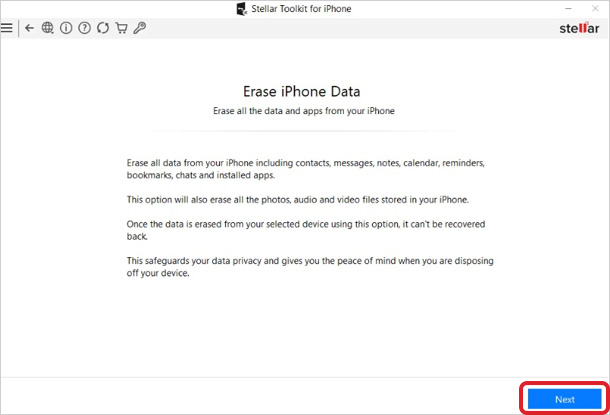
Step 3: Plug your iOS device into your computer on the 'Connect your iPhone' screen and choose the desired device to continue.
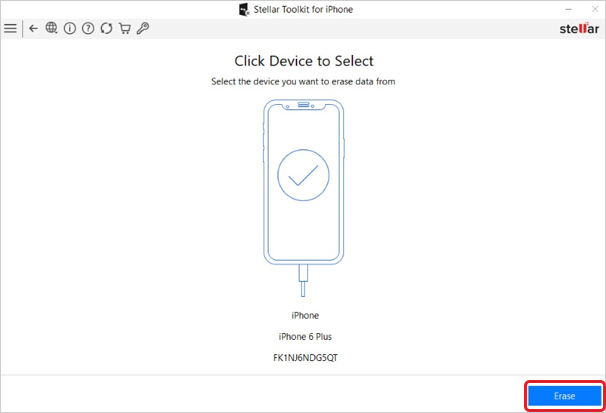
Step 4: Once selected, click 'Erase' to continue.
Step 5: You'll then see a 'Confirm Erase' dialog box; click 'Yes' to confirm the action.
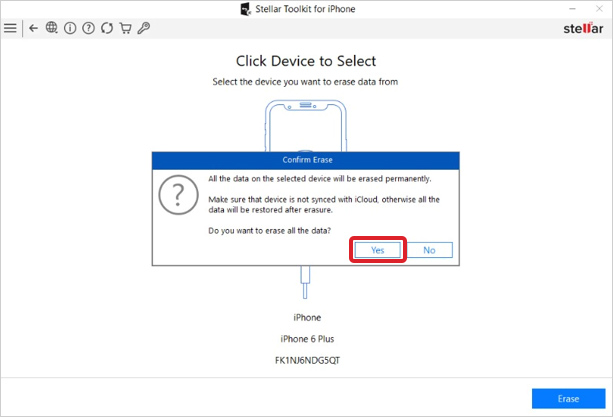
Step 6: The 'Erasing iPhone Data' screen will then show the ongoing erasure progress.
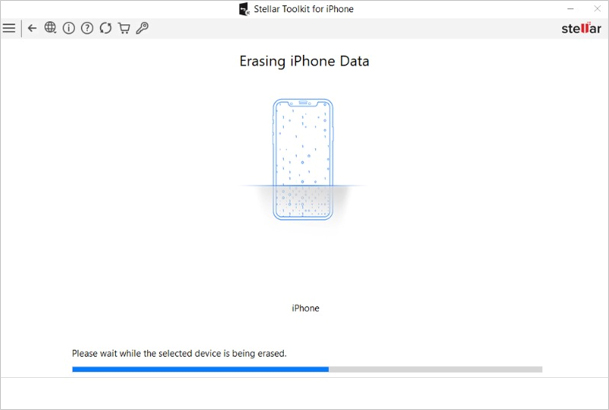
Step 7: After successful completion of the erasure process a message stating, “All the data on the selected device has been erased successfully,” appears. Click OK to confirm.
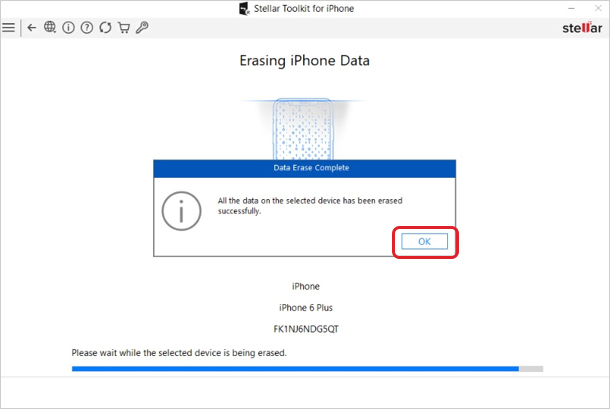
Solution 2: Reset Screen Time Passcode with Apple ID
To reset your Screen Time Passcode, simply use your Apple ID. Ensure your device, whether it's an iPhone, iPad, or iPod, runs on iOS 13.4 or later. With your Apple ID and password at hand, opt for the 'forgot password' option. This straightforward approach requires no PC or third-party tools.
Step 1: Navigate to your device's Settings and select Screen Time. This action will prompt new options to display.
Step 2: Proceed by tapping 'Change Screen Time Passcode' or 'Turn off Screen Time' as needed.
Step 3: Next, the device will request your passcode, now select the 'Forgot Passcode?' option. A new pop-up window will be displayed on your screen.
.jpg)
Solution 3: Reset the Screen Time Passcode by Resetting iOS Device
This is yet another way to reset your Screen Time Passcode without losing data by resetting your iOS device. Follow these steps:
Step 1: Navigate to your device's Settings and select 'General'.
Step 2: Now scroll to the 'Reset' option and tap it. A new screen will appear.
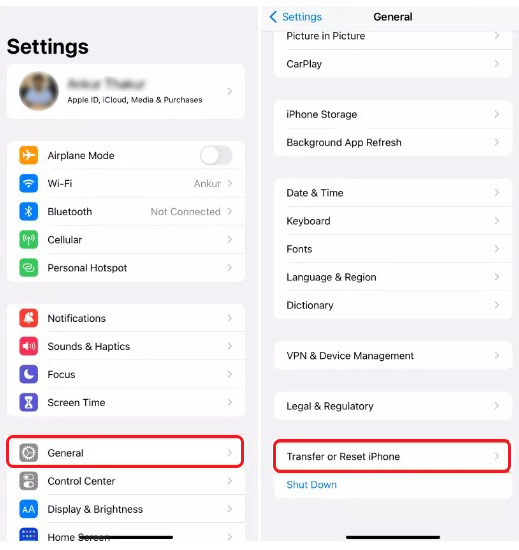
Step 3: Lastly, from the new screen choose 'Reset All Settings' to revert your device's settings to default without erasing data.
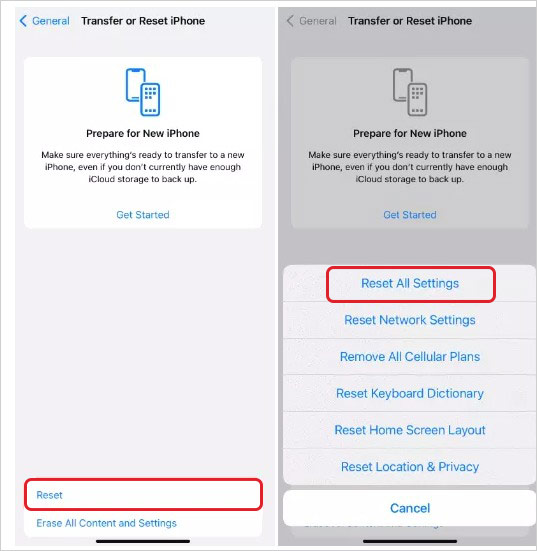
This method ensures your iPhone's settings are restored to their original state while preserving all personal data.
Solution 4: Reset Screen Time Passcode by Restoring to Previous iCloud Backup
To regain access to your device without the passcode, simply restore it from a previous iCloud backup. This action removes the passcode settings, including Screen Time restrictions. Proceed with the following steps:
Step 1: Power on your iPhone and hit the Home button.
Step 2: Choose your Language and Country or Region.
Step 3: Link to a Wi-Fi network and configure Touch ID.
Step 4: In Apps & Data, select 'Restore from iCloud Backup.'
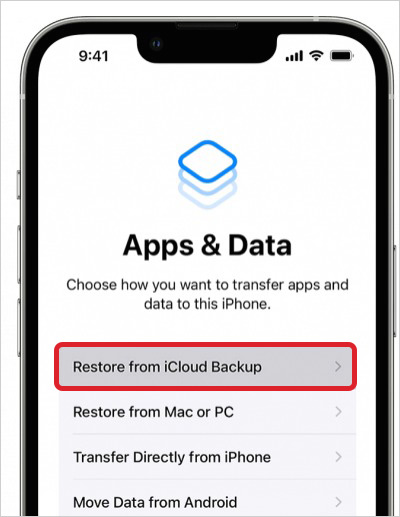
Step 5: Log into iCloud with your Apple ID and Password.
Step 6: Accept the Terms and Conditions.
Step 7: Press 'Show all Backups' and select the most appropriate backup to initiate data transfer.
Remain connected to monitor the progress bar on your iPhone. The duration of this process depends on the backup's size and your network's speed. Ensure you wait until the transfer is complete.
Solution 5: Reset Screen Time Passcode via iTunes
You can use iTunes to first backup your data and then restore it. Follow the steps below:
Step 1: Begin by connecting your iPhone to iTunes and selecting the device icon.
Step 2: Navigate to Summary and access the device page.
Step 3: Finally, select 'Restore iPhone' to erase the Screen Time passcode.
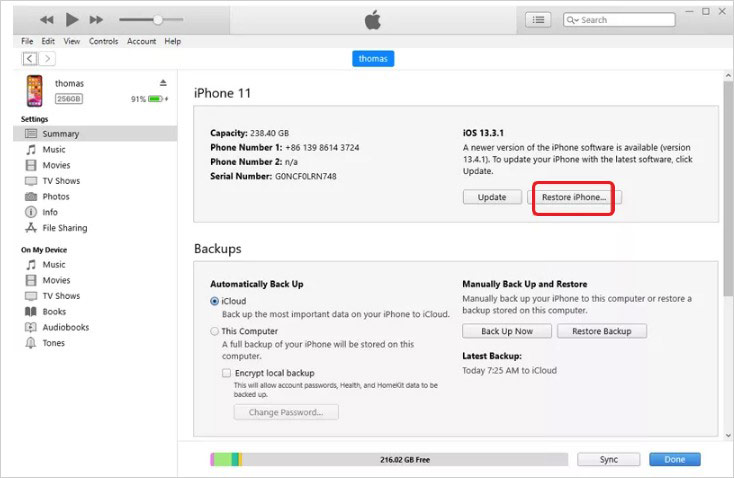
Once complete, restart your iPhone and follow the setup prompts.
Bonus Tip: How to Avoid 10 Failed Screen Time Passcode Attempts
To prevent ten unsuccessful screen time passcode attempts, consider these simple strategies:
- Create a Memorable Password
Opt for a robust password that's also memorable to ensure optimal security without the risk of forgetting it. A complex password, while secure, can be a hassle if it's too intricate to recall, potentially locking you out of your iPhone.
Instead, strike a balance by choosing a password that's both strong and memorable. Consider using a mix of familiar elements like your nickname or your pet's name, which can be both unique and easier to remember.
- Sync with iTunes
Regularly syncing your device with iTunes can facilitate the restoration or resetting of your iDevice's passcodes if needed, eliminating the requirement for external tools or software.
- Save Passwords in iCloud Keychain
iCloud Keychain enables iOS users to synchronize their passwords, personal information, credit card data, and other account details across authorized devices seamlessly. Additionally, it facilitates the updating of your Screen Time passcode on all your iOS devices, including iPhones and iPads. This ensures that your sensitive information remains consistent and secure wherever you access your accounts.
















 5 min read
5 min read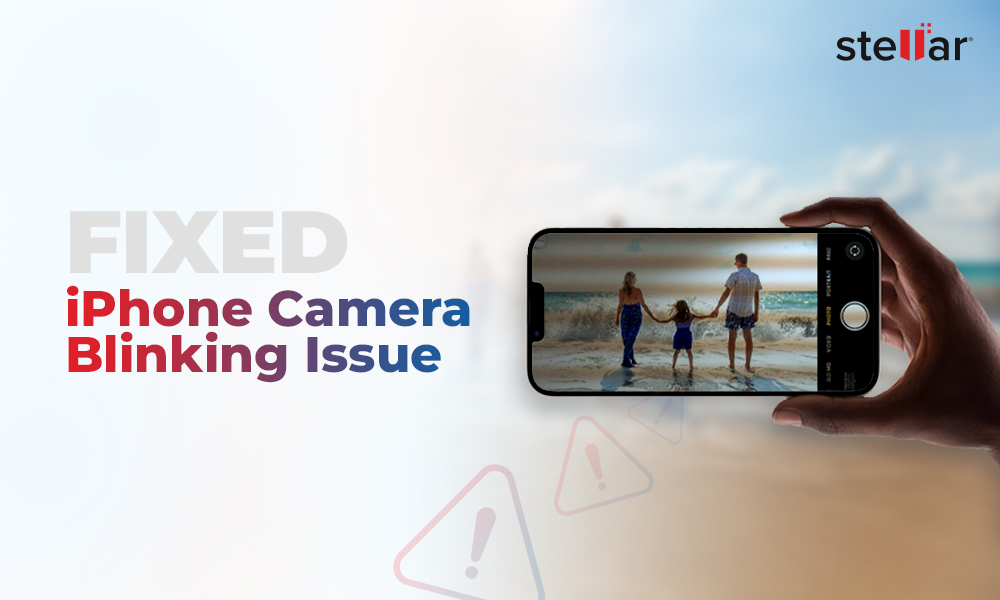
-1678.png)




