PST (Personal Storage Table) files are data files used by Outlook to store your mailbox items, such as emails, attachments, journals, calendar items, etc. on local storage. PST files compatibility is limited to Microsoft Outlook and other environments that support PST file. In contrast, PDF (Portable Document Format) files are universally compatible and platform independent files that can be easily accessed on multiple platforms. Additionally, PDF files can help in easily moving data as these are portable. Due to these and several other reasons, you need to save your Outlook PST file items in PDF format. However, there is no direct way to convert an Outlook PST file to PDF format. In this article, we will mention some easy ways that can help you convert emails and other items from PST to PDF format.
Methods to Convert Outlook PST File Items to PDF
To convert PST file items to PDF file, you can follow the below methods.
Method 1: Use Microsoft Print to PDF Feature
Microsoft Outlook does not offer a direct option to save the mailbox items as PDF. To save your emails or other items to PDF format, you can use the Print to PDF option. Follow the given steps based on your Outlook version:
For Outlook 2013 and later versions:
- Launch Outlook, select the email/emails you want to convert to PDF, and click the File option in the top-left corner. To select multiple files, hold the Ctrl key and select the emails.
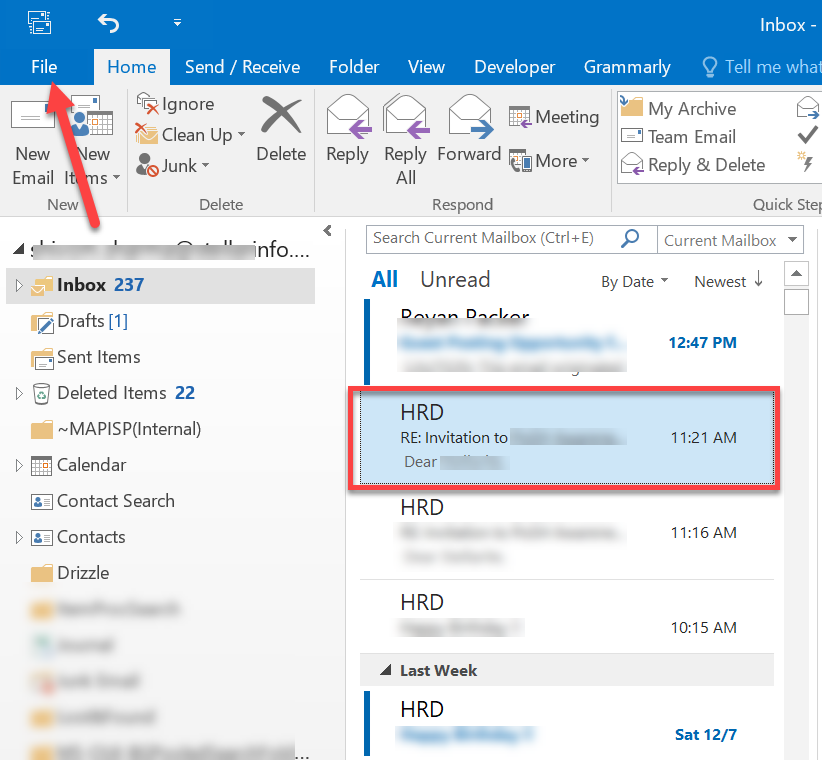
- In the File window, click Print and select the Microsoft Print to PDF option from the dropdown menu under Printers. You can also see a preview of the PDF file on the right side of the screen.
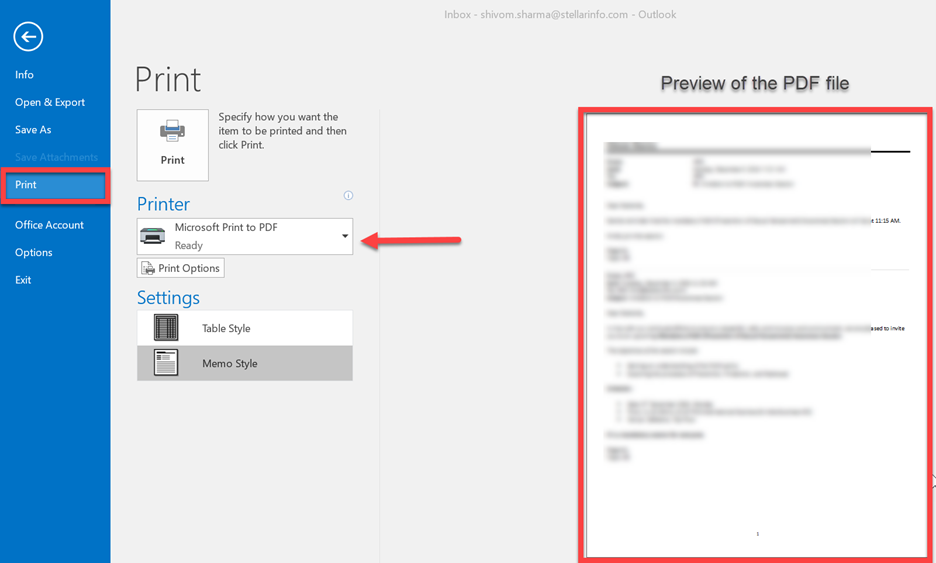
- Then, click Print. It will open the Save Print Output as window.
- Now, enter a name in the File name field and select the destination to save the PDF file. Then, click Save.
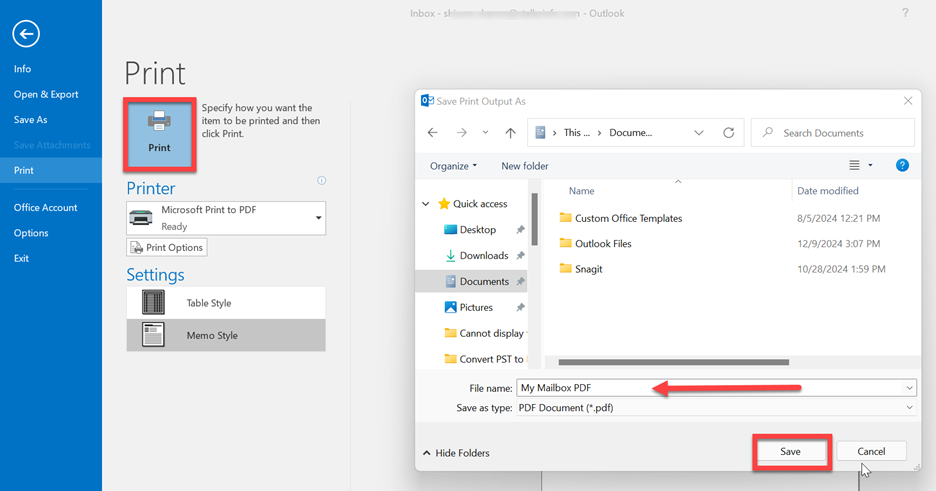
For Outlook 2007:
- Open Outlook and select the email that you want to save as PDF.
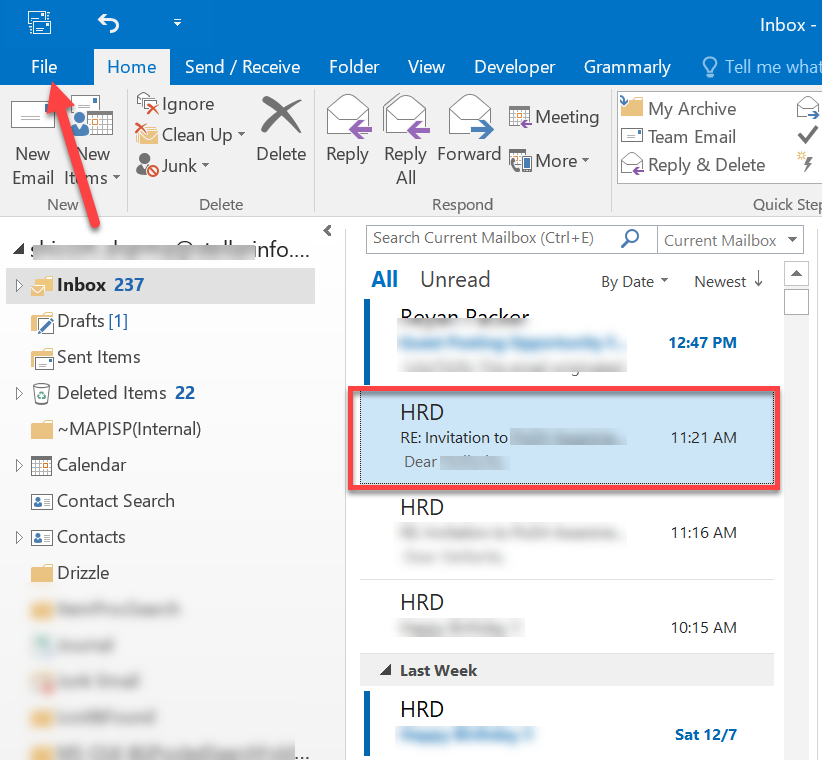
- Open the File tab and click Save As.
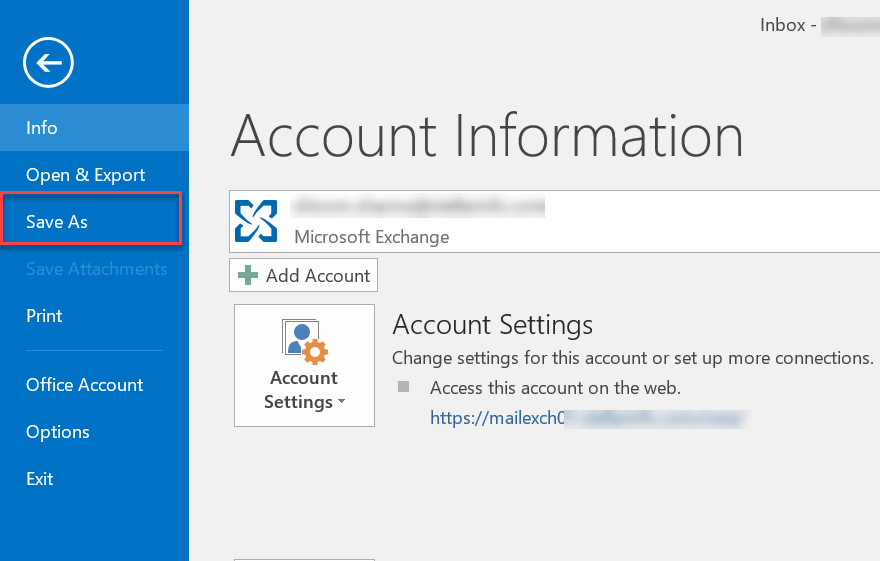
- In the Save As window that opens, select HTML from the dropdown menu and save the email as an HTML file.
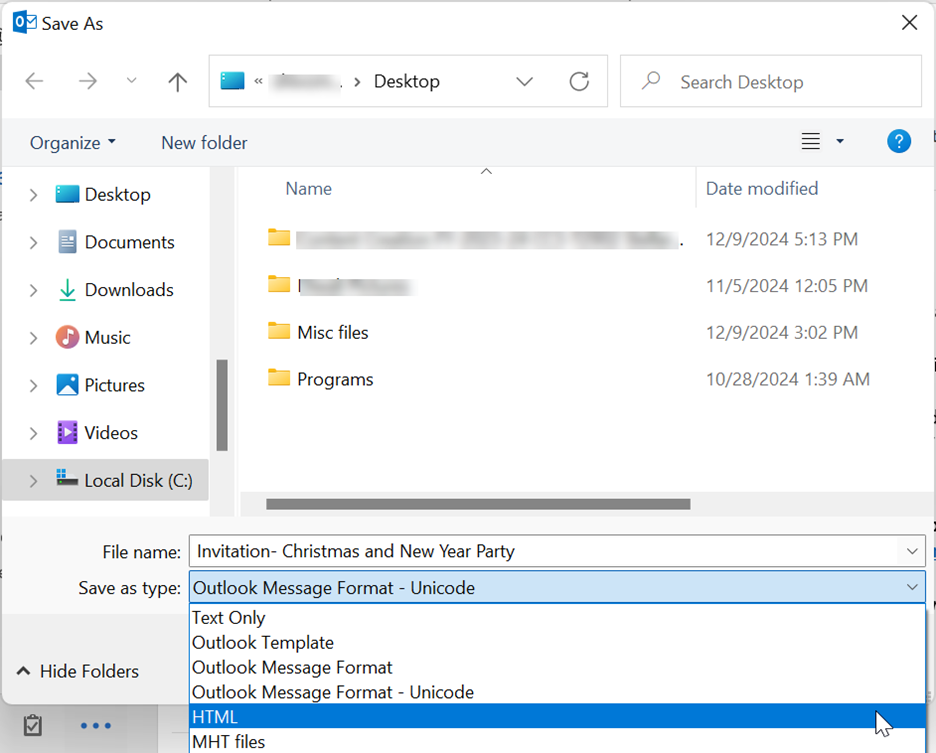
- You can now convert this HTML file into PDF using Microsoft Word. To do this, open the file in the Word application and convert it into a PDF file using the Save As option.
Method 2: Use Stellar Repair for Outlook
If you have a PST file without an active Outlook account, you can use Stellar Repair for Outlook - a specialized Outlook PST repair tool that can help save your mailbox data in PDF and other file formats. This tool lets you scan the PST file and view all the mailbox items from the PST file in a preview window. You can then select the emails and other items, and save them in several formats, including PDF. It can also repair a corrupt PST file and recover mailbox data from it with precision and integrity. Here’s how you can use this tool to save your PST file items in PDF:
- Download and Install Stellar Repair for Outlook.
- Launch the tool and click the List Profiles option. The tool will find and list all the PST files from the default location. Alternatively, you can click Choose Manually to select the PST file from another location manually.
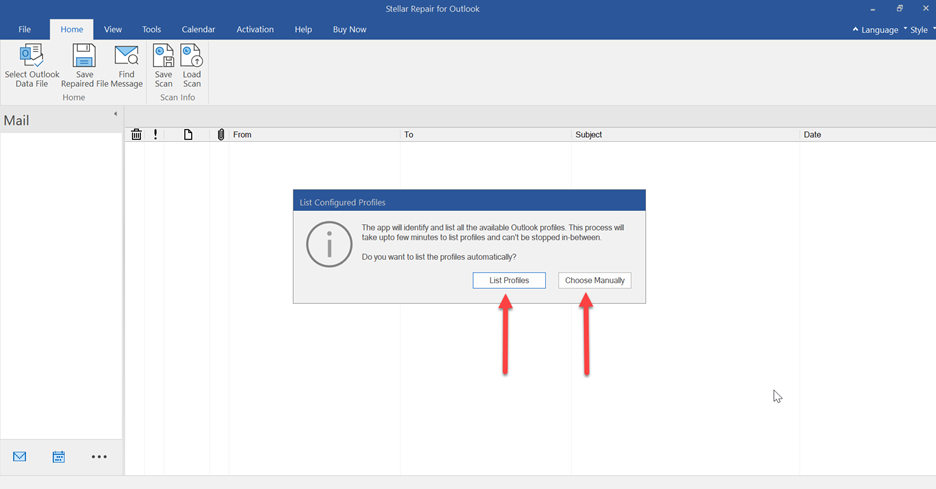
- Select the PST file from the list and click Repair to initiate the scan. After scan, you can preview and verify the mailbox items.
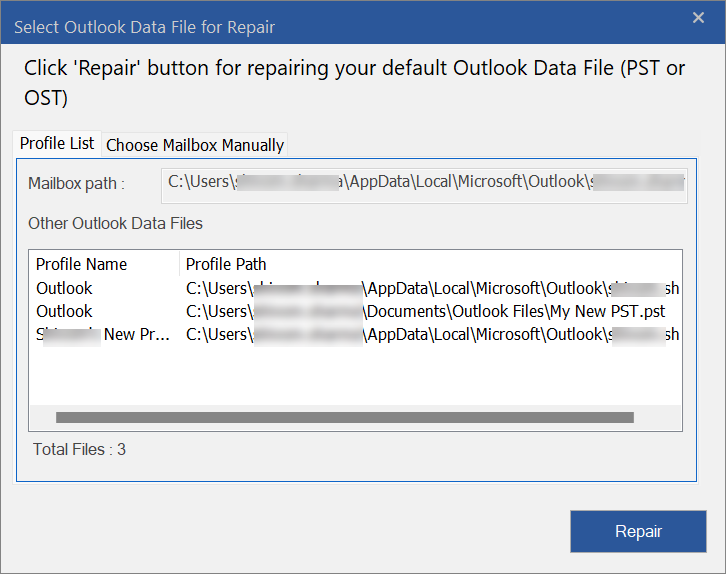
- Now, choose the desired mailbox items that you want to save in the PDF file and then select the Save Repaired File option under the Home option.
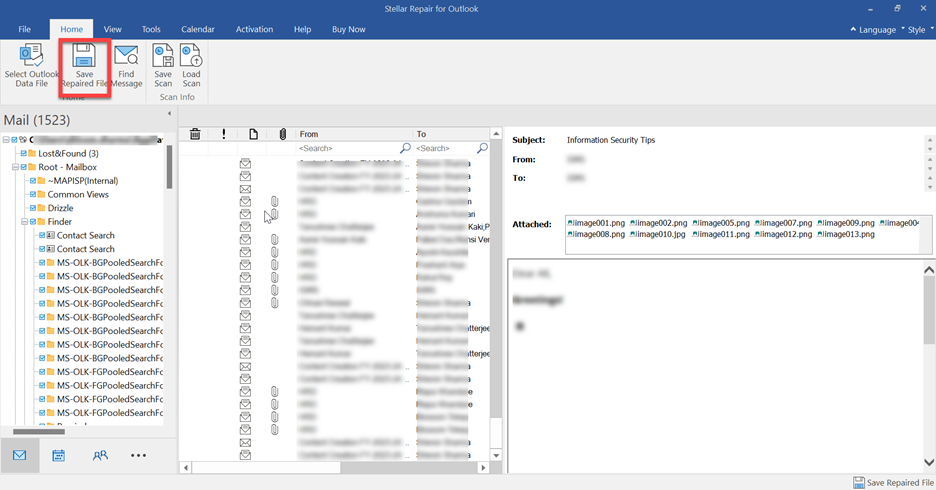
- Select PDF file format from the Save As window and click Next.
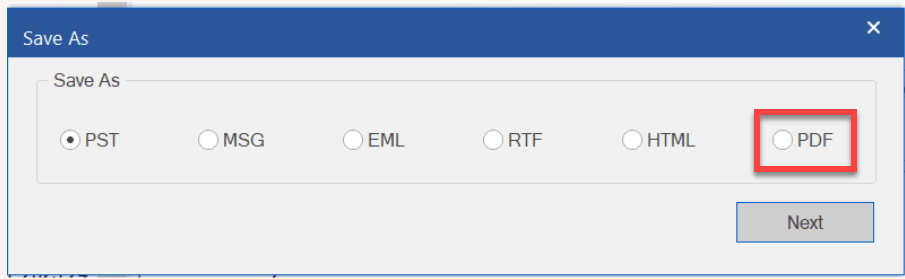
- Select the location to save the PDF file and click OK.
You can now find the converted PDF file saved at the selected location.
Conclusion
Converting PST file items to PDF is helpful when you need to archive, share, or access your mailbox data across platforms that do not support Microsoft Outlook. As there is no direct way to convert PST file to PDF, you can use the Microsoft Print to PDF option in Outlook as explained above. However, if you have a PST file without an active Outlook account, you can use Stellar Repair for Outlook to convert the PST file items to PDF. It is a robust Outlook PST repair tool that can recover mailbox data from a corrupted PST file and save it in PDF and other formats.















 8 min read
8 min read





