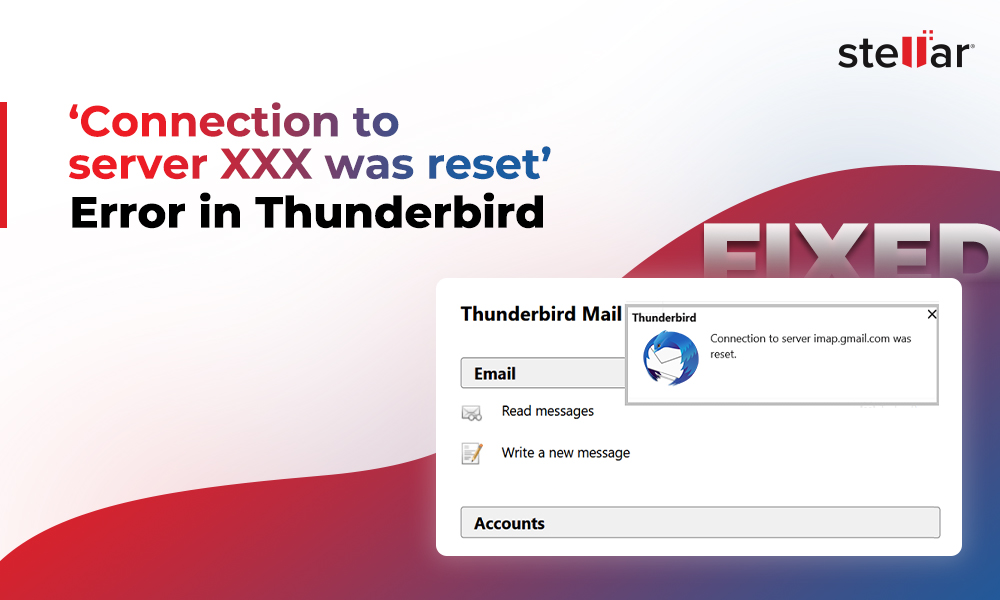Several users have reported encountering issues when trying to integrate Thunderbird with Office 365 or accessing the Office 365 mailbox via Thunderbird. There are several reasons, such as server issues, incorrect configuration settings, etc., which could result in the Thunderbird not working with Office 365 issue. Sometimes, this issue occurs if the Thunderbird and Office 365 SMTP settings are not working. Let’s read further to understand this issue in detail and learn how to fix this problem.
Reasons for the Thunderbird not Working with Office 365 Issue
Listed below are some reasons behind the Thunderbird from working with Office 365 issue:
Sometimes, Thunderbird may fail to connect to Office 365 if the configuration settings such as server addresses, ports, and encryption protocols are incorrect. Make sure that they are correct.
Mozilla Thunderbird protocols such as IMAP (Internet Message Access Protocol) and SMTP (Simple Mail Transfer Protocol) to communicate with other email servers. If your Office 365 account does not have IMAP or SMTP settings enabled, Thunderbird will not be able to connect.
Office 365 uses some authentication methods, such as OAuth 2.0 or app passwords. If Thunderbird is not using the correct authentication method, it may fail to connect with Office 365.
Sometimes, antivirus or firewall settings can interfere with Thunderbird's communication channel with Office 365. These applications may block certain ports or protocols used by Thunderbird to connect with O365, causing connectivity issues.
Older versions of Thunderbird cannot connect with Office 365. If you are using an outdated Thunderbird app, it may not be compatible with Office 365.
Sometimes, Thunderbird fails to connect to Office 365 due to restrictions put in place by the server administrator. It may also happen if the IMAP/SMTP settings are disabled/restricted for users. In such a case, you need administrative access.
Mozilla Thunderbird doesn’t support Office 365 calendar integration. Trying to sync calendar data may cause Thunderbird to not work with Office 365.
Solutions to Resolve Thunderbird not Working with Office 365
You may encounter various error messages and issues when Thunderbird not work or connect with Office 365. Here are some methods you can follow to fix the issues.
Method 1: Check the IPv6 Settings
Thunderbird client cannot connect to the outlook.office365.com IMAP server after deleting the stored token. Even after following the connection procedure to connect again, it does not work. The user receives two error messages:
- The current operation on 'inbox' did not succeed. The mail server for account ... (IMAP) responded: User is authenticated but not connected.
- Server outlook.office365.com has disconnected. The server may have gone down or there may be a network problem.
If you are using the old version of Thunderbird, you can fix the Thunderbird not working with Office 365 issue by updating it to the latest version. If your Thunderbird is updated, then check IPv6 settings by following these steps:
- Click on the gear icon at the bottom left.
- Click on General to check the settings.
- On the extreme right of the bottom corner, you will find the Configuration Editor. Click to see all.
- Type network.dns.dis in the search field.
- Select the first option network.dns.disableIPv6 and then click on the toggle arrow on the right to change it into True.
- Now close the window and relaunch Thunderbird to check if the issue is resolved.
Method 2: Enable Two-Factor Authentication (OAuth2) in Thunderbird
Some users have reported that they’re able to resolve the Thunderbird not working with Office 365 issue by enabling the two-factor authentication. You can also enable the two-factor authentication in Thunderbird and see if it helps. Here are the steps:
- Launch Thunderbird.
- Click on gear icon at the bottom left corner.
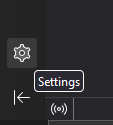
- Click on Account Settings.
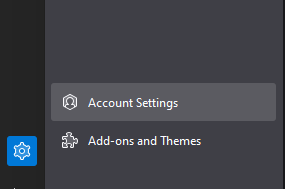
- Select the Office 365 account from the left panel and click on Server Settings.
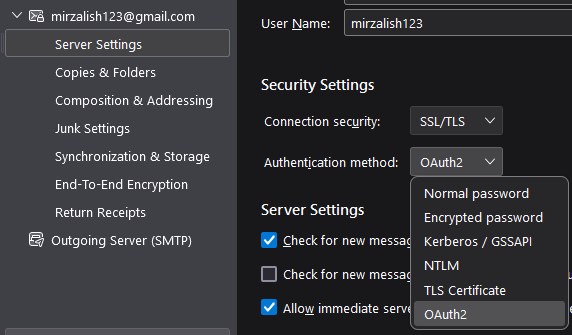
- Choose OAuth2 Authentication method from the dropdown list.
- Restart Thunderbird and see if the issue is resolved or not.
Method 3: Manually Reconfigure POP/IMAP/SMTP Settings in Thunderbird
When adding an account to Thunderbird, you also require the POP, IMAP, or SMTP settings. If the SMTP/IMAP/POP settings are incorrect, you may receive an error message, saying “Log in failure: unknown username or incorrect password.”
To fix this issue, you can check and reconfigure your email account in Thunderbird, and add correct POP, IMAP, or SMTP settings. Here is how to do so:
- Launch Thunderbird on your Windows PC.
- Click on Email under the Set Up Another Account section.
- Add your email account credentials and click Continue.
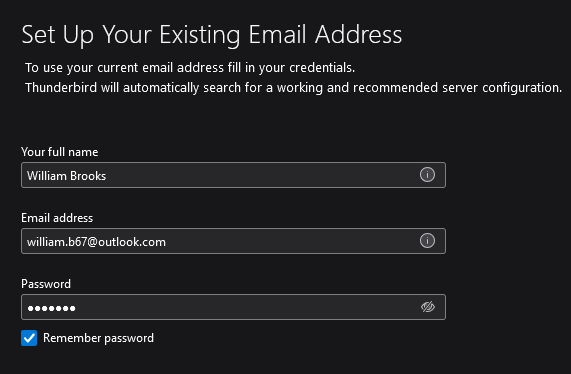
- Click on Configure manually and enter the following IMAP/POP3 settings:
For Incoming Server
In case of IMAP:
- Protocol: IMAP
- Hostname: outlook.office365.com
- Port: 993
- Connection security: SSL/TLS
- Authentication method: OAuth2
- Username: your email ID
In case of POP3:
- Protocol: POP3
- Hostname: outlook.office365.com
- Port: 995
- Connection security: SSL/TLS
- Authentication method: OAuth2
- Username: your email ID
Outgoing Server
- Hostname: smtp.office365.com
- Port: 587
- Connection security: STARTTLS
- Authentication method: OAuth2
- Username: your email ID
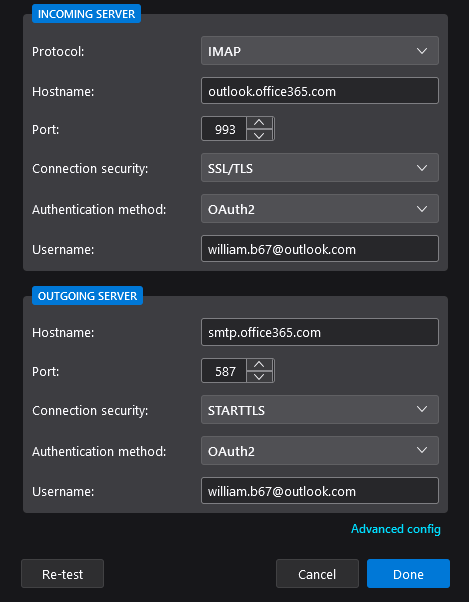
- Click Done and follow the onscreen instructions to complete the process.
Conclusion
Although users successfully use Thunderbird with Office 365, sometimes issues arise due to which they’re not able to connect the Thunderbird with Office 365. If you’re one such user and continue to experience issues, you may consider using an email client officially supported by Microsoft, such as Outlook. You can switch to Outlook and migrate or transfer all your Thunderbird mail data to Outlook. However, the manual process to migrate data from Thunderbird to Outlook is not easy as both email clients use different file formats to store the data. This is where an MBOX to PST converter tool, such as Stellar Converter for MBOX comes into picture. It easily and quickly converts Thunderbird MBOX file into PST that you can easily import into Outlook. This advanced MBOX converter tool also allows you to directly migrate MBOX data to Office 365. You can also use it to save Thunderbird mailbox data in file formats such as PDF, RTF, HTML, etc.














-1753.jpg)
 4 min read
4 min read