Whether you’re watching videos online through your browser, or offline after downloading, you can encounter multiple errors on your Mac. Yes, the Apple MacBook is one of the most secured and advanced computers out there, but that doesn’t mean it is immune to errors. The issue of videos not playing on Mac is a pretty common one that ails MacBooks from time to time.
In this article, you will find several methods for troubleshooting video playback issues on Mac according to both offline and online error codes. But before moving on to the solutions, let's understand the reasons for the problem.
Reasons why your Mac won’t play videos
Some of the most common reasons for inaccessible videos on Mac are:
For online videos:
- You might be playing videos on an outdated browser
- You may have a weak internet connection
- You may have outdated Adobe flash player for playing plug-in videos
For offline videos:
- Your video file may be corrupted or damaged
- Your system may have no codecs to play the video file
- Your media player may be facing an issue, for example, it may be outdated
Now let’s move to the solutions of the problem.
Troubleshooting methods for videos not playing on Mac
Let us start with solutions for online video playback issues.
Note: Before trying any of the below-listed methods, you should refresh your browser to see if the video streaming problem is resolved.
1. Enable JavaScript onto your browser
When you’re trying to play videos online through Safari, Chrome, or Firefox on your Mac and it's not working, the reason may be that you have disabled JavaScript in your browser. JavaScript is a programming language mostly used by web browsers for designing a vibrant and interactive browsing experience for users. It makes web pages functional for specific purposes and if you have disabled it in your browser, the content on the web page can become restricted or inaccessible.
Follow these steps to enable JavaScript on your Safari browser:
- Go to the Safari browser.
- Click on Preferences in the top menu bar.
- Now click on the Security tab to see the JavaScript option.
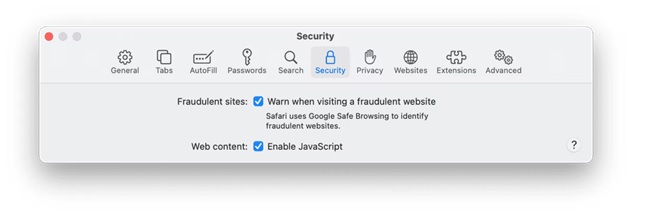
- Check the box next to JavaScript to enable it.
- Now try to play videos from any website, you’ll have no problem.
For enabling JavaScript in any other web browser, find similar options in them.
2. Check and disable browser extensions
The extensions of your browser could be the reason for videos not playing on Mac. Any of your extensions could be interfering or blocking the video playback. If you have many extensions in your browser, you should regularly check them to spot problematic ones. Or you could disable all of them and then enable them one by one to identify the faulty extension.
To disable all your extensions in your Safari browser, follow these steps.
- Go to the Safari browser and click on Preferences.
- Now click on the Extensions tab.
- Uncheck all the extensions to disable them.
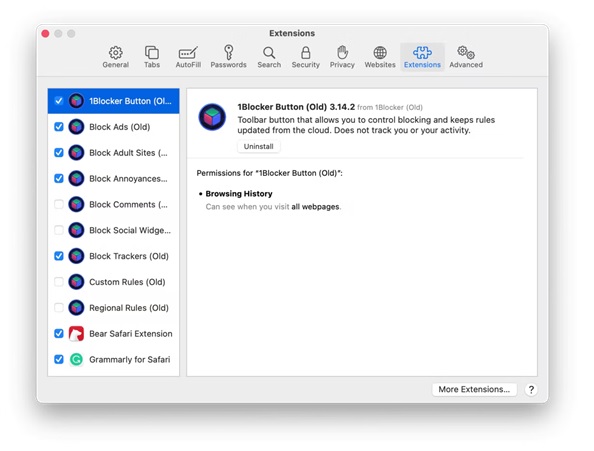
- After disabling all the extensions, restart the Safari browser.
- Now play the same videos you were trying to play earlier. If they play this time, it means one of your extensions is faulty.
- Start enabling extensions one by one, and after each one try to play the videos to spot the culprit
3. Update browser and clear cache
If the problem still exists after trying the above methods, maybe your browser has not been updated for a long time or its cache could be too cluttered. Due to an outdated version, your browser can misbehave and an expansion of data in your browser cache can slow down your browser.
Follow these steps to update your Safari browser:
- Go to the Apple menu in the corner of your screen and choose System Preferences.
- In the window that opens, click on the Software Update option.
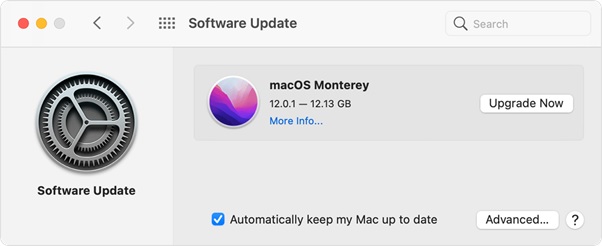
- Now install the latest version of macOS shown. The most up-to-date version of Safari is included with the latest version of macOS.
Follow these steps to clear the cache of your Safari browser:
- Open the Safari browser and click on Preferences.
- Go to the Advanced tab and click on the Show Develop Menu option.
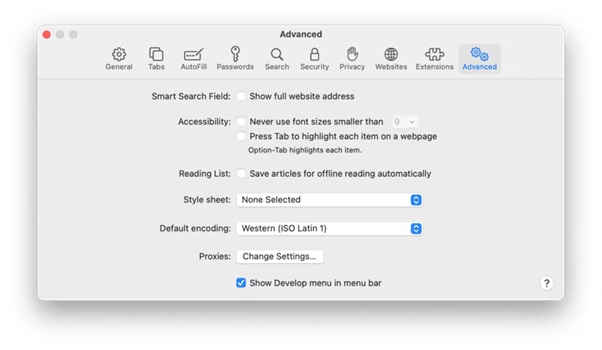
- Select the Develop option and pick Empty Cache.
- Restart the Safari browser and stream videos online.
Now let’s proceed to discuss the solutions for offline video playback issues.
4. Download the latest codecs
Video playing issues such as mismatched audio-video synchronization or videos not playing on Mac could be because of outdated video codecs or missing codecs. Downloading the latest codec for your Mac can fix the issue.
For downloading the latest codecs for QuickTime player on your Mac, you just have to update your system software. Steps to download the latest version of macOS are mentioned in the previous section.
5. Repair video file on Mac using VLC media player
There could be a possibility that the video file you’re trying to play with your default media player is corrupted or damaged. In this case, you would have to repair the video file and you can do it by using the VLC media player.
Here are the steps you can follow:
- Launch the VLC media player and click on the File tab in the upper right corner.
- Select the Convert/Stream option from the drop-down menu.
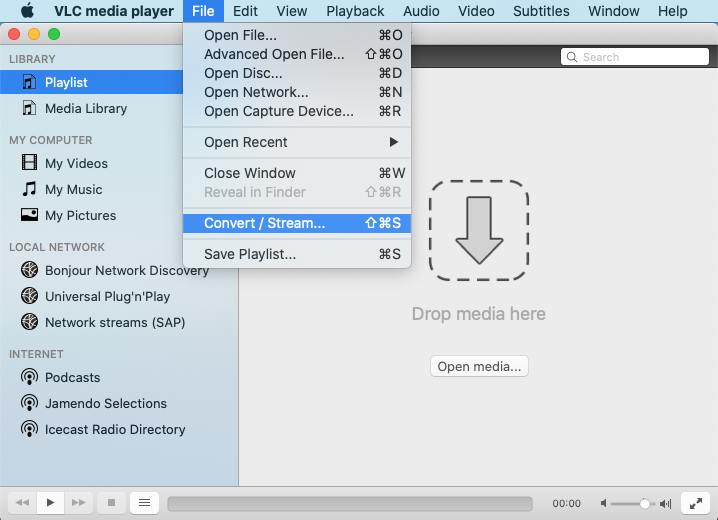
- When the conversion window will open, add the corrupted video file to it.
- Then click on the Convert option and your video file will convert to AVI format.
- After this, a Settings window will open to let you modify the settings of the conversion.
- Select the appropriate codec there and select the location of the converted file.
- When you set everything, click on the Start button to begin the conversion.
- Once the process is complete, go to the Tools menu and click on the Preferences option.
- In the preferences window that opens, click on the Inputs/Codecs option.
- When the window opens, click on the Damaged or Incomplete AVI File option, and from its drop-down menu, select Always Fix.
- At last, click on the Save option to proceed and then play your video, it will work adequately.
6. Repair severely damaged video file with Stellar Repair for Video
If the above mentioned techniques fail to fix your offline video, it is indicative of severe damage in the file. In such a scenario, repairing it with a competent video repair tool is recommended. We suggest using Stellar Repair for Video for this purpose.
Stellar Repair for Video can repair 17+ video formats including MP4, AVI, FLV, MOV, MKI, and more. It can also repair several high-resolution videos like 4k, 8k, 360°and VR videos simultaneously to return them back to their working condition even if they have suffered damage or corruption. With the help of this product, you can fix various problems in videos like stuttering, blurring, etc., that happen when you transfer videos between different storage media.
The software is easy to use and even a novice can use it to repair files. Follow these instructions to use Stellar Repair for Video:
- Go to the official website of the tool and download its installer. Thereafter, install it with recommended settings.
- Once the software is installed, launch the tool.
- At the home screen, click on the Add button to select and import the files you want to repair. Once they have been imported into the interface, click on the Repair button.
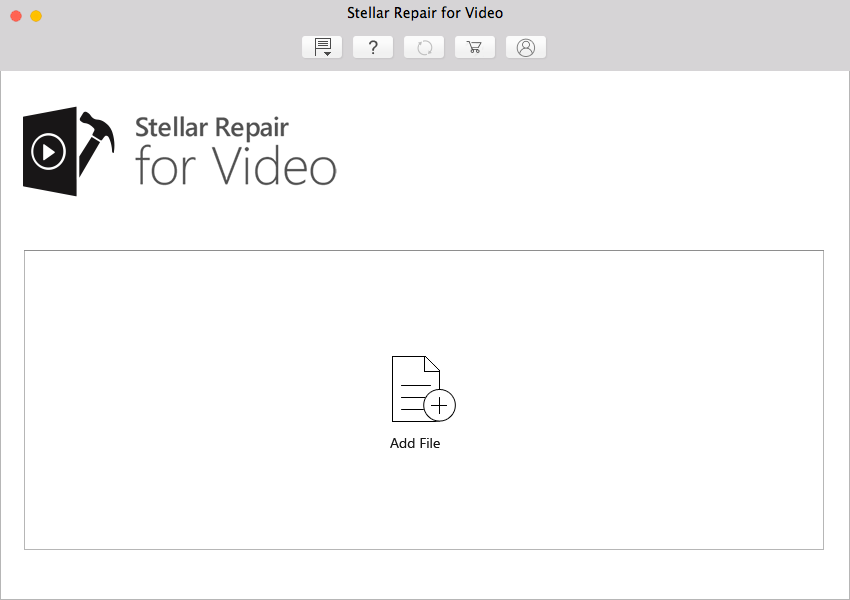
- Depending on the size of the video(s) being repaired and your computer’s processing speed, you will need to wait for the process to complete.
- Once it is done, you can preview the repaired files and then save them to the desired location with the Save Repaired Files button.
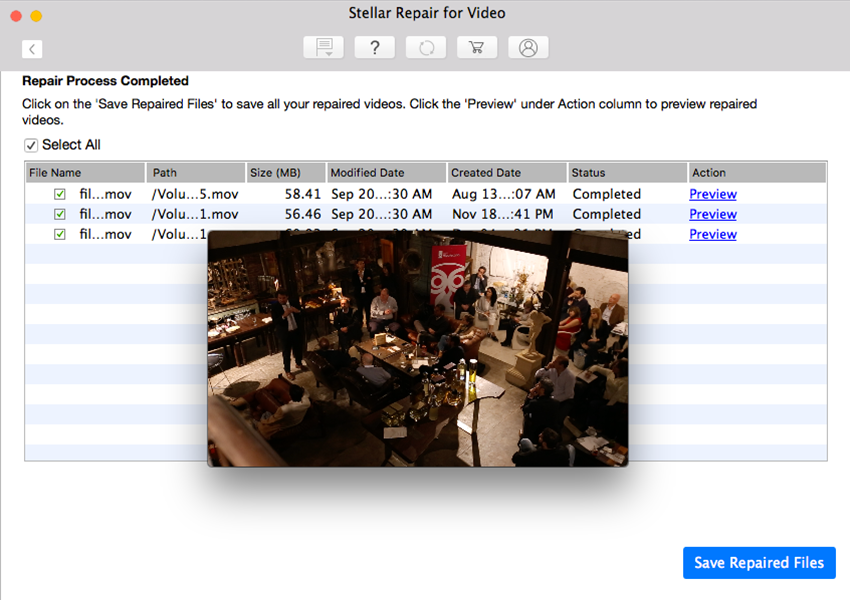
To sum it up
Watching videos online or offline is the best entertainment in today’s world, and it is very frustrating when we can’t watch them due to technical issues. So whenever you face the problem of videos not playing on Mac, whether online or offline, you can try the above-mentioned methods. Hope this article guide will help you resolve all your video-related problems on Mac.



















 9 min read
9 min read





