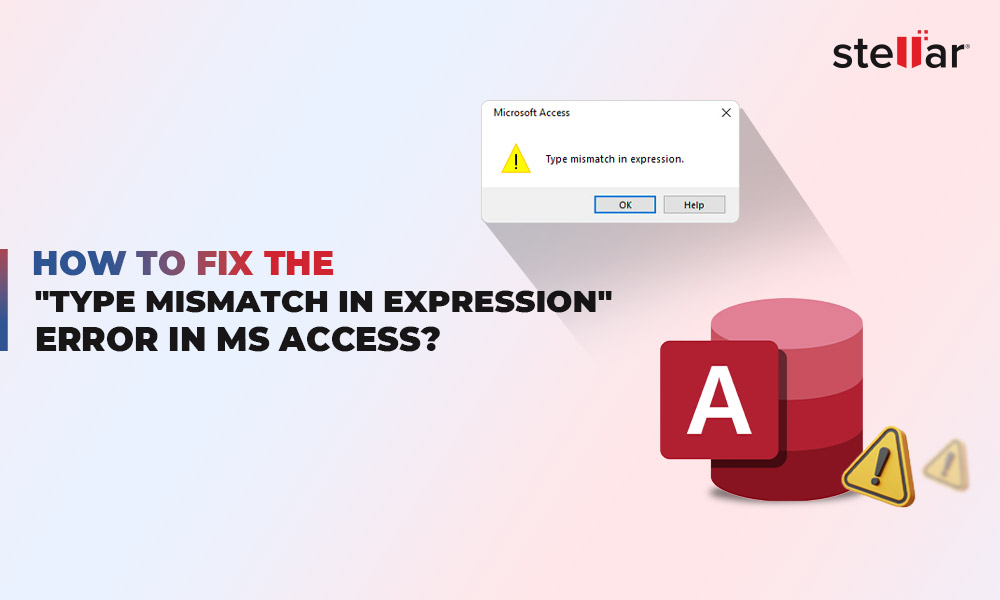Many Excel users have reported experiencing the “This document is either deleted or not currently accessible” error while opening the Excel files. This error prevents users from accessing their important files. Here are some instances of this error reported by Excel users:
"I am unable to open my Excel files. I get the message - ‘This workbook is either deleted or not currently accessible.’ I accidentally removed the file I needed to open from the Recent list and am now afraid I deleted it entirely somehow by doing that."
“I am suddenly unable to open all of my Excel files and getting "This workbook is either deleted or not currently available" error message. Is there any way to open these files?”
Such error messages can occur due to several reasons. A few of them are cited below:
- You have accidentally deleted the file you are trying to access.
- The file is renamed.
- File location has been changed.
- You don’t have permission to access the file you are trying to open.
- The file is damaged or corrupted.
Methods to Fix the “This document is either deleted or not currently accessible” Error
This Excel error can occur if the workbook you are trying to open has been mistakenly deleted. When you delete any file from your Windows system, it is not actually deleted from your system’s memory. The deleted file is temporarily moved to the Recycle Bin. So, check the Recycle Bin on your Windows system for the deleted file. If it is there, restore it. If your file is not deleted or the error occurred due to some other reasons, then follow the below troubleshooting methods.
Method 1: Check the File Name and Path
You may experience the "This document is either deleted or not currently accessible" error in Excel if the file you’re trying to open is renamed or the location has been changed. You can check the file name and ensure that the file path is correct.
Method 2: Check File Permission
Sometimes, you may fail to access the Excel file if you don't have the necessary permissions to access the file. You can verify and provide the right permissions by following these steps:
- Open File Explorer (press Windows + E).
- In File Explorer, locate the affected Excel file and right-click on it.
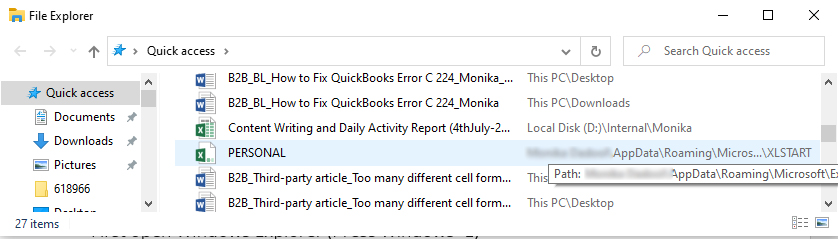
- Click on the Properties option.
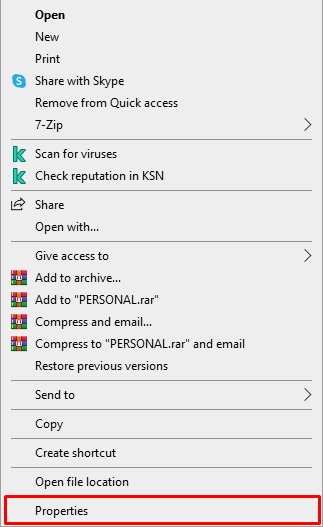
- Click the 'Security' option in the Properties dialog box and then click Edit.
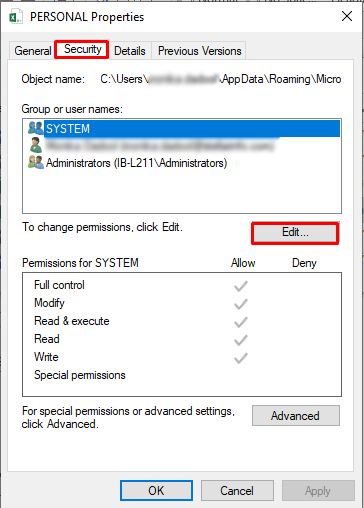
- Under the Security window, click the user names under 'Group or user names'.
- Next, check and ensure that the file permissions (Read, Read and execute, Full control, etc.) are selected. If not, then assign them.
- Click Apply and then click OK.
Method 3: Repair your Excel File
Corruption in Excel file is also one of the reasons behind the “This document is either deleted or not currently accessible" error. You can use the built-in Open and Repair tool to repair the damaged file. To repair the Excel file using the Open and Repair tool, follow these steps:
- Open your Excel application, click the File tab, and then click Open.
- Click Browse to select the Excel file (in which you are getting the error).
- In the Open dialog box, click on the desired file.
- Click the arrow next to the Open option and then click on Open and Repair.
- A dialog box will appear with three options – Repair, Extract Data, and Cancel.

- Click on the Repair button to recover maximum data.
- When the repair process is complete, a message is displayed. Click Close.
If the above utility fails to repair the Excel file, it means the file is severely corrupt or too large. In such cases, you can use a professional Excel file repair tool, such as Stellar Repair for Excel. It is a reliable tool that can repair severely corrupt Excel files of any size. It helps to restore all the data from the corrupt Excel files with complete integrity and precision. You can download the tool's demo version. The demo version lets you preview the recoverable items in the file. The tool is compatible with all Windows editions, including the latest Windows 11.
Closure
The Excel error "This document is either deleted or not currently accessible" usually occurs due to issues with the file. You can try the troubleshooting methods mentioned above to fix the error. You can use Stellar Repair for Excel if the file is inaccessible due to corruption. This advanced DIY tool lets you repair and restore workbook data without changing the original formatting. The tool supports Microsoft Excel 2019, 2016, 2013, and earlier versions.















 7 min read
7 min read