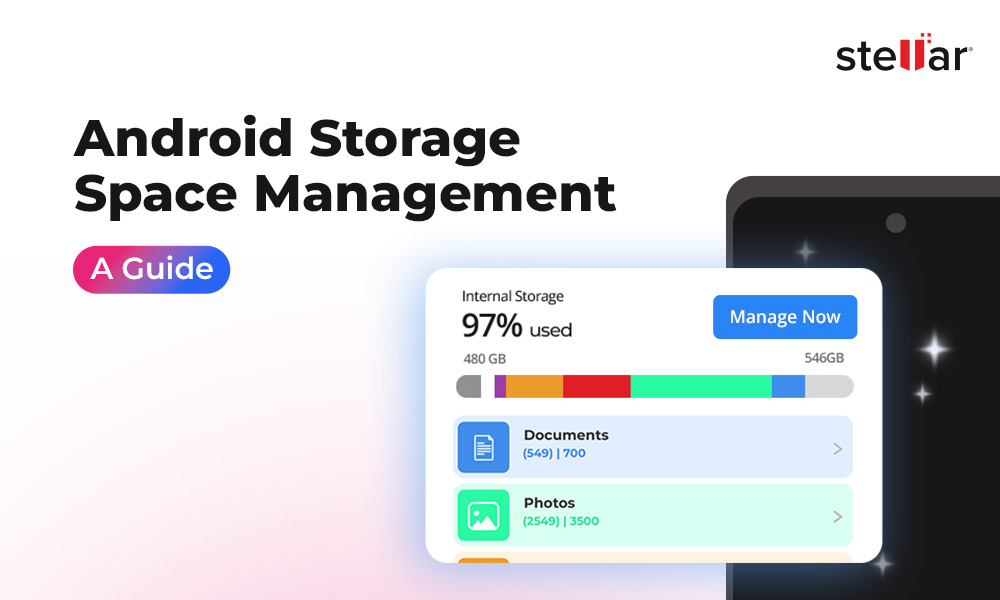Our smartphones carry important data – from crucial contacts to precious photos, personal information, etc. Even though we store so much critical information in our phones, only 41% of smartphone users back up their devices on a regular basis.
Backing up your smartphone protects your data in the event of abrupt data loss, such as hardware malfunction, software corruption, human error, etc. It helps organize your data, making it easy to access. Moreover, if you wish to switch to a new phone, having a backup will easily restore your data to the new device.
So, if you haven’t performed a backup of your Android phone in a while, you should back up now to protect your digital memories and valuable information. Various free and paid apps can help you back up your Android phone data.
However, choosing the right backup app from the vast list of available options takes time and effort. Here, we have curated a list of 8 best Android backup apps you can use to back up your device data.
Factors to Consider While Choosing the Best Android Backup App
Before going through the list, consider a few factors when choosing an efficient backup app.
- Ease of Use
The backup app should have a user-friendly interface that allows you to take backup easily.
- Reliability
A reliable Android backup app from a trusted brand will guarantee you 100% security and privacy.
- User Reviews
Always read the reviews as they add to the credibility of the application. These reviews help new users make the right choice while choosing the best Android backup app.
Top 8 Android Backup App
Now we know what to consider when choosing an Android backup app to back up your device data. Let's look at some of the best 8 Android backup apps available.
1. Google Drive
Google Drive is the go-to cloud-based backup and storage solution for your device, be it a phone, laptop/PC, or tablet. You can save files of all types and sizes, including images, videos, documents, or files stored on your Android device to Google Drive storage. You can easily access, share, collaborate, and edit files in real-time.
Pros:
- Compatible with various devices
- Lets you share files using a custom link
- Microsoft Office compatible
- Easy-to-use interface.
- Lets you access your documents from anywhere in the world
- Free storage space of up to 15 GB
Cons:
- You need an internet connection.
- You can’t upload files larger than 5 TB.
- Google gets to browse the content saved in your Google Drive.
2. G Cloud Backup
G Cloud Backup is an Android backup app that manually or automatically backs up your device contacts, photos, videos, SMS messages, call logs, music, documents, and other files. It even backs up your device settings.
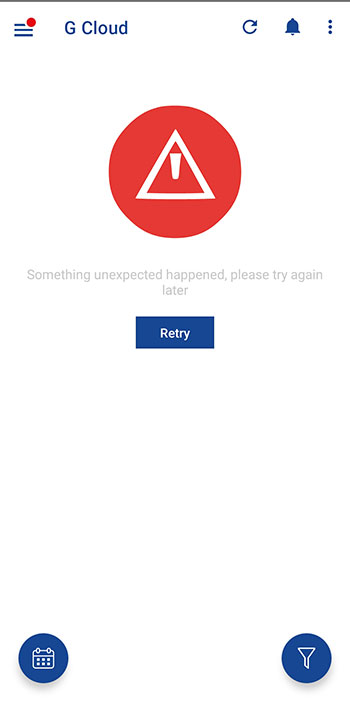
Pros:
- One-click to restore your backup files to a new Android device.
- Doesn’t require rooting of an Android phone.
Cons:
- The account is auto-deleted if it is inactive for 60 days.
- This backup app interface contains ads.
3. Dropbox
Dropbox is a cloud file storage and synchronization solution that lets you backup your files online and synchronize them locally across different devices. Moreover, you can share, save, send, and collaborate on any project on this app. This backup app stores all your Android device data, from photos, videos, music, contacts, etc., to cloud storage and lets you access them from anywhere by logging in to your Dropbox account.
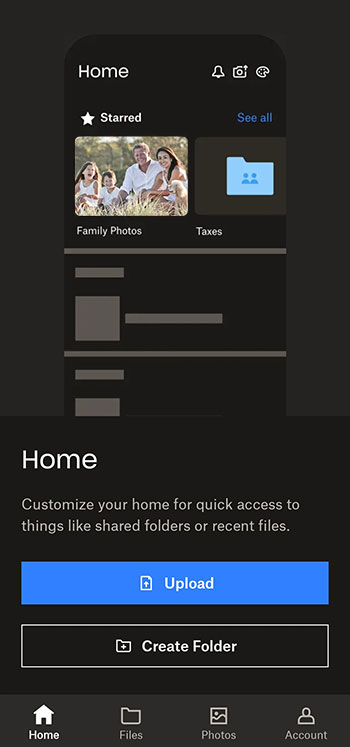
Pros:
- This backup app is available for all operating systems.
- Automatic file backup and synchronization.
- Extra features are available with premium subscribers.
- Dropbox allows you to access files offline.
Cons:
- The free version of the app provides only a 2GB storage limit.
- A paid subscription is comparatively expensive.
4. AutoSync by MetaCtrl
Autosync is a series of backup apps developed by MetaCtrl and is available as a separate app for OneDrive, Dropbox, Google Drive, Box, and MEGA. This app will automatically sync your Android phone data to storage platforms and vice versa.
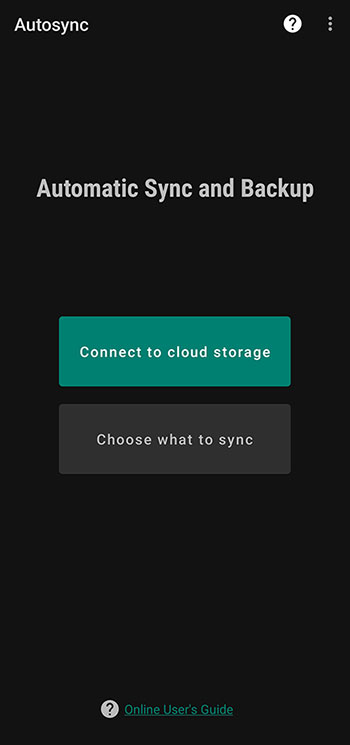
Pros:
- It provides additional security features to keep backed-up files to ensure data privacy.
- The Premium version adds multiple folder sync support, passcode settings, and other features.
Cons:
- Requires separate app downloads for storage platforms like Google Drive, Dropbox, etc.
- A premium version is required to sync files/folders greater than 10MB.
5. Resilio Sync
Resilio Sync app lets you save all Android backed-up data on your computer or laptop. It allows you to automatically backup all your device photos and videos.
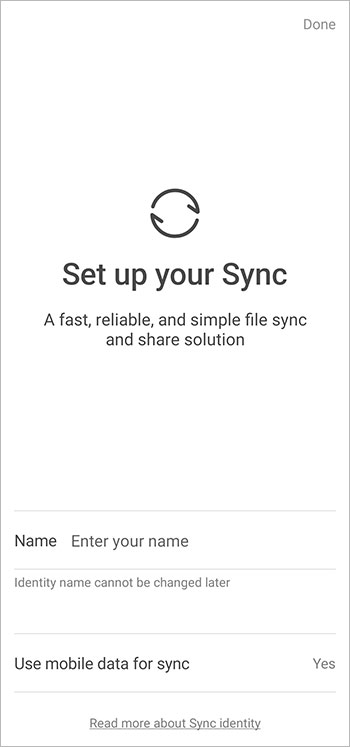
Pros:
- Supports all types of devices, including tablets, PCs, Macs, and NAS.
- All the backed-up files are encrypted to avoid unauthorized access.
- Easy-to-use interface.
Cons:
- It takes time to set up this app, as you need to connect your device to the computer.
- A little expensive.
6. Super Backup & Restore
Super Backup & Restore app is another Android backup app that allows you to individually backup Contacts, Apps, SMS, Call Logs, etc. This app claims to be the fastest data backup app for Android devices.
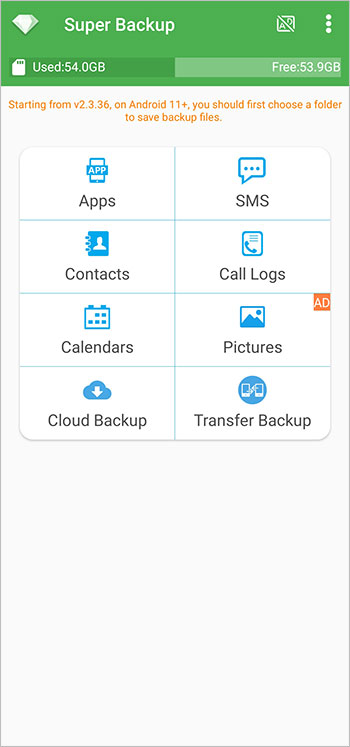
Pros:
- Saves the backup files on the SD card or Google Drive
- Transfers backup files between Android devices.
- Exports Android contacts to TXT, CSV, and XLS files.
- Schedules an automatic backup of your device as per your preference.
- Easy to use with a quick installation process.
Cons:
- The app shows ads on its interface.
- Only supports rooted Android devices.
7. Titanium Backup
Titanium Backup app allows Android users to back up and restore their device contacts, SMS, call logs, and app data.
Pros:
- With the Pro version, enjoy extra features like one-click batch storage, cloud backup, etc.
- XML format backup of SMS, Call logs, etc.
Cons:
- Limited functionality with the free version.
- Only supports rooted Android devices.
8. Helium App Sync & Backup
The Helium App Sync & Backup is one of the efficient backup applications that doesn’t require rooting of an Android phone to take backup of your device media files, apps, SMS, etc.
Pros:
- With the free version, you can back up your device data on an SD card or PC.
- With the premium version, you can upload your backup to cloud storage like Google Drive or Dropbox.
Cons:
- The free version comes with lots of ads.
- The app does not support all Android devices.
What happens when you don’t back up your Android phone?
Back-up helps you to bounce back from any difficult data loss scenario, such as accidental deletion, theft, hardware failure, etc. However, if you forget to take a backup and lose your Android phone data due to software corruption or other reasons, simply use professional Android data recovery software to get them back.
Stellar Data Recovery for Android is one of the best apps that restore lost or deleted photos, videos, documents, contacts, messages, etc., from your Android smartphone. The software is compatible with all versions of Android, starting from Android 6.0 to the latest Android 13.
Verdict
Creating a backup of your Android phone is crucial as it saves your device data, settings, and apps on the cloud and another storage drive. And let's be honest, this backup can be used when you need to set up a new device or restore your data after your Android phone breaks or gets stolen or misplaced.
This guide lists the top 8 Android backup apps you can use to back up your Android device. However, before choosing the best Android backup app, it's important to consider a few factors, including reliability, ease of use, and user reviews.














 5 min read
5 min read