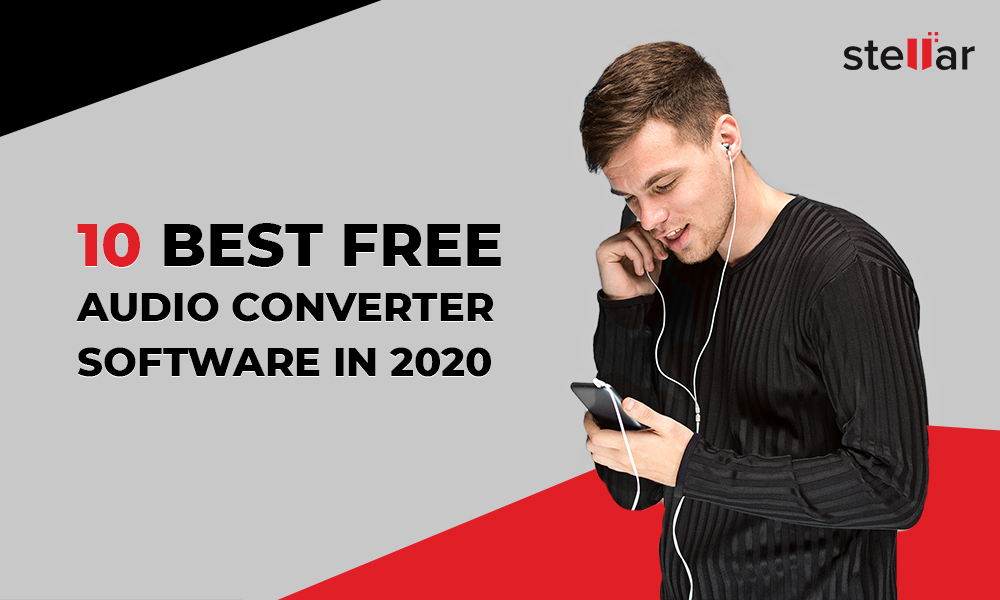FLAC audio files provide high quality audio experience, but you may want to convert them to MP3 to play on any device. MP3 audio format is compatible with all media players and devices including Windows Media Player, QuickTime, iPhone, Android and others.
While FLAC, which is loved and preferred for its sound quality is still not supported by many music players. Even iPhone, iPad, iPod, iTunes don't play FLAC files. This is the reason, people consider converting FLAC audio to MP3 format.
So to play your favorite music, audio books or podcasts, etc., on any device, we bring the best ways to convert FLAC files to MP3 on Windows and Mac.
Methods to convert FLAC to MP3 audio format
- Stellar Converter for Audio Video – Advanced FLAC to MP3 converter
- Convert FLAC to MP3 Online
- Convert FLAC to MP3 with Windows Media Player
- Convert FLAC to MP3 with VLC Media Player free
- Use Audacity to convert FLAC to MP3
- Convert FLAC to MP3 with FFmpeg
Method 1: Stellar Converter for Audio Video (Recommended)
Convert FLAC to MP3 format with the help of Stellar Converter for Audio Video software. The software lets you customize the output audio by setting bit rate, sample rate, channel, metadata, etc. The desktop FLAC audio converter can convert multiple FLAC audio files to MP3 in one go. The software is available for Windows and Mac computer.
Steps to convert FLAC to MP3 with Stellar Converter for Audio Video
- Download and launch Stellar Converter for Audio Video on computer.
- Click Add File to add FLAC audio files for conversion.
-
Click on Output Format button.
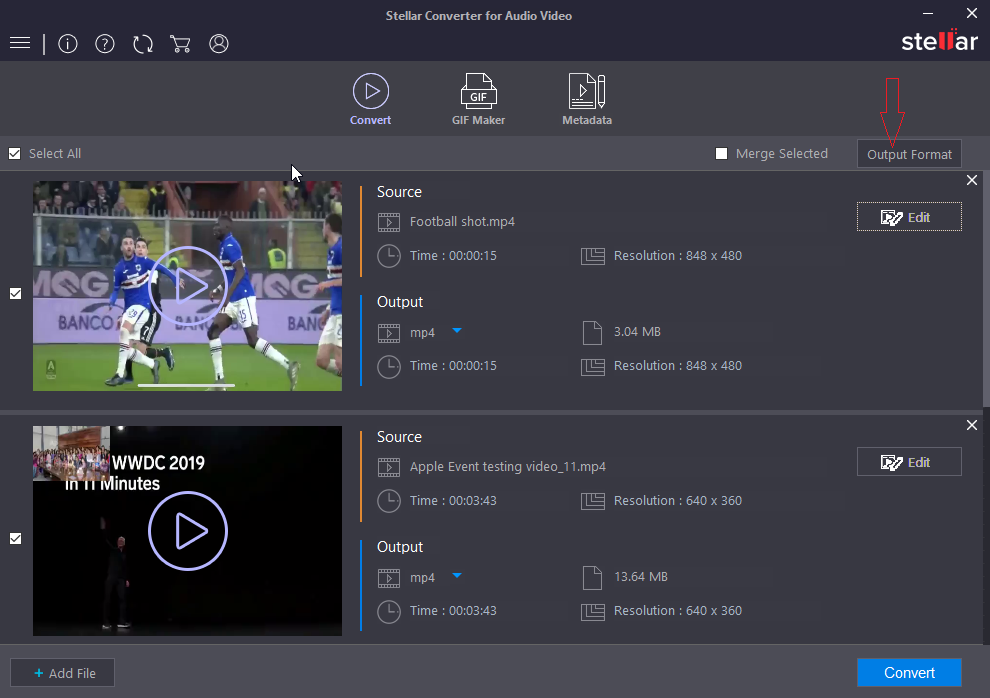
Figure: Output Format button in software
-
In the Output Format box, click Default Presets tab, check in Audio. Select MP3 from the given Format Type.
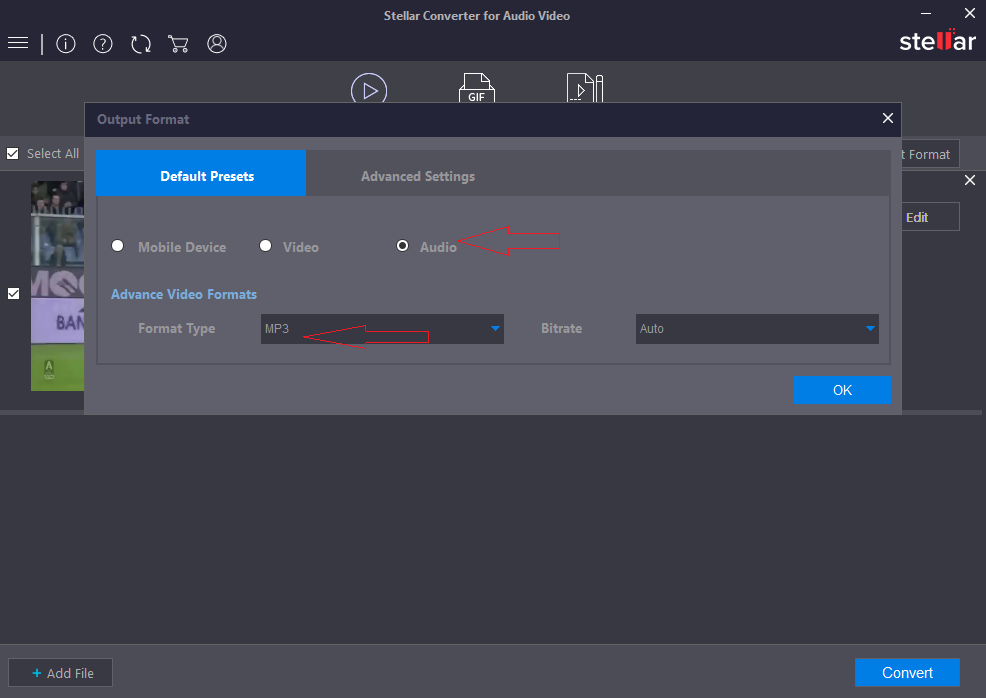
Figure: Default Presets for audio
-
Click Advanced Settings tab, if you want to change bitrate, channel, and codec.
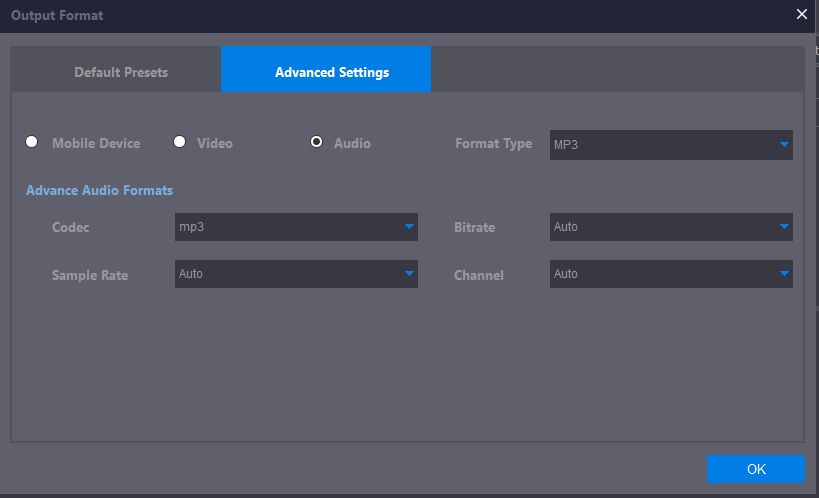
Figure: Advanced Settings options for audio
-
Click OK.
-
Click Convert to start the MP3 conversion process.
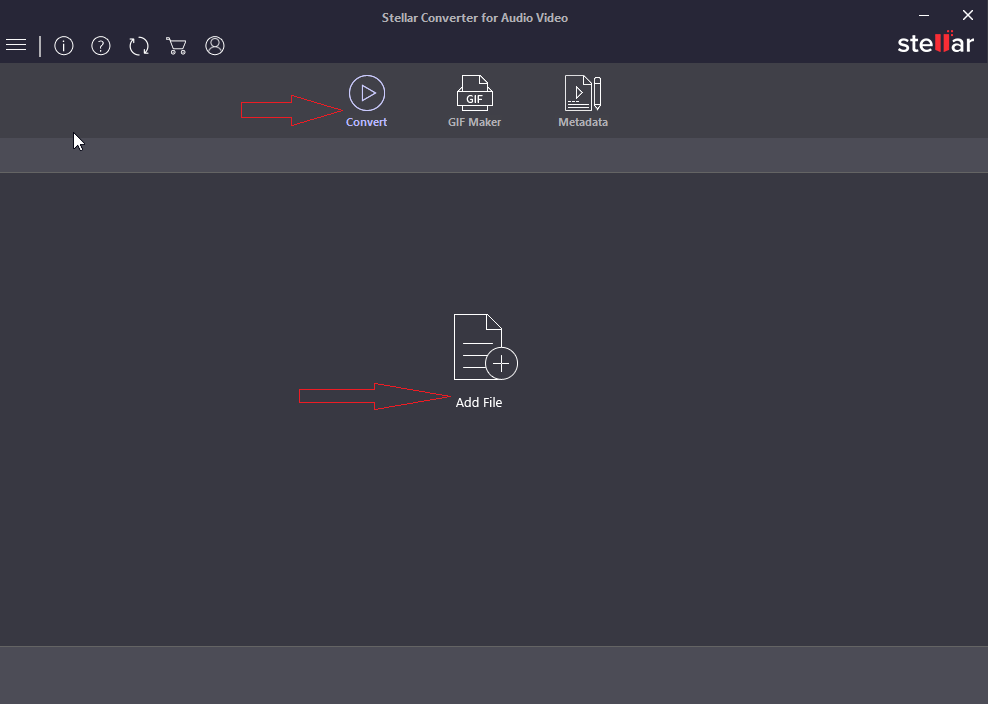
Figure: Add file screen in software
Method 2: Convert FLAC to MP3 Online
Search for FLAC to MP3 online converters in your browser. Open a trusted website from the search results on your system to avoid any malware or virus. The online audio conversion is a simple process that includes — add FLAC file, select the MP3 output format, and click 'Convert' button.
However, one drawback of the online FLAC to MP3 audio conversion tools is that they don't allow batch conversion or customization of output MP3 file.
Method 3: Convert FLAC to MP3 with Windows Media Player
Windows Media (WMP) can be used to convert FLAC format but not directly. First, burn the FLAC audio file to a CD using WMP. Next, rip the CD to a MP3 format within the media player. Use a CD-RW to burn the FLAC files.
Steps to convert FLAC to MP3 in Windows Media Player:
- Insert a blank CD in the DVD drive of your PC or laptop. If you don't have a built-in drive, use a USB DVD drive.
- Open Windows Media Player on your PC.
- Click Files > Open on top menu bar and add FLAC audio files. You can add up to 80 minutes of audio/ music in a blank CD.
- Click the Burn tab in the extreme right window.
-
Next, click Start burn to begin the process.
-
Once the CD is burned, you need to rip the CD. To do so, follow Organize > Options.
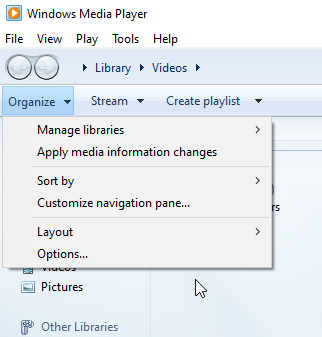
Figure: Choose options under Organize
-
Under Options, click on Rip Music tab.
Click Change to select the destination of the converted audio file.
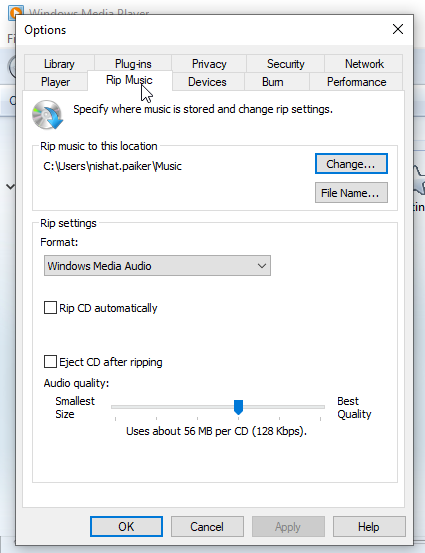
Figure: Rip Music window in WMP
-
Under Rip settings, select MP3 from the Format drop-down.
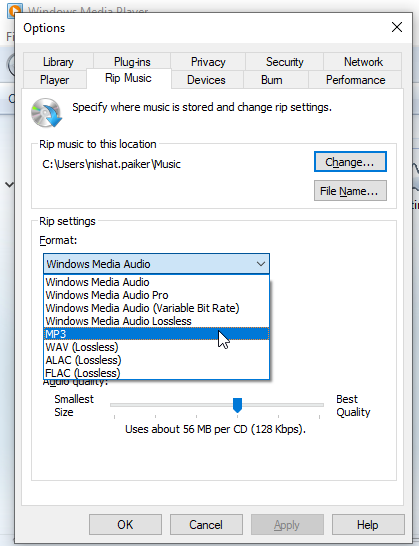
Figure: MP3 option in Rip settings in WMP
-
Click OK. Now, access the MP3 file from the saved location.
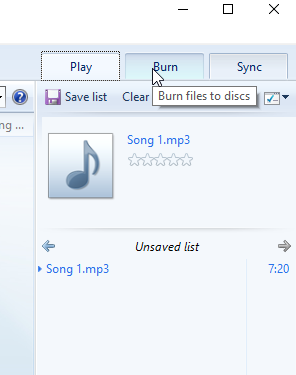
Figure: Burn tab in WMP
Method 4: Convert FLAC to MP3 free with VLC Media Player
Another free FLAC to MP3 converter is open source VLC Media Player. It is easy to convert video and audio files to different formats with this free software.
Steps to convert FLAC to MP3 in VLC
- Open VLC Media Player.
- Click Media. Select Convert/Save from the drop-down.
-
In Open Media box, click Add to insert FLAC audio files.
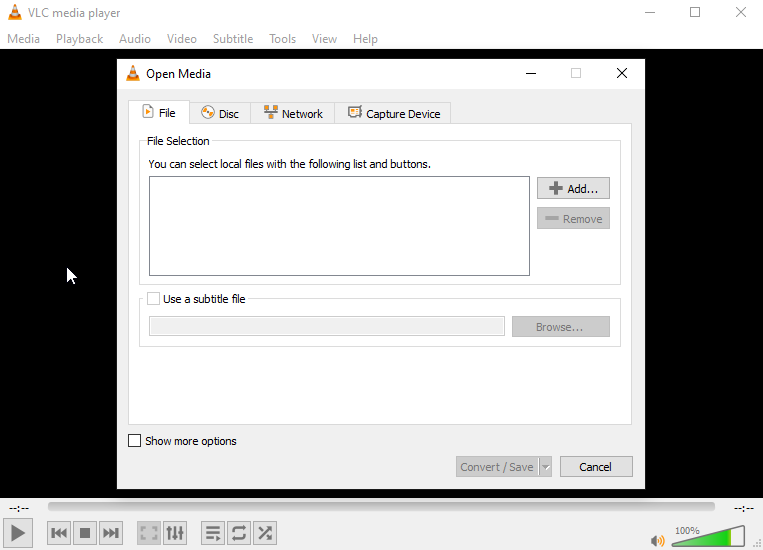
Figure: Open Media window in VLC
-
Click Convert/Save.
-
In the Convert box, select MP3 audio format in Profile.
-
Browse to select destination folder to save the MP3 file and assign a name to the file.
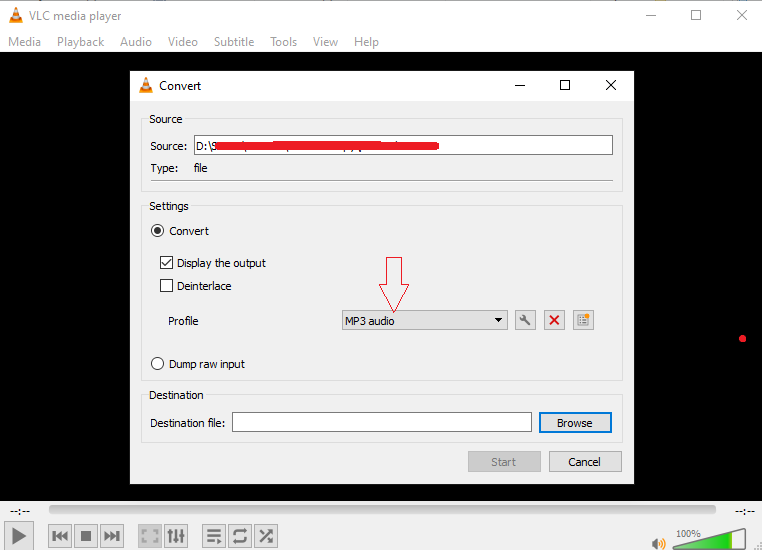
Figure: Convert window options in VLC
-
Click Start to convert FLAC to MP3.
After conversion, VLC saves the output MP3 audio at the chosen destination.
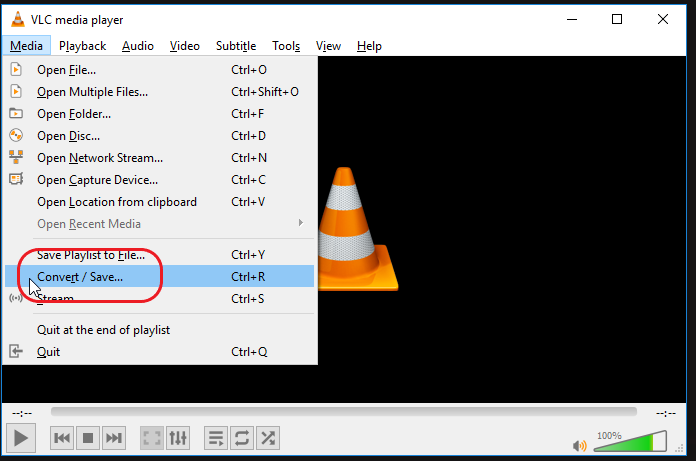
Figure: Media options in VLC
Method 5: Use Audacity to convert FLAC to MP3
Audacity is a free and open source audio editor and recording software for Windows, Mac and Linux systems. The application has a built-in MP3 conversion option. You can use it to batch convert multiple FLAC files to MP3 format.
Note: Audio file conversion using Audacity requires a LAME codec. Download the LAME codec on your system before converting FLAC to MP3. But if you are using the latest Audacity 2.3.2 version, then it's already integrated with the LAME MP3 encoder.
Steps to convert FLAC to MP3 using Audacity:
Download the latest version of Audacity on your computer from here.
Open Audacity.
In the menu bar, click File > Open to add the FLAC files in Audacity. You can also drag and drop the FLAC files. You will see the files as blue waves in the Audacity interface.
Again click File at the top. From the drop-down, select and follow Export > Export as MP3.
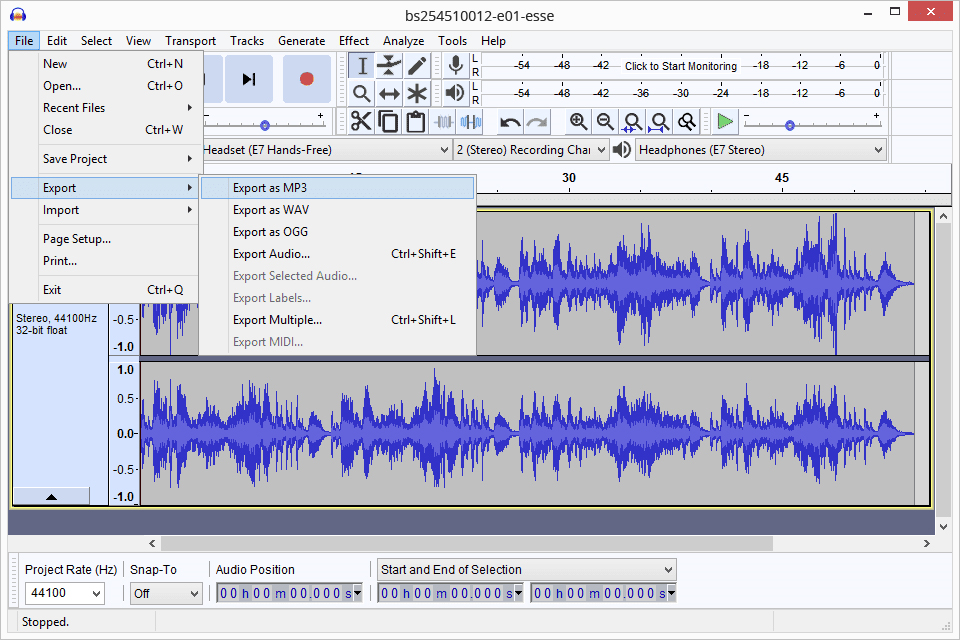
Figure: 'Export as MP3' in Audacity
-
In the Export Audio window, give file name to the MP3 files.
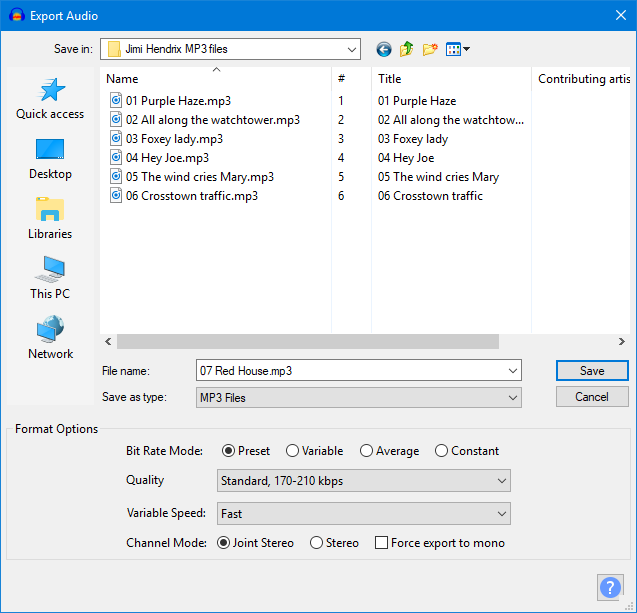
Figure: Export Audio window in Audacity
-
Click the box Save as type and select MP3 format. You can also set Format Options or the output MP3 file as desired.
Click Save to convert FLAC to MP3 in Audacity.
Method 6: Convert FLAC to MP3 with FFmpeg
Use FFmpeg to convert FLAC to MP3 on Windows or Mac. It is a command line-based application that uses the CMD window to perform tasks such as recording, conversion and streaming of audio and video files.
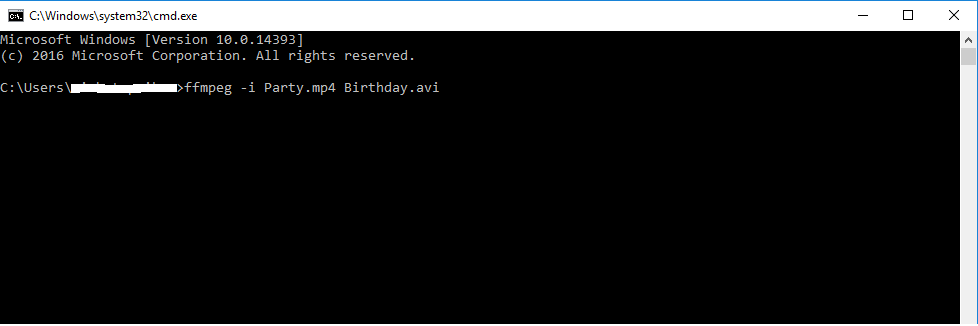
Figure: Command lines to convert FLAC to MP3 in FFmpeg
To use FFmpeg, first download the latest build of FFmpeg on your computer.
Next, add the ffmpeg.exe file to the system path. This is done so that your computer identifies the FFmpeg application in the searches via the Run dialog box, command line, etc.
Then, open the Command Prompt (CMD) window and start using FFmpeg by inserting command lines to convert FLAC to MP3, such as
ffmpeg -i "${file}" -acodec libmp3lame -ab 192k "${file/.FLAC/.mp3}"
ffmpeg -i input.flac -ab 196k -ac 2 -ar 48000 output.mp3
Read: Step-by-step how to get FFmpeg on your PC
Comparison between FLAC and MP3 audio
FLAC audio file: A Free Lossless Audio Codec or FLAC is a lossless audio compression format. It compresses the audio file up to 50%, without affecting the data. It is used for streaming and saving music from CDs due to high audio quality it brings despite the compression.
MP3 audio file: An MP3 file with .MP3 extension is a lossy format. It is a compressed audio file format of the MPEG-1 Audio Layer 3. You can save large number of audio recordings while occupying less space in the storage media.
| FLAC | MP3 | |
| File extension | .FLAC | .MP3 |
| File type | Audio | Audio |
| Device compatibility | Android, Sony Walkman, Sandisk Clip Sport Plus, etc. | PC, Mac, Android, CD Players, iOS devices, MP3 Players etc. |
| Media player compatibility | VLC Media Player, Winamp, Elmedia Player, Real Player etc. | VLC Media Player, Windows Media Player, iTunes, Winamp, Eltima Elmedia Player, Audacity, and Adobe Audition. |
| OS compatibility | Android, Windows 10, and macOS | Windows, macOS, Linux, iOS, Android |
Conclusion
You can try the open source MP3 converter programs like Audacity, Windows Media Player, or FFmpeg. But the programs require some technical know-how for use. If there are one or two FLAC files to convert, go for online audio converters.
The easiest and recommended way to convert FLAC to MP3 format is with the help of Stellar Converter for Audio Video. The software lets you quickly and securely convert unlimited FLAC files. Plus, you can convert video to video and audio format also.
The free trial of Stellar Converter for Audio Video is available here.


















 10 min read
10 min read