Our Windows PC has many important files, folders, photos, and documents. And it’s natural to get worried if something goes wrong and you can’t access an important drive or folder. Here, we’re discussing the “Destination Folder Access Denied. You need permission to perform this action error.” Lately, several users have been posting queries regarding this issue, looking for possible solutions to eliminate the problem. In this blog, we’ve mentioned some proven methods to fix this “access-denied” error.
What does the Destination Folder Access Denied error mean?
Usually, when you encounter an “access is denied” pop-up on your screen, the system can’t retrieve or access the file/folder you’re requesting. It may mean you don’t have the required privileges to access that data, especially when the files or folder is open in another application.
Access Denied issues may occur while you try to access, change, save, or delete files and folders. You may also encounter this issue after installing a new version of Windows. It may pop up on your screen and completely stop you from accessing your files or folders. In addition, you may experience similar error messages, including:
- “You require permission from the system”
- “Access is denied”
- “You have been denied permission to access this folder”
- “Folder access denied as Admin”
What Causes the Access Denied Error?
You may experience this issue with the files stored on the system or external storage media, such as hard disk drives or pen drives. As discussed above, this error prevents you from performing any action with your files/folders. In some unique cases, the “Access is Denied” error may show up even if you have the Administrator’s rights. The reasons for this error could be the change in folder ownership, lack of appropriate access to the drive or some particular files and folders, or the files encryption enabled.
How to Fix Destination Folder Access Denied Error
You can try the below methods to fix the “You have been denied permission to access this folder” error on your Windows 11 system. Carefully follow the steps given against them.
#1 Check your System’s Permission
First, check if your account has proper access to all files, folders, and storage drives you’re trying to access in your system. To do so, follow the given steps:
- Locate the file or folder you want to access, right-click on it, and open its Properties.
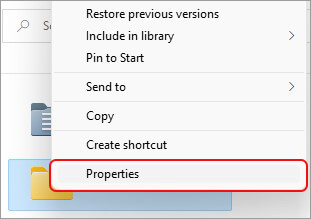
- Next, Security > Edit.
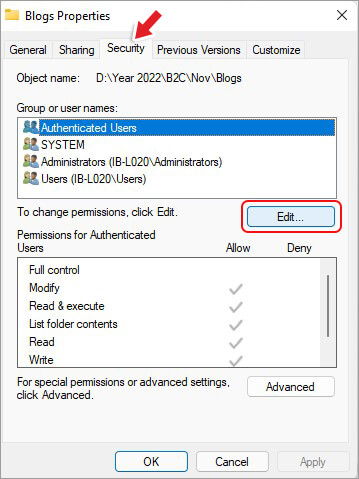
- Now, choose your username from the list and select Full Control under the Allow option given beside ‘Permissions for user’. Finally, click Apply > OK.
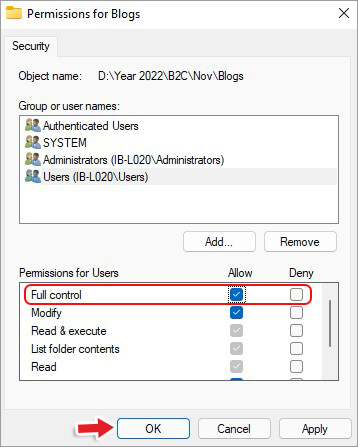
#2 Set your Account to Administrator
When you’re logged in to your device as a local or standard user, you may have restricted rights to access the drive and its data or perform some actions. You can try setting your account to Administrator and see if the problem goes away. Here’s how to do it:
- Press Windows + R; it will open the Run dialog box. There, type control userpasswords2 and hit Enter.
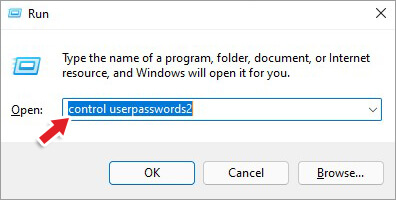
- On the User Accounts window, if there is a box beside ‘Users must enter a user name and password to use this computer,’ select it. If there’s none, select your account and click Properties.
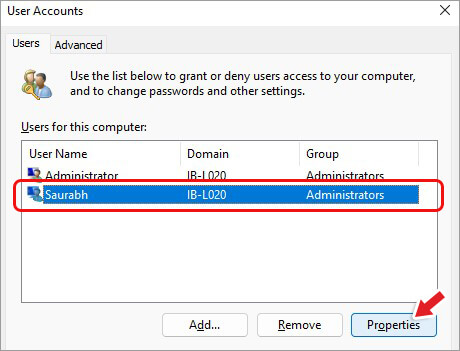
- On the next prompt, hover your mouse over the Group Membership tab, and from there, select Administrator, and click Apply > OK.
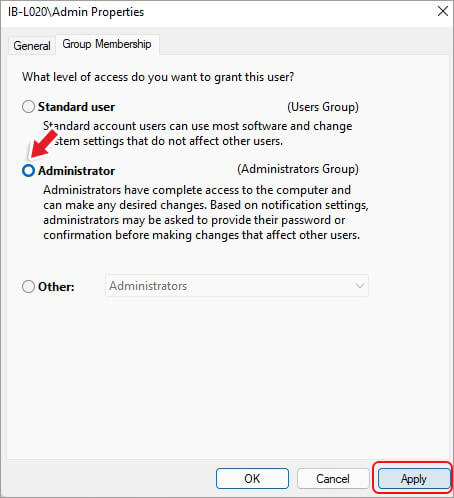
- You may be asked to sign out and then sign in again to make the changes work. Click Yes and sign in again on the device.
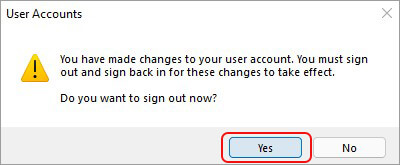
- You can also change a local user account to an administrator account to fix the Access was denied error by following Start > Settings > Accounts > Other Users.
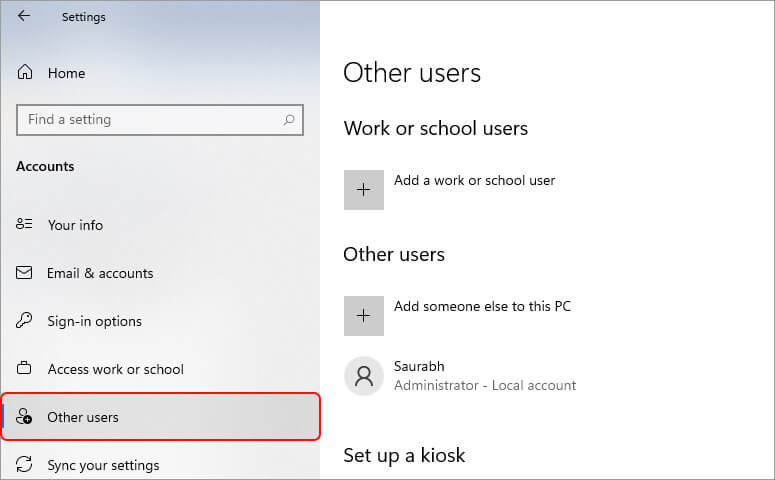
- Next, click on the user account under which the Local account is mentioned and click Change Account Type > Administrator> OK.
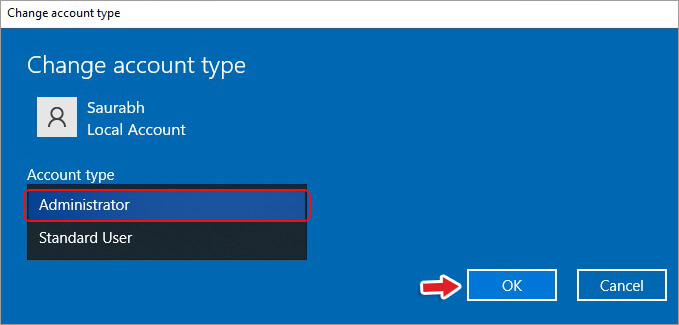
- Now, sign in with the new administrative account and check if you can access the drive data.
#3 Take Ownership of the Directory
The Folder access denied error might appear if you don’t have access to certain files or directories. You can try fixing it by taking ownership of the directory with the following steps:
- Locate the folder/file with which you’re having the issue; right-click on it, and open Properties.
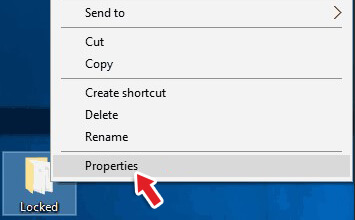
- Next, follow Security > Advanced.
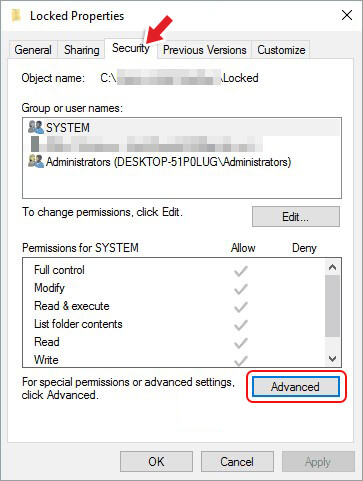
- Search for Owner at the top and then click Change.
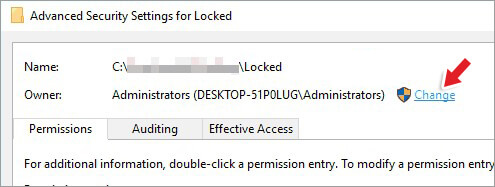
- On doing so, the Select Users/Groups window will appear.
- On this window, type Administrators or your user name.
- Next, click Check Names > OK.
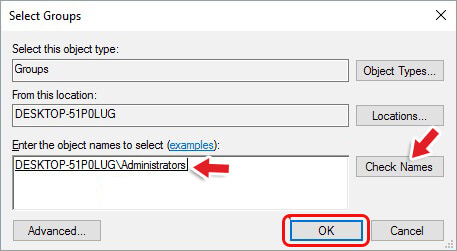
- Finally, select Replace owner on subcontainers and objects > Apply > OK.
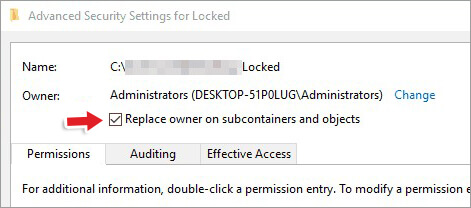
- Once done, close the window and check if the Destination Folder Access Denied error is resolved.
#4 Enable Hidden Administrator Account
By default, the Windows system has administrator accounts that you may use to have unrestricted Access to your system and connected storage drives. You can enable that administrator account using Command Prompt utility.
However, be cautious while using the Command Prompt; if not used correctly, you can permanently lose access to your data. To be on the safer side, you can recover data using a dedicated data recovery solution, such as Stellar Data Recovery for Windows. Retrieve all the important files, documents, etc., with this software and follow the given steps:
- Go to Search and there type cmd. Now, click Run as Administrator.
- In the elevated cmd window, type net user administrator /active: yes.
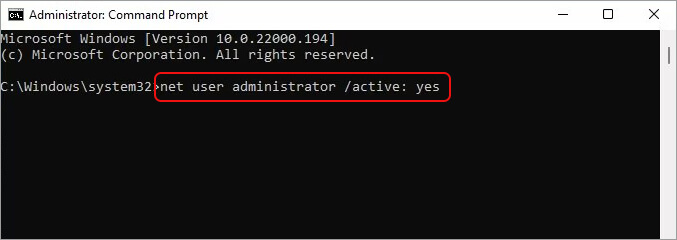
Sign out of your current account and log in to the enabled Administrator account. If you can access everything now, proceed with your task and complete it. Once you’re done, sign out from this account and sign in again to your primary account by typing net user administrator /active: no command. It will disable the administrator account.
Note: If switching back to your primary account shows the “the access is denied” error again, use the enabled Administrator account to make the necessary changes, such as giving full control to the folder/files/drives by changing the ownership as discussed above.
EndNote:
Access denied error may occur at any moment and may prevent you from saving, transferring even accessing your files, folders, or other data. However, you can fix this issue with the methods shared in the blog; if you want to recover your data before troubleshooting this problem, go with reliable data recovery software. About the methods, try them and let us know which one worked out for you.















 8 min read
8 min read-1505.jpg)





