MS Access provides a feature to add attachments (images, file, presentations, etc.) to the fields/records in the Access database form. At times, when adding the attachment field to a report or form in the Access database, you can encounter the ‘Attachment control not working’ issue. Many users have reported facing this error when using VBA code to add attachments to the database. This issue prevents users from opening, accessing, or editing the attachment files in the Access database.
What Causes Access Attachment is not Working Issue?
It usually occurs when there is an issue with the ‘object’ referring to the attachment control in the VBA code or queries you are using to add the attachments in the database. Besides this, there can be many other reasons behind this issue, such as:
- Access database is corrupted.
- Incompatible database file format.
- Issue with Access Security Settings.
- Missing or broken references in the Access database.
- Issue with Access Form Control Settings.
- Access application is not up-to-date
- No permissions to modify the data.
How to Fix MS Access Attachment Control not Working Issue?
First, ensure the field (in which you are trying to add attachments) and its property are set up correctly. To check this, open the form in Design View, right-click on the field, and select properties. If the field properties are set correctly and still the issue persists, then follow these workarounds to troubleshoot the ‘MS Access Attachment control VBA’ problem in MS Access.
Workaround 1: Try to Add Attachment in Design View
You can face the issue if you are adding the attachments in the field in Layout View. Switch to Design View to add the attachment in the field. To do so, follow these steps:
- Open the desired database.
- Right-click on the form/table in which you are facing the issue. Click Design View.
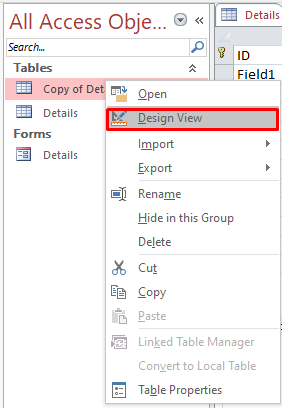
- Now click on the field column and then try to add the attachment.
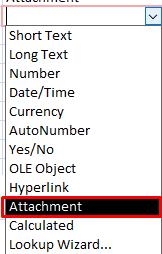
- Save the applied changes.
Workaround 2: Check the File Format
According to the Microsoft guide, you can add attachments only in the latest versions of Access database files (.accdb). You can face issues if you try to share the attachment between .mdb and .accdb file formats. Check the file format in which you are trying to use the Attachment feature. If it is an earlier version file (.mdb), then convert it into .accdb format. Here are the steps to do so:
- In Access, click File and then click Open.
- Select the desired file (.mdb).
- Go to File, click Save As, and then select Save Database As.
- Select the Access file type and then select Save As.
Workaround 3: Check the Access Database File Size
Sometimes, the “MS Access Attachment Control is not working in VBA” issue can occur if the attachment’s size goes beyond the field’s designated size. The Access database allows to attach a file of up to 256 MB in the field. So, check the attachment file size and ensure it is under the stipulated limit.
Workaround 4: Check and Change the Form’s Control Source Settings
You can also get the “Attachment control not working” issue due to incorrect form’s Control Source settings. You can check the Control Source settings of the form in the affected database to fix the issue. Here are the steps:
- Open the form in Design View.
- Click on the attachment in which you’re facing the issue.
- In Property Sheets, click Data.
- Check the Control Source option. It should be set to Attachments.
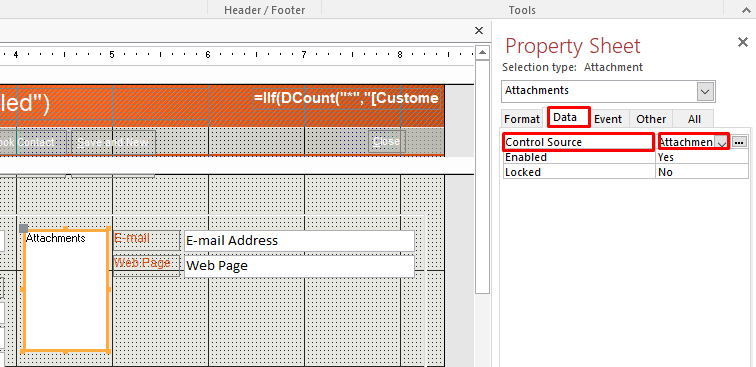
- Save the applied changes.
Workaround 5: Check the Database File Permissions
You may encounter the “Attachment Control is not working” issue while editing the attached files in the database. It can happen if you do not have the necessary permissions to modify the objects in the database files. Make sure you have all the file permissions. If not, then you can try changing the permissions of your Access database. To do so, follow the below-cited steps:
- In your system, open the File Explorer window and go to the database file.
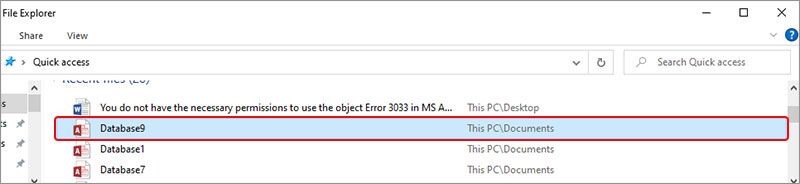
- Right-click on the affected database file and click on the Properties option.
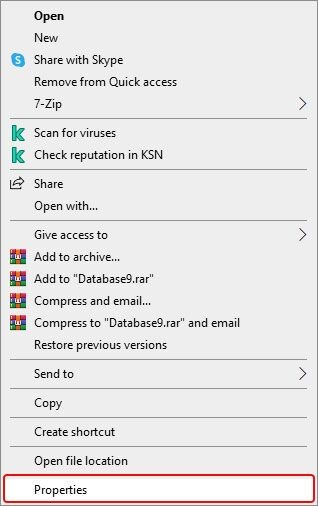
- Navigate to the Security tab.
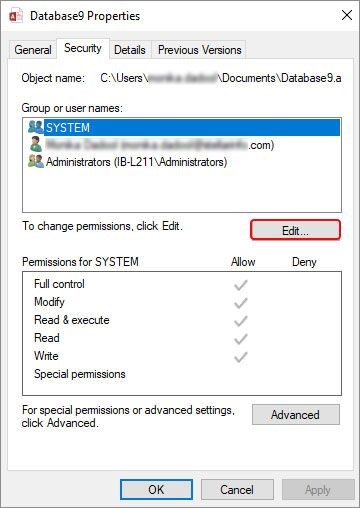
- Click the Edit option.
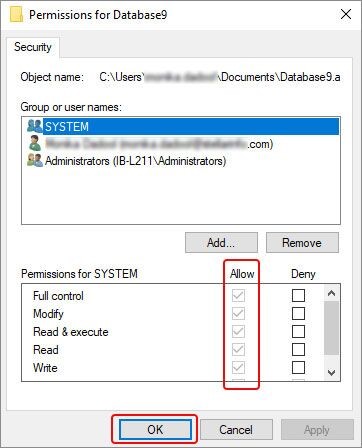
- Choose your username from the list of “Groups or user names” and set permissions by checking the boxes under Allow.
- Select Apply and then click OK.
Check whether the issue is fixed or not. If not, then you can try using the table to open the Attachment dialog box to edit the attachments.
Workaround 6: Repair the Access Database
You may face the Attachment Control not working issue if your database is corrupted. In such a case, run the Microsoft Access built-in ‘Compact and Repair utility to repair the corrupted/ damaged Access database. The detailed steps are as follows:
- Open your Microsoft Access application.
- Open the desired database file.
- Go to the Info option and then click Compact & Repair Database.
The copy of the compacted and repaired database is created at the same location where the database is actually located.
If the Compact and Repair utility fails to repair the database, use an advanced Access database repair tool to repair the Access database file (MDB/ACCDB). Stellar Repair for Access is one such advanced tool that can repair severely corrupted Access databases. It recovers all the data from the damaged database file with complete integrity. This can help fix database issues that occurs due to corrupted components in the database file.
Closure
This article outlined the reasons behind the “MS Access attachment control not working” issue. You can try the workarounds discussed in the article to troubleshoot the issue. But if the issue is associated with database corruption, use Stellar Repair for Access to repair the corrupted database file. After repair, this Access database repair software previews all the recoverable data, helping you to verify the data before saving it. You can download the software’s demo version to scan and preview the database file. The tool is compatible with all the Windows versions, including the latest Windows 11.















 7 min read
7 min read





