Sometimes, an excel file fails to open and shows error messages like The file is corrupt and cannot be opened, Excel cannot open “filename” because the file format or extension is not valid, or more. These error messages indicate Excel (XLS/XLSX) file corruption.
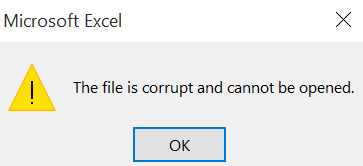
Here are several other error messages that indicate a possible Excel file corruption –
- Excel file found unreadable content in “filename”
- Unspecified error message
- Microsoft Excel cannot access the file
- We’re sorry, but Excel has run into an error that is preventing it from working correctly
- We found a problem with some content
- File Error: Data may have been lost
In this post, we have covered the reasons behind Excel file (XLS/XLSX) corruption and the methods to repair a corrupted XLS file.
What are the Reasons For a Corrupted XLS File?
Here are several reasons why Excel files get corrupted:
- Bad sectors on the hard drive
- MS Excel application closed abruptly
- Malware attacks
- Abrupt system shutdown
- Problematic MS Office updates installed
- Problematic third-party add-in/s
Methods to Fix Corrupted XLS Files
Here are some workarounds to help you repair corrupt Excel (XLS/XLSX) files.
Method 1: Use Open and Repair
You can use MS Excel’s built-in Open and Repair utility to perform XLS file repair on the corrupted Excel worksheet and recover its data. This utility lets you fix minor Excel file corruption issues that could have rendered the XLS or XLSX file corrupted. Follow the steps below to use this native functionality:
- Launch MS Excel.
- Click on File in the ribbon.
- Click on Open > Browse.
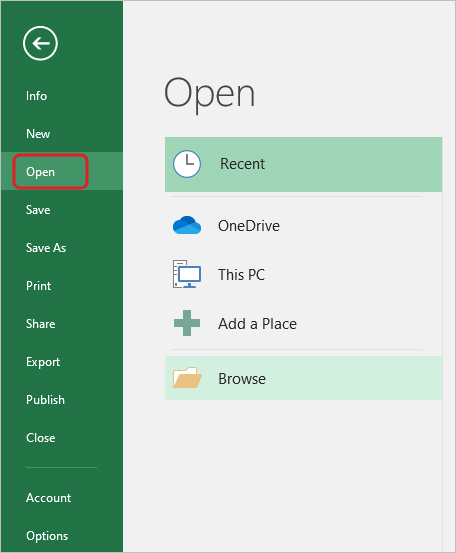
- Locate and select the corrupted Excel (XLS/XLSX) file.
- Click on the downward-pointing arrow next to the Open button.
- Click on Open and Repair.
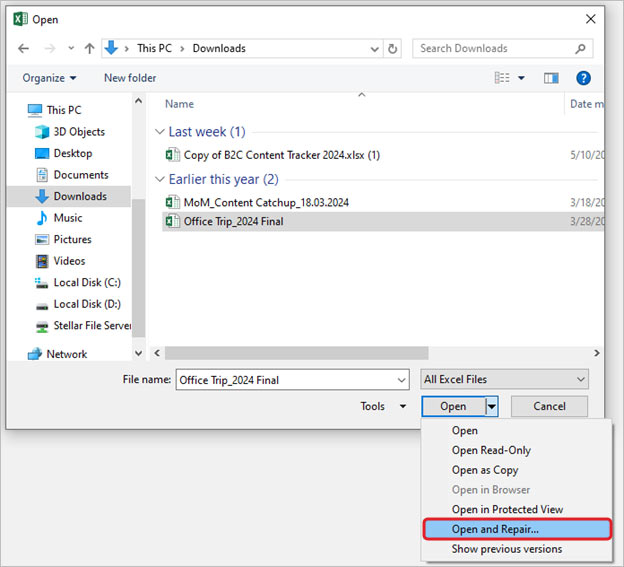
- You will see a dialog box. Click on Repair.

- After repairing the corrupted file, click on Close.
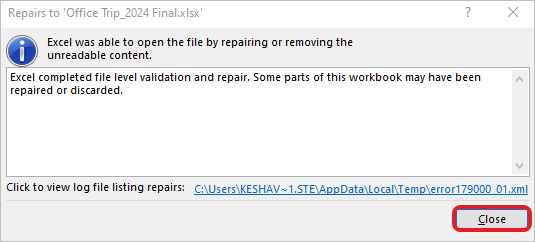
Method 2: Launch MS Excel in Safe Mode
Sometimes, conflicting third-party add-ins in MS Excel can hamper the functioning of an Excel file, which could result in errors or preventing Excel from opening files or specific spreadsheets in a workbook.
In order to fix the issues, you can launch MS Excel in safe mode and indentify the problematic add-in/s causing errors. Here’s what to do –
- Press WINDOWS + R to open RUN.
- Type excel.exe /safe and press Enter.
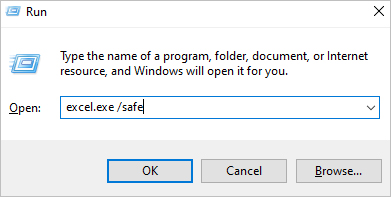
If you are able to launch MS Excel in safe mode successfully, start by disabling all the COM add-ins. Follow the steps below to disable Excel COM add-ins:
- Click on File in the ribbon.
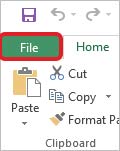
- Click on Options in the left pane.
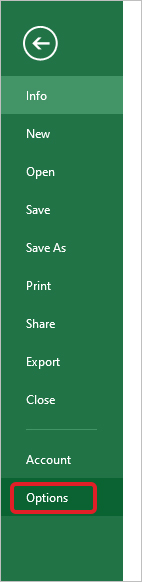
- Click on Add-ins in the Excel Options window.
- Expand the drop-down menu in front of Manage and click on COM Add-ins.
- Click on Go.
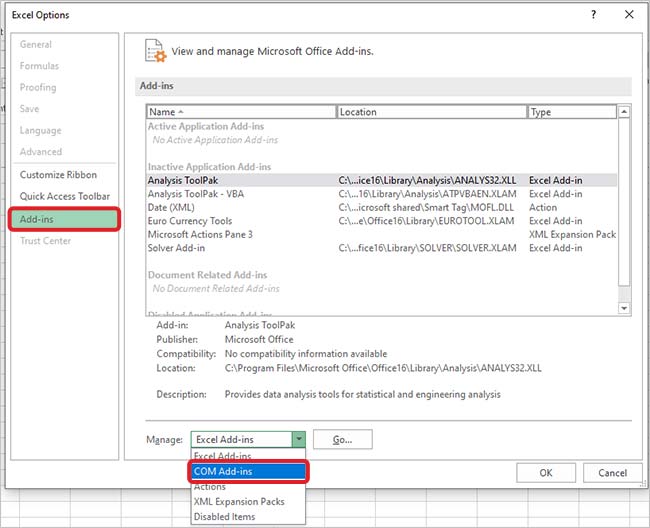
- You will see the COM Add-ins window.
- Uncheck all the selected COM Add-ins and click OK.
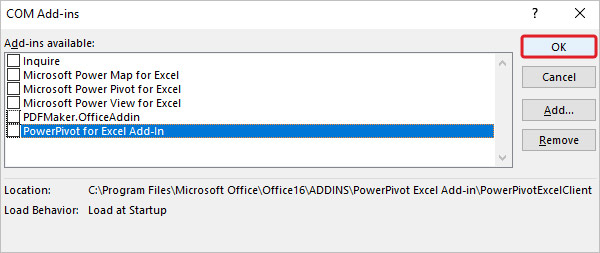
Once you have disabled the COM Add-ins, close MS Excel and relaunch it normally. If you don’t encounter any error, repeat the steps above to enable the add-ins one by one.
Method 3: Revert to Previous Version Using AutoRecover
Unexpected shutdowns or power outages while working on an Excel file can result in Excel file corruption. In some cases, it may also cause a certain spreadsheet in a workbook to get corrupted. For such scenarios, MS Excel has the AutoRecover feature, which, when enabled, automatically saves a version of file at a temporary location. If you have enabled this feature, you can use it to recover partial or complete versions of the corrupted XLS/XLSX file. Follow the steps below:
If the Excel file is opening:
- Open the problematic Excel file.
- Click on File from the menu bar.
- Click on Info in the left panel and then click on Manage Workbook.
- Select the Recover Unsaved Workbooks option.
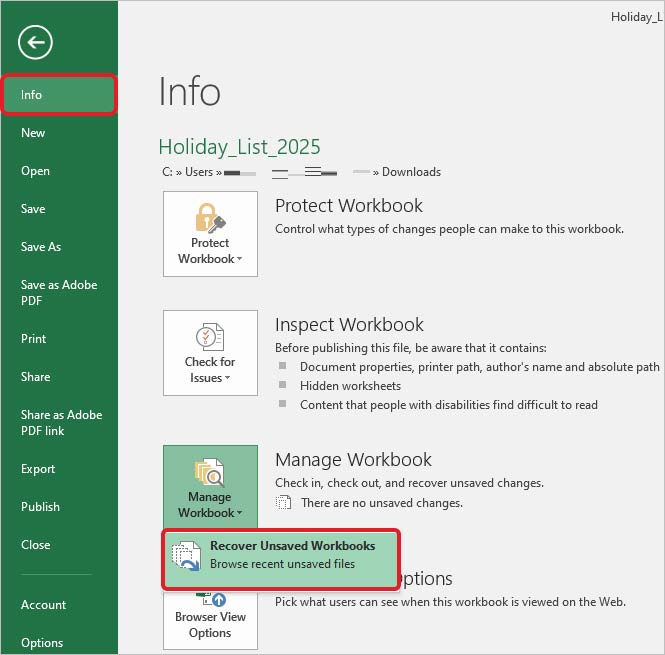
- Choose the recently saved auto-save file version and click Open.
If the Excel file is not opening:
- Launch MS Excel.
- Click on Blank Workbook.
- Go to File > Options.
- The Excel Options window will open. Click on Save in the left pane.
- Copy the AutoRecover file location.
- Paste it in the Windows Explorer and press Enter.
- The location will open and you will see a list of autosaved files.
- Select a file to recover.
If you are able to open the recovered XLS/XLSX file, ensure that its data, formulas and elements are intact and working. After verifying the data, click Save As and save the restored Excel file at a different location.
Method 4: Switch Excel Calculation to Manual
By default, Excel automatically calculates data, formulas, and elements, everytime you open a workbook. However, this process may take time for files with large number of formulas, values, and elements. A large Excel file can take unusual amounts of time or may stall due to this reason. To troubleshoot the issue, you can change the calculation settings from Automatic to Manual. To do this:
- Launch the MS Excel application.
- Click on the Formulas tab in the ribbon.
- Click on Calculation Options and select Manual.

Now, you should be able to open the problematic XLS file.
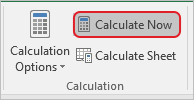
Method 5: Use External References to Recover Data from a Corrupted Excel File
If you have a corrupted XLS file that is linked with another workbook or a worksheet in the same workbook, you can use external references to recover its data. But this will not recover formulas or calculated values. Follow the steps below:
- Click on File from the ribbon.
- Click on Open > Browse.
- Locate the corrupted XLS/XLSX file on your system.
- Right-click on the file, click Copy and then click Cancel.
- Again, click on File > New.
- Select the Blank workbook option.
- In cell A1 of the new workbook, enter =File Name!A1 and press Enter. Here, the File Name is the name of the corrupted file that you copied previously.
- The Update Values dialog box will appear. Select the corrupted Excel file and click OK.
- You will see the Select Sheet wizard. Select the appropriate sheet and click OK.
- Select cell A1.
- Click on Home > Copy. You can also use the CTRL + C shortcut.
- Select an area, starting in cell A1, approximately the same size as the range of cells containing data in the corrupted workbook.
- Click Home > Paste or use the CTRL + V shortcut.
- Once you have selected the range of cells, click on Home > Copy or press CTRL + C shortcut.
- Click Home > the arrow below Paste, and under Paste Values, click Values.
Now, check the newly created Excel file for recoverable data.
However, if this method didn’t help you recover data, consider using an Excel file repair tool to retrieve data.
Suggested Read: Excel File Recovery – All You Need to Know
Method 6: Use an Excel File Repair Tool
The workarounds explained above are time-consuming and may fail to recover data from a severely corrupted XLS/ XLSX file. In such a situation, you can use Stellar Repair for Excel.
It is an advanced Excel file repair software that lets you repair damaged or severely corrupted XLS/XLSX files. You can use this software to repair .xltm and .xltx files. This software can recover data, formulas, and more from severely corrupted Excel workbooks and save their contents in a new Excel file. The software is compatible with all Excel files created using MS Excel 2019, 2016, 2013, 2010, 2007, 2003, or 2000.
Conclusion
From abrupt system shutdowns to malware attacks, there are several reasons behind Excel file corruption. You can use the Open and Repair utility to fix the corrupted Excel (XLS) file and recover its data. However, in case of severely corrupted Excel file, it may result in incomplete data recovery or complete fail.
Therefore, if you want 100% results with accurate data recovery, you can perform XLS file repair on your corrupted workbook using Stellar Repair for Excel. It is a purposefully developed tool that lets you repair a corrupted Excel file in a few easy steps.














 7 min read
7 min read





