You may need to recover an Excel file due to the following reasons:
- Inadvertently closing the Excel file without saving it
- System crashes or power failure when an unsaved file is open
- Receiving errors indicating data loss or corruption in the Excel file. Some of these errors are:
Microsoft Excel File error: data may have been lost.
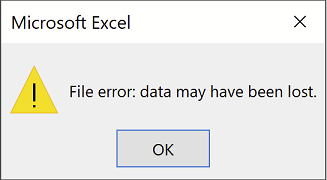
The file is corrupt and cannot be opened.
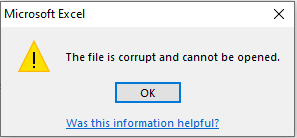
“The file format and extension of filename.xls don’t match. The file could be corrupted or unsafe…”

We found a problem with some content in Excel file.

It is to be noted that MS Excel automatically starts “File recovery mode” on detecting a corrupt workbook. In the recovery mode, Excel attempts to repair the workbook. If it doesn’t start, try to manually repair the file using the built-in ‘Open and Repair’ feature.
If Open and Repair doesn’t work, there are some workarounds you can try to recover an Excel file.
Workarounds to Recover an Excel File
These workarounds applies to Excel 2019, 2016, and lower versions.
The workarounds to recover the Excel file will vary depending on whether the file was unsaved or a corrupted file.
Note: If you're searching for information about how to recover Excel file after Windows upgrade, refer to this link.
Recovering Unsaved Excel Files (that hasn’t been saved)
Follow these steps to recover new workbooks that were not saved:
- Open your Excel application.
- Open a blank Excel workbook.
- Click the File tab on the main menu.
- From the screen that appears, click on Info > Manage Versions > Recover Unsaved Workbooks.
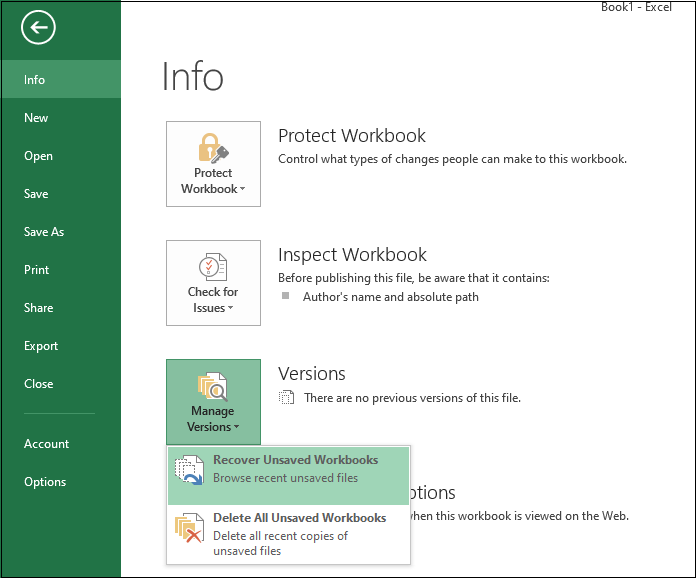
Recovering Updated Excel Files (previously saved version)
This workaround can be used to recover files that you have saved earlier. However, the changes made to the files might be lost.
The steps to recover previously saved version of your Excel file are as follows:
- Open MS Excel and you will see a window with Recovered and Recent files. Click on the Show Recovered Files option.
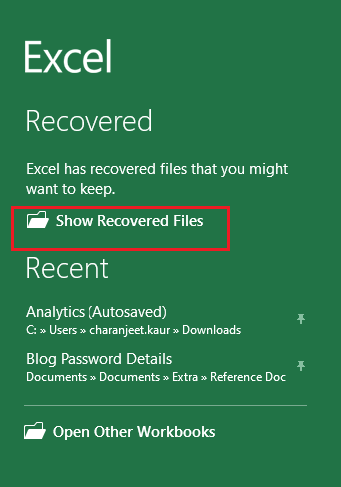
- When an Excel workbook with Document Recovery pane opens, you will see a list of recoverable files.
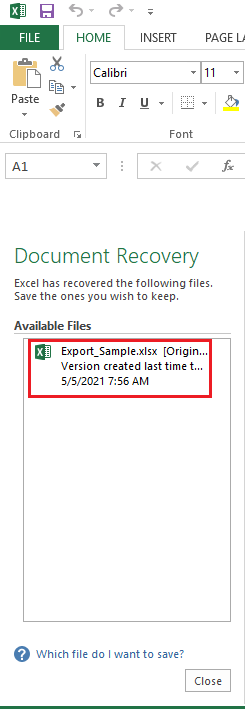
Open the recovered file and check if it has the data you want. If so, save that file with a different name.
Recovering Lost or Corrupted Excel File
Try the following workarounds to recover a lost or corrupted Excel file:
Workaround 1 – Check if You Are Trying to Open a Blocked File
Sometimes, you may encounter issues while opening an Excel file that came from another computer and is blocked. To check if the file is blocked, perform these steps:
- Navigate to the location where the problematic Excel file is saved.
- Once you’ve found the file, right-click on it and click on Properties.
- Check if the Unblock checkbox next to "This file came from another computer and might be blocked to help protect this computer" is selected. If it is selected, uncheck it.
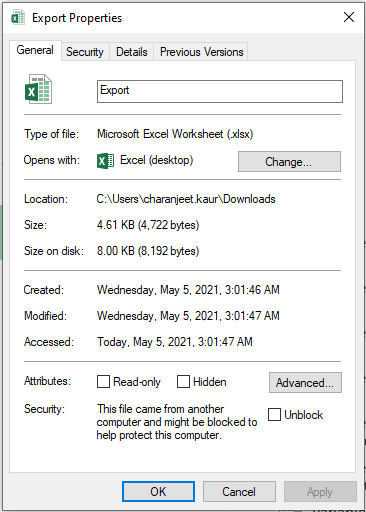
You will be able to open your Excel file after performing the above steps.
Workaround 2 – Uncheck Protected View Settings
You may not be able to open an Excel file that is downloaded from internet or received as email attachment. To resolve this problem, you can disable the Protected View settings in Excel. Here are the steps:
CAUTION: Unchecking the "Protected View" settings can expose your PC to security threats. If you’re able to access an Excel file after disabling “Protected View”, rename the file and enable “Protected View" again.
- Create a new blank workbook and click on File > Options.
- In Options screen, click Trust Center > Trust Center Settings.
- In Trust Center screen, click on the Protected View tab, and then unselect all the checkboxes. Click OK.
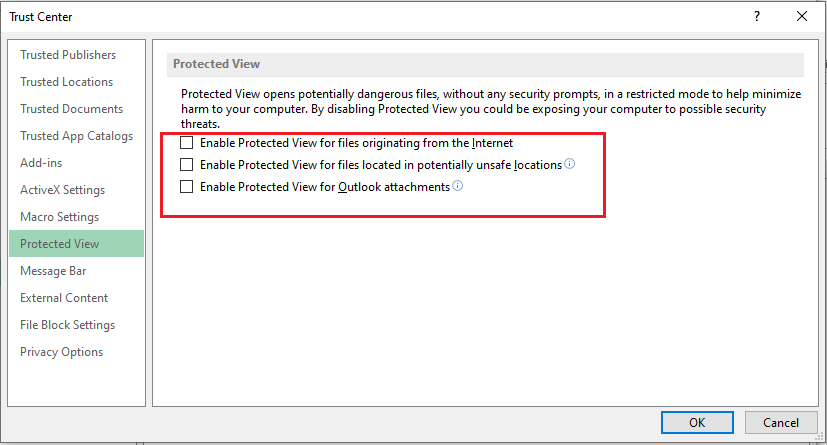
Try to open the affected Excel file. If this doesn’t resolve the issue, continue with the next workaround.
Workaround 3 – Disable Conflicting Add-ins
When you get an error message indicating corruption in an Excel file, the file might not be corrupt. The problem could occur due to add-ins conflicting with your Excel application.
To check if an add-in is causing the problem, try starting your Excel application in safe mode by clicking ‘Ctrl’ + ‘R’ keys in the Run window. If you’re able to open the application, disable the add-ins one-by-one to find the problematic one. To do so, follow these steps:
- Open a new Excel file.
- Click File and then click Options.
- Click on the Add-ins tab.
- From the Add-ins section, select COM Add-ins from the Manage dropdown list, and then click Go.
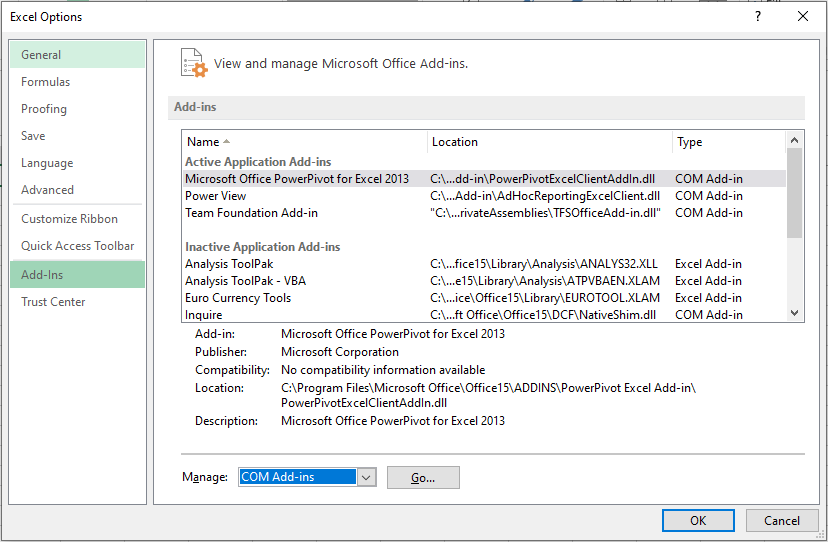
- Uncheck the checkbox to disable an add-in and see if it fixes the problem. If not, repeat the process for other add-ins till the issue gets fixed.
If this workaround doesn’t work for you, continue with the next one.
Workaround 4 – Disable Hardware Graphic Acceleration
Some users have reported that disabling hardware graphic acceleration helps open an inaccessible Excel file. To do so, follow these steps:
- Open Excel, select File > Options.
- From the Options window, click on the Advanced tab.
Unselect the 'Disable hardware graphics acceleration' checkbox under Display section.
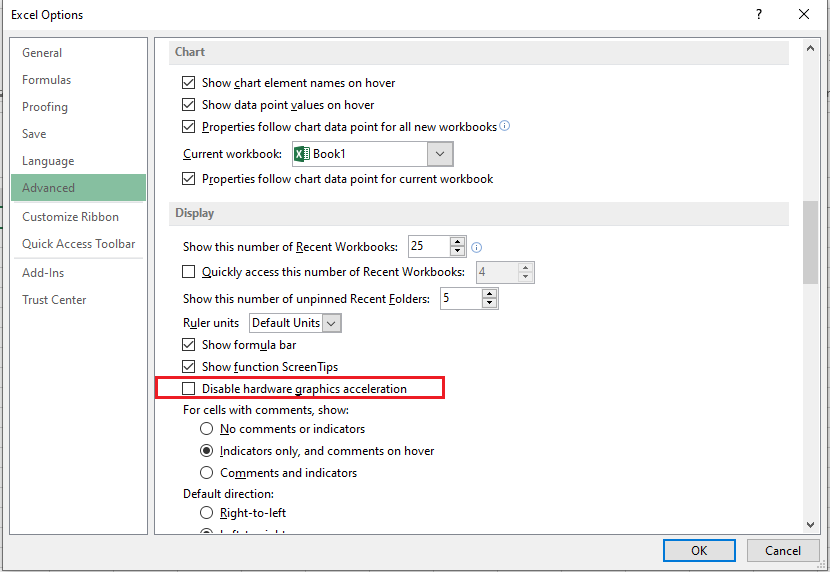
- Click OK and then restart your Excel application. If this fails, proceed with the next workaround.
Workaround 5 – Change Extension of Your Excel File
An Excel file can turn corrupt and won’t open when saved with an incorrect extension. Try changing the extension of your corrupted file by performing these steps:
- Copy the problematic Excel file to your system’s local drive.
- Type command prompt in the Windows search bar. Right-click on Command Prompt and select Run as an administrator.
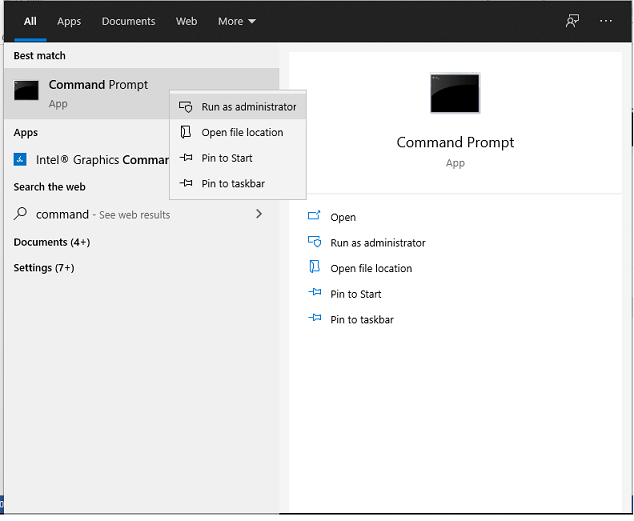
- In the command prompt window, change the file location to the drive where the affected Excel file is located. e.g., Volume C. For this, type Command C: and then press Enter.
- After relocating to C drive, run the following command to rename the existing file with the new one. For instance: ren Export_sample.xlsx newSample.xls
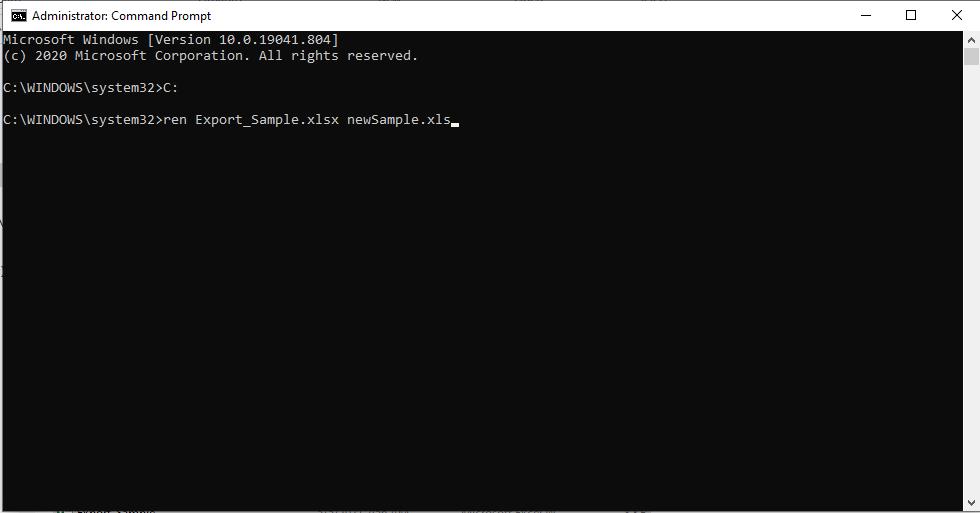
Try opening the corrupt Excel file and check if the issue is fixed.
What to Do If Nothing Works?
If the above workarounds fail to resolve the issue, use Stellar Repair for Excel software to repair XLS or XLSX files in a few simple steps. The Excel recovery software repairs a file and recovers all its data without any modification to the original data.
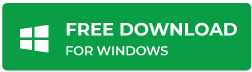
Key features of the software:
- Can fix all types of Excel file corruption errors like “Excel found unreadable content in name.xls”, “the file is corrupt and cannot be opened”, “the filename is not valid”, etc.
- Recovers Excel file objects like engineering formulas, functions, numbers, text, etc.
- Previews recoverable Excel file data.
To find out how the software works, check out this video:















 7 min read
7 min read





