Mac machines are counted among the sturdiest systems available around the globe. However, being a machine, it does develop issues at times.
One fine day you try to turn on your Mac and work on an important project, but instead of getting started normally, your Mac displays a black screen.
You might notice that the Mac produced the chime, the keypad lights are on, etc., but the screen remains black.
What to do now? You might wonder whether your iMac, MacBook Pro, or MacBook Air is broken.
Don't panic, as your Mac is not broken. It's just facing the classic issue of MacBook black screen of death.
We will discuss the solutions to this problem and help you apply them as each method is DIY, and you don't need to be a computer geek to use them.
Moreover, this comprehensive DIY guide to fixing the Mac black screen of death will also help you recover any data lost due to the BSoD.
4 Major Reasons for Mac Black Screen of Death
Whether you are using an iMac, MacBook Pro, MacBook Air, or any other Mac machine, there are 4 common reasons responsible for the Mac black screen issue.
1. Insufficient power
If your Mac isn't getting enough power to maintain all the operations or your battery is left with minimal charge, your Mac automatically turns off the display.
Another power-related issue is the malfunction of the power cycle count. Power cycle count estimates the remaining charge on your battery and when you need to recharge it.
2.Software/Firmware malfunction
Another possible cause of MacBook black screen of death is software or firmware malfunction.
If you are not a big fan of installing updates regularly, you may be facing issues due to an outdated software or a driver.
If so, your Mac is facing a software/firmware problem, which is why the Mac screen has gone black.
3. Non-functioning hardware/peripheral devices
We need to use some peripheral devices like keyboards, mouse, printers, etc. to improve the ease of usage on our computers.
If these devices are damaged, they can cause a black screen on Mac.
Similarly, if one of your Mac's internal hardware components is damaged, it may cause a black screen of death.
4. Faulty connections
Each component in your Mac is interconnected through different ports/points of connection.
If these connect ports/points are loose or have dirt/dust/carbon accumulated over them, they might not be able to give a prompt response to the OS commands.
Your macOS will perceive them as unavailable and eventually cause a black screen.
There can be other unknown issues that emanate from your Mac's motherboard or processing chip. But, there’s no foolproof way to detect them on your own. Some of these are:
- Error in apps or programs that automatically start up when you boot your Mac
- Incorrect permissions to the system processes
- Faulty macOS installation
But, you can apply the following fixes that are completely effective and would only address the error causing a black screen.
Note: Before you tread further, it's advised that you should backup your data if you can access the system. If not, don't worry. At the end of this article, we will provide a solution to recover your data with a DIY method.
10 DIY Methods to fix Mac black screen of death
Now that we are aware of the most probable causes that may have resulted in Mac's black screen of death, let's try to fix it.
1. Check your power adapter, cable, and battery
Our Macs are so seamless and convenient that we forget they need the power to operate. Before heading for any complex solution, you should check the following three things.
- Is your adapter compatible with and working properly on your Mac?
- Is your power cable intact, or does it have any damage, tampering, or short-circuit indications?
- Is your battery in good condition? Click on the battery icon and check if it's showing Service Recommended or Replace Now.
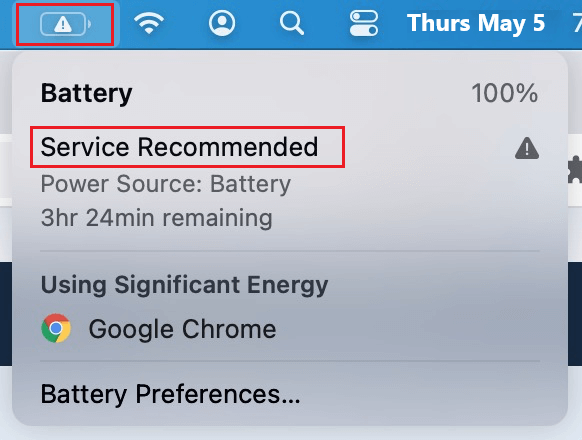
If your answer to any of the above questions is yes, you need to get the concerned component repaired or replaced to resolve Mac's black screen issue. If not, move to the next method.
2. Detach the peripheral devices
The peripheral devices such as a smart trackpad, keyboard, stylus, multi-port USB connector, printer, etc., undoubtedly ease the usage of your Mac device.
However, they can cause an error on your system if there is any malfunction or damage to the device.
To check whether your peripheral devices are working properly, you must first remove all of them from your Mac.
Once all the devices are detached, check if the black screen of death appears. If not, the issue is with one of the connected devices.
To identify the exact culprit, attach the devices one by one and check if the issue reappears. Finally, remove the device causing the problem and use your PC normally.
3. Check display settings on Mac
There is a possibility that you have accidentally changed the display settings. Most probably, you have reduced the brightness level of your Mac to the minimum level. To adjust the brightness of your Mac, follow the steps below.
Step 1: Click Apple Menu > System Preferences.
Step 2: Click Displays.
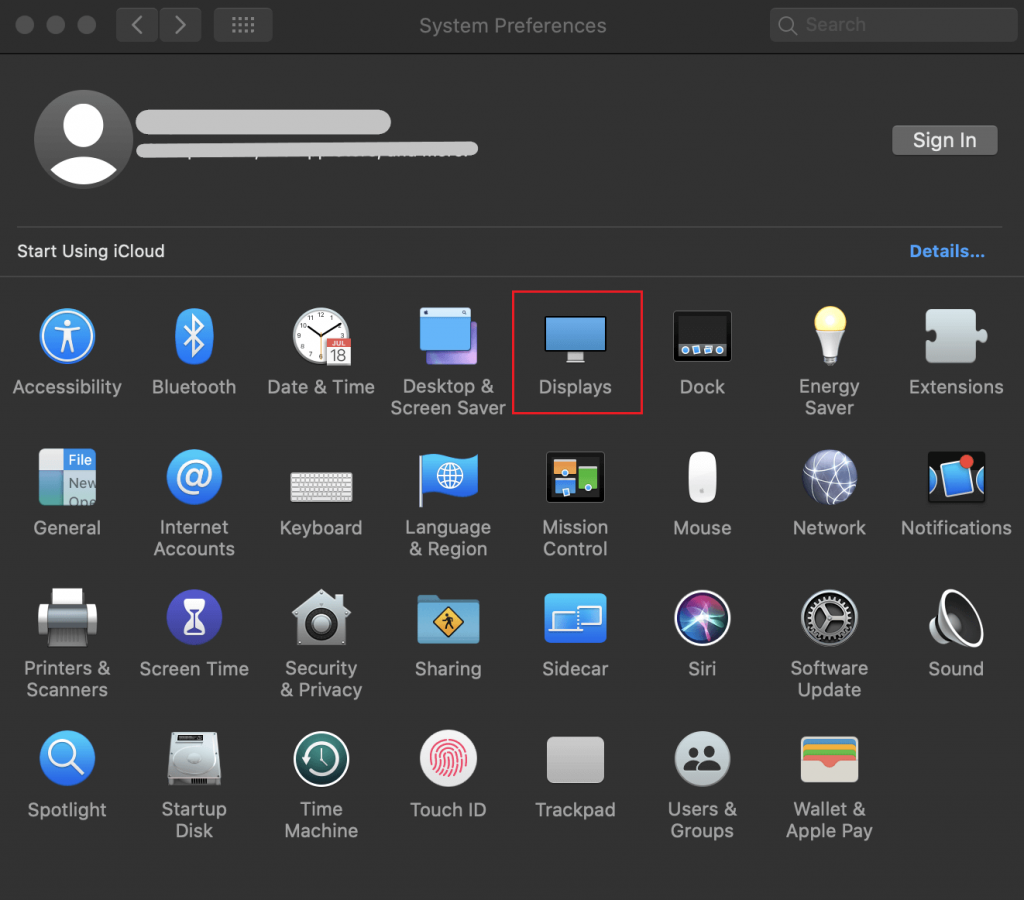
Step 3: Check the box in front of the Automatically adjust brightness option. You can also change the brightness manually using the brightness slider.
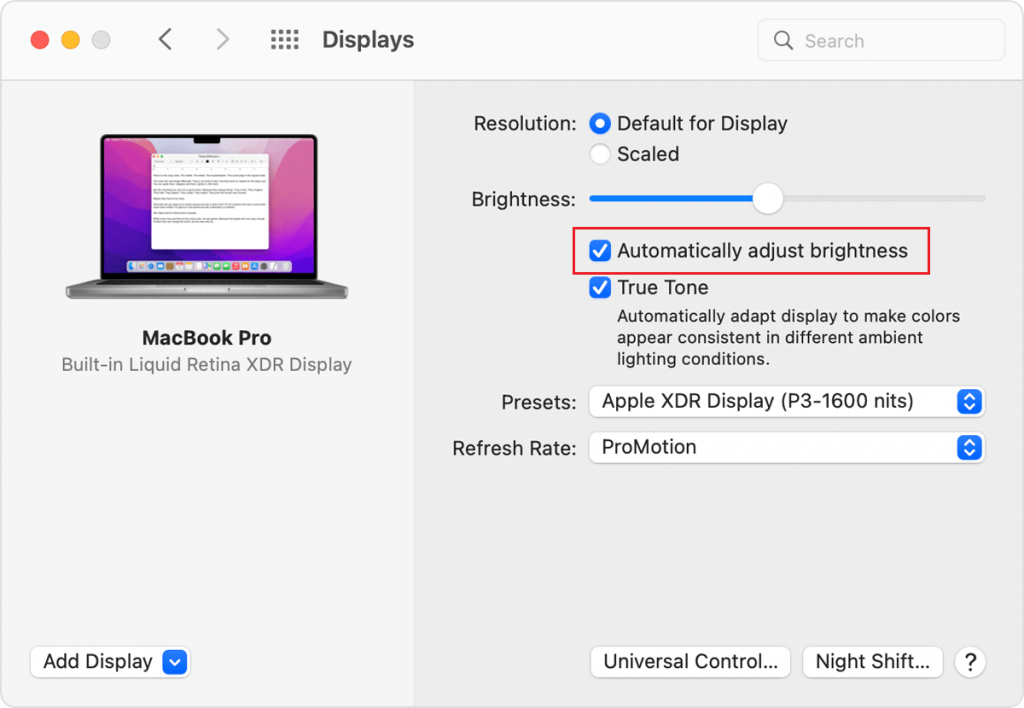
Similarly, you can adjust the resolution of your Mac. Here’s how to do it.
Step 1: Click Apple Menu > System Preferences > Display.
Step 2: Select the Scaled radio button and select options from the drop-down list.
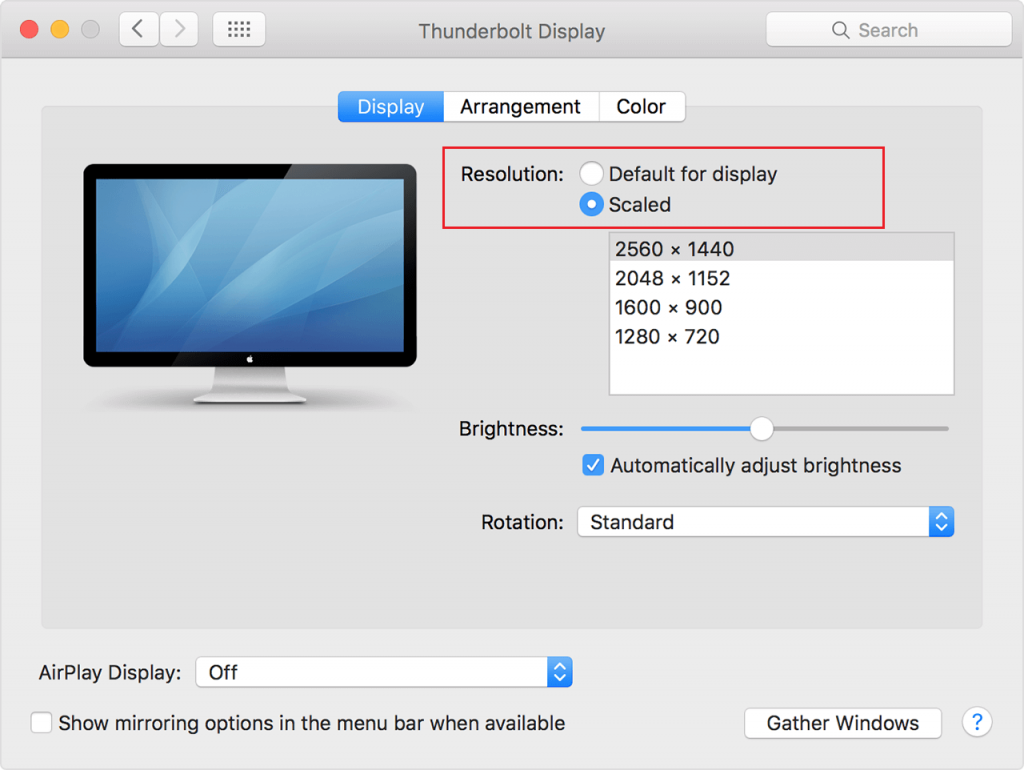
If you are unsure about the resolution, click the Default for display or Best for display radio button.
4. Force shutdown or restart Mac
The black screen may also result from the glitches in the startup process of your Mac.
If your Mac cannot shut down and startup normally, it is due to some bugs or errors in the OS. Most of these errors get fixed merely by restarting your Mac.
As your Mac is showing the black screen, you cannot perform a normal shut down.
Therefore, you need to force shutdown your Mac. You can force shutdown or restart your Mac using the method suited for your Mac type, whether it's an iMac, MacBook with M1-chip, or a Mac with an Intel chip.
This will rectify the errors and help your Mac overcome the black screen issue.
5. Power cycle your Mac
Power cycling a Mac device refers to turning off your device, leaving it idle for complete power drain, and then turning it on.
This process is particularly helpful in resolving issues like frozen or malfunctioning Mac.
Depending on your device type, you can power cycle your Mac using one of the methods below.
- For an iMac, unplug the power cord and wait for at least 10 seconds. Now, plug in the power cord and switch on your system.
- For MacBook with a removable battery, shut down your MacBook and remove the battery. Wait for 10 seconds, then attach the battery and switch on your Mac.
- For MacBook with a non-removable battery, press and hold the power button for 10 seconds. Once your system has shut down, wait for another 10 seconds and switch on your MacBook.
Once the power cycling of Mac is done, check if the MacBook black screen of death issue persists.
6. Repair Startup disk with Disk Utility
There is a possibility that the formatting or directory structure of your Mac's startup disk has developed errors, causing black screen on Mac.
The errors in formatting or directory structure can result in minor issues like hanging of files and programs and may aggravate abnormal shutdown and black screen of death.
If you have faced an abrupt shutdown before facing the black screen, it might be due to the startup disk malfunction.
You can easily use the Disk utility to repair the startup disk. But, first, you need to boot your Mac into disk utility and follow the instructions to fix it.
7. Reset the System Management Controller (SMC)
The System Management Controller performs a critical function on Mac. It controls and guides your Mac in managing power.
Resetting SMC can rectify the problems related to battery, power, fans, and much more. Although resetting the SMC option is not available on a Mac with an M1-chip.
The OS in M1 Macs automatically performs SMC reset each time you shut down your system and restart it.
However, for an Intel Mac or any other Mac device, you need to reset SMC using the suitable methods.
8. Reset NVRAM/PRAM
The NVRAM/PRAM is responsible for regulating the data related to time settings, volume, display brightness, resolution, etc.
Resetting the NVRAM/PRAM will eliminate or rectify any inconsistency related to your Mac's display and other components.
Follow the steps below to reset the NVRAM/PRAM on your Mac device.
Step 1: Shut down your Mac completely.
Step 2: Immediately restart it by pressing the power button and press & hold the Option + Command + P + R keys while Mac is starting up.
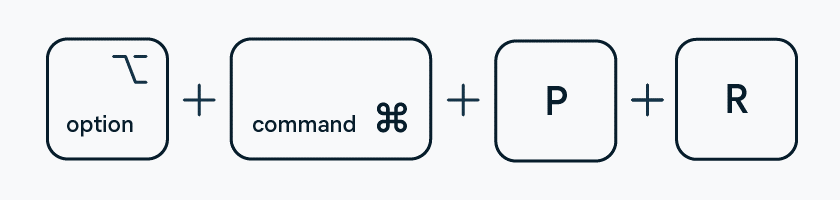
Step 3: Release the keys only when you hear the second startup chime. If you have a Mac with a T2 chip, wait until the Apple logo appears and disappears for the second time, and then release the keys.
The NVRAM/PRAM is reset on your Mac. Try restarting your system and check if the black screen appears.
9. Boot Mac into Safe Mode
If the problem of black screen is due to some erroneous app or program, this method will help identify it and let you get rid of the concerned app/program.
When you boot your Mac into Safe Mode, your OS allows only the most necessary apps and programs to start up.
Thus, if a third-party app or lesser important app misbehaves, you can easily determine the problem and act accordingly.
Based on whether you have an M1-chip or Intel-chip powered Mac, follow the steps given below.
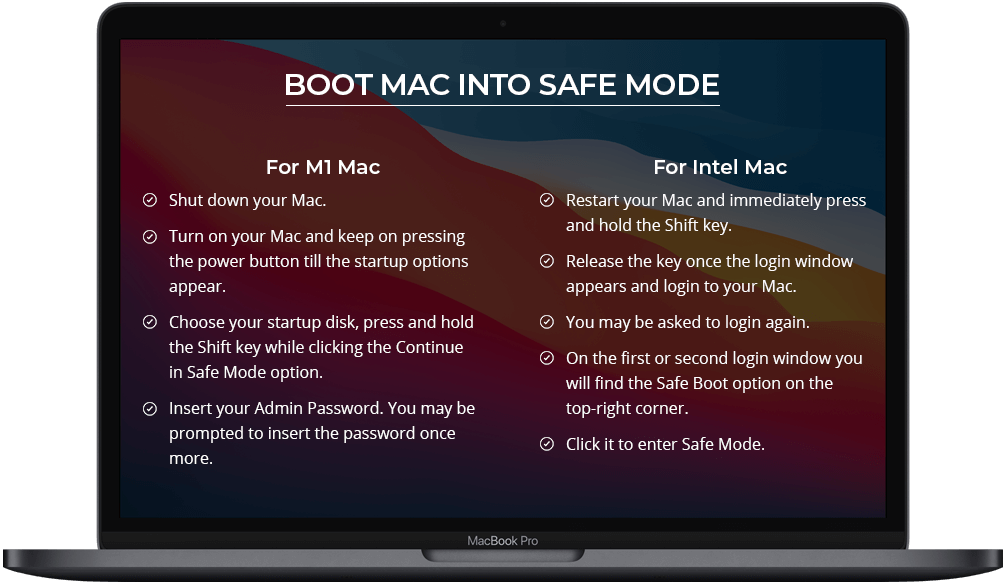
10. Reinstall macOS
Well, if nothing has worked for you, this final method will help you get rid of the problem.
Now we can assume that there is some critical error in the software components or some key operational element has gone corrupt.
To resolve the problem, you need to reinstall your macOS. Follow the steps as per your Mac type to reinstall macOS on your Mac.
Caution: If the installer is unable to find or identify your system disk, you might need to erase your disk, exit the reinstallation, and backup your data.
For M1 Mac (Apple Silicon Mac)
Step 1: Turn on your Mac and long-press the Power button until the startup options window appears.
Step 2: Click the Options button (Gear icon) and click Continue to enter macOS Recovery.
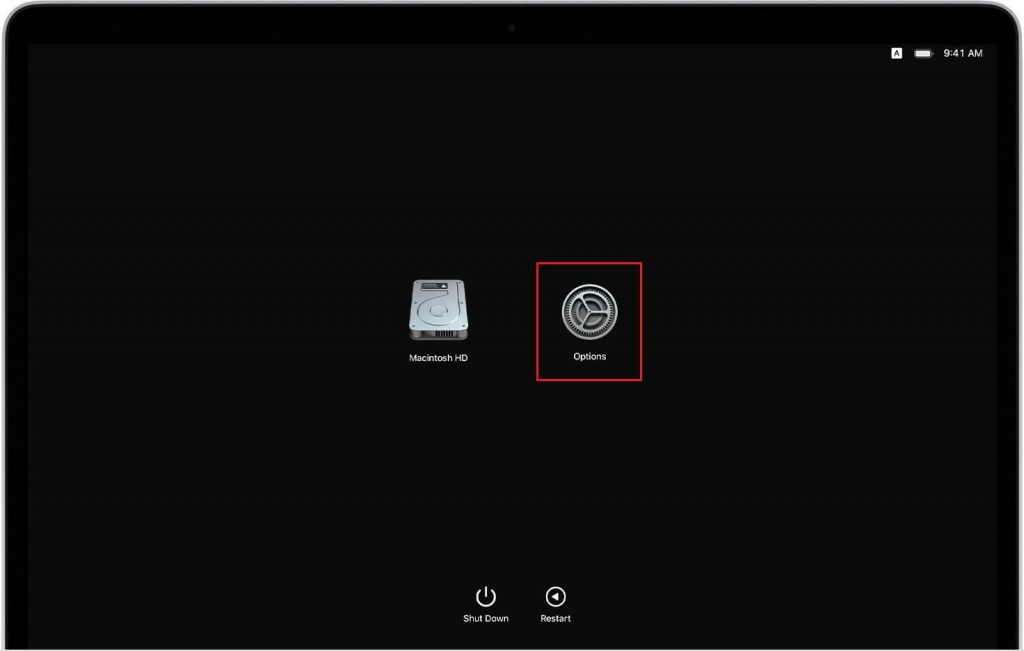
Step 3: Select the user, click Next and enter the Admin password.
Step 4: From the Utilities window in macOS Recovery, select Reinstall macOS.
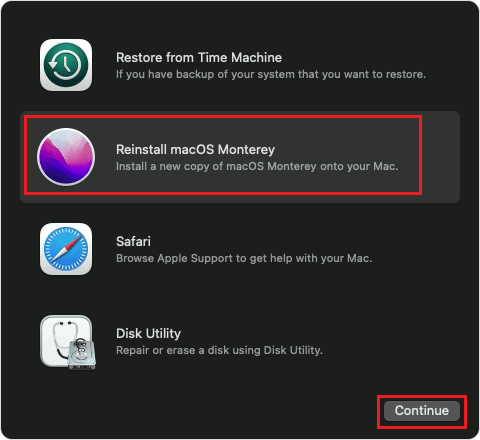
Step 5: Click Continue and follow the on-screen instructions.
For Intel Mac
Step 1: Turn on your Mac and immediately press and hold the Command (⌘) + R key.
Step 2: Release the keys once you see the Apple logo.
Step 3: Select the user and enter the Admin Password if prompted to enter macOS Recovery.
Step 4: Select Reinstall macOS from the Utilities window in macOS Recovery.
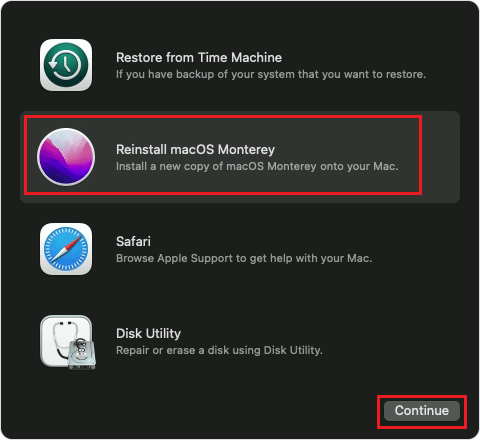
Step 5: Click Continue and follow the instructions to complete the reinstallation.
Note: If you are prompted to choose from Macintosh HD and Macintosh HD – Data, select Macintosh HD. Allow the installation to complete without interrupting, as your Mac might reboot several times during the process.
Once you have reinstalled the macOS, check if the MacBook black screen of death is gone.
Additional tip to recover data lost due to black screen of death
There are high chances of data loss when you face the black screen issue on your Mac. Even when you apply the above-listed methods to resolve the black screen problem, some of them may cause loss of unsaved or corrupt data.
You can recover data from a crashed, non-booting, or inaccessible Mac by following a simple data recovery process.
To recover deleted or corrupt data from your Mac or retrieve data lost for any other reason, you can use Stellar Data Recovery Professional for Mac.
The software can effectively get back every shred of data lost on your system.
It further helps you keep an eye on the drive health with a S.M.A.R.T. health monitor that presents real-time data for your Mac's system drive temperature, performance, and health.
The powerful recovery tool has a simplified DIY user interface to help you recover any data in three simple steps depicted below.
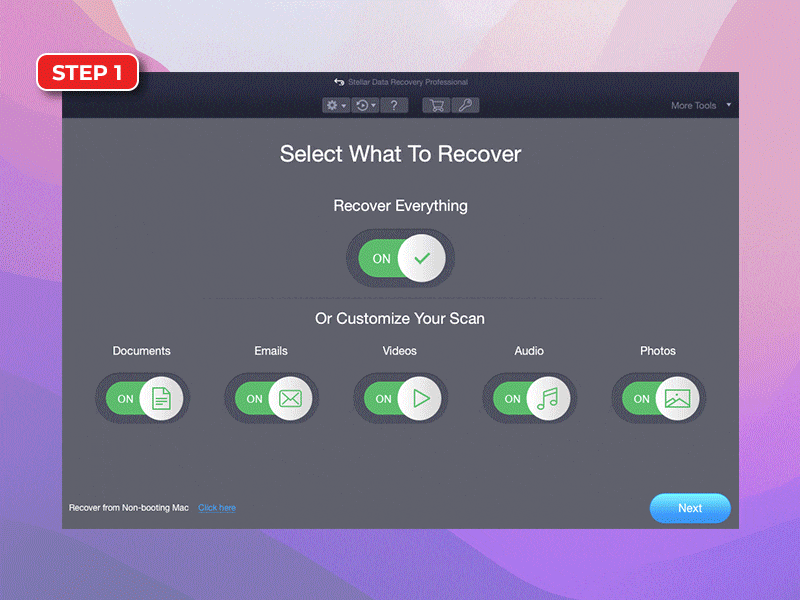
Conclusion
The problem of Mac's black screen of death is not irreparable and neither do you need to rush to the Apple repair store to get it fixed. The above methods are presented in the most lucid way to resolve the issue yourself. We hope you have overcome the problem and are enjoying your Mac’s seamless performance. Which method helped you get rid of the trouble? Do share with us in the comments below.















 8 min read
8 min read





