After upgrading to macOS Monterey, there has been some issues pointed out by the users. One of the prominent issues is the overheating of Mac system. Apple is expected to release an update to fix such issues soon. In this article, we’ll be discussing some ways to fix the overheating issue in Mac after Monterey upgrade.
However, before proceeding further, you must ensure that your Mac is compatible with the macOS Monterey. The overheating issue may also occur due to the incompatibility of your Mac system with the latest macOS. The new macOS 12 Monterey will run on following:
- MacBook - Early 2016 and later versions
- MacBook Air - Early 2015 and later versions
- MacBook Pro - Early 2015 and later versions
- iMac - 2015 and later versions
- iMac Pro - 2017 and later versions
- Mac mini - Late 2014 and later versions
- Mac Pro - Late 2013 and later versions
Reasons for Overheating after macOS 12 Monterey Update
Some probable causes for Mac overheating are:
1. Storage Shortage and Cluttering Issue
If you ignore the useless and redundant files, apps, traces, etc., for too long, it may result in cluttered Mac storage. These files and useless apps take a toll on your system’s performance and burden your hardware, thus causing overheating. You can read this article on File Management on Mac: How to do it Without Any Software?
2. Over-aged Hardware
The older hardware of Mac practically becomes less suitable to adapt to the latest updates. Installing the macOS Monterey on 6-7 years old Mac might cause sluggish performance, thus resulting in overheating.
3. Software Bug
Your Mac may be facing the issue of overheating due to some bug in your Mac’s software. It has been frequently observed on the macOS and iOS devices that they behave abnormally due to some bug issue in the beginning. Users faced the issue of rapid battery drainage, apps crashing, and other similar problems after the iOS 15 update due to software bug, as reported by various users.
Ways to Resolve the Mac Overheating Issue
Here are some ways to fix the overheating issue in Mac after the macOS Monterey update.
1. Restart your Mac
Sometimes, restarting your Mac resolves minor issues that may be responsible for your system’s overheating, such as too many apps running in the background. Click on the Apple menu on the top left corner and choose Restart from the dropdown list.
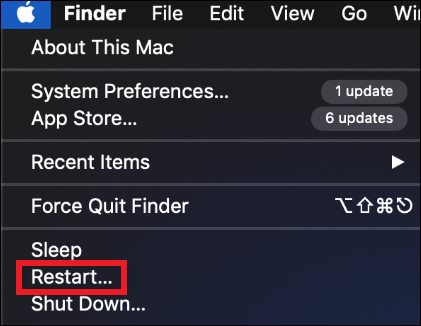
2. Manage Files and Other Items on Mac
Useless and unnecessary data, traces of web browsing and uninstalled apps, cache files, etc. may be cluttering your Mac and slowing it down. It further puts needless burden on the processor and other hardware, which can cause overheating. Clear all the useless files, temporary files, cache, and cookies, along with the leftover traces of uninstalled apps and internet browsing data by selecting them manually and deleting them. However, it is best if you permanently erase them using a professional file eraser software, like Stellar File Eraser, which helps you to get rid of useless files by overwriting them using globally certified secure eraser algorithms.
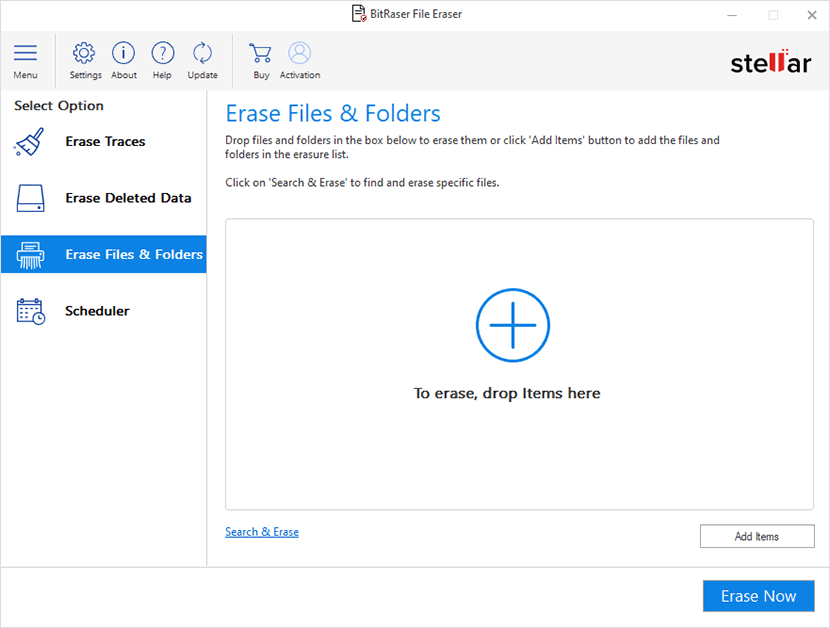
You can follow the steps below to manage your files on Mac:
- Click the Apple Menu on the top left of your screen.
- Select About this Mac from the dropdown list.
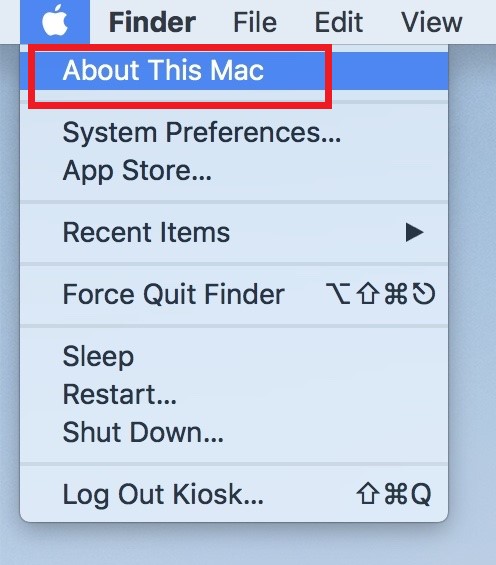
- Select the Storage tab and click Manage.
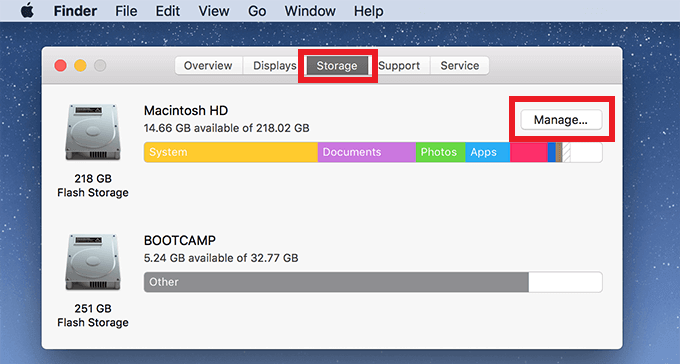
You will see category-wise details of storage consumption by photos, messages, apps etc., accompanied with an option to review the files consuming space and remove them easily.
3. Check if your Charger or Power Cord is Damaged
You can check if your charger is not damaged and is working properly as it may be the reason for overheating of your system. Try another charger or power cord to ensure that there is no issue with the charger or power cord of your Mac system.
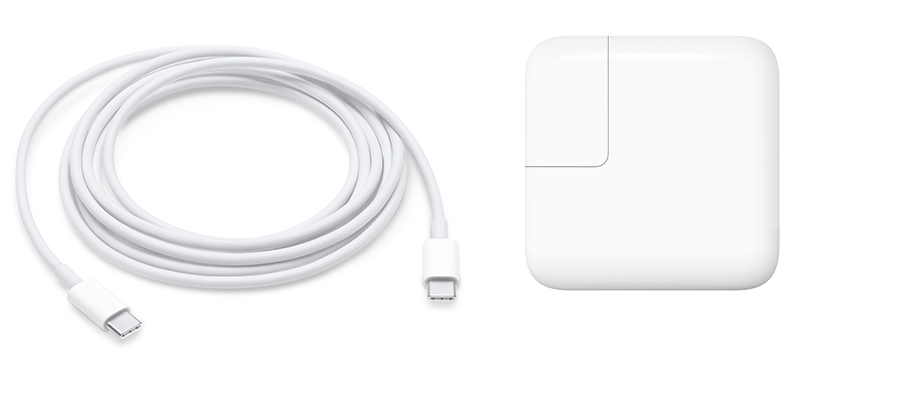
4. Run the Hardware Test
There might be a hardware issue, causing the overheating of your Mac. Run the hardware test using Apple Diagnostics to figure out any hardware issue on Mac. Here are the steps:
- Shut down your Mac system and ensure that your Mac has proper ventilation available and it is on a plain flat surface.
- Disconnect all external devices, except keyboard, mouse, display, power, and internet connection.
- For M1 chip-powered Macs: Switch on your Mac while pressing and holding the power button till the Startup Options window appears.
- Select Apple Diagnostics from the list or use Command + D keys to run diagnostics.

- For Intel Chip powered Macs: Start your Mac and immediately press and hold the D key on your keyboard. Release the key once the progress bar appears or you are asked to select a language.
- Apple Diagnostics will start checking for any possible issues with the hardware on the Mac. You will see the progress bar on your screen.
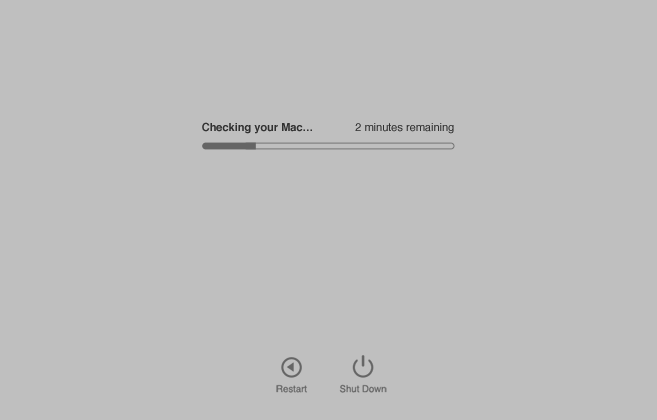
- Once the testing is complete, Apple Diagnostics will show the results with relevant reference codes.
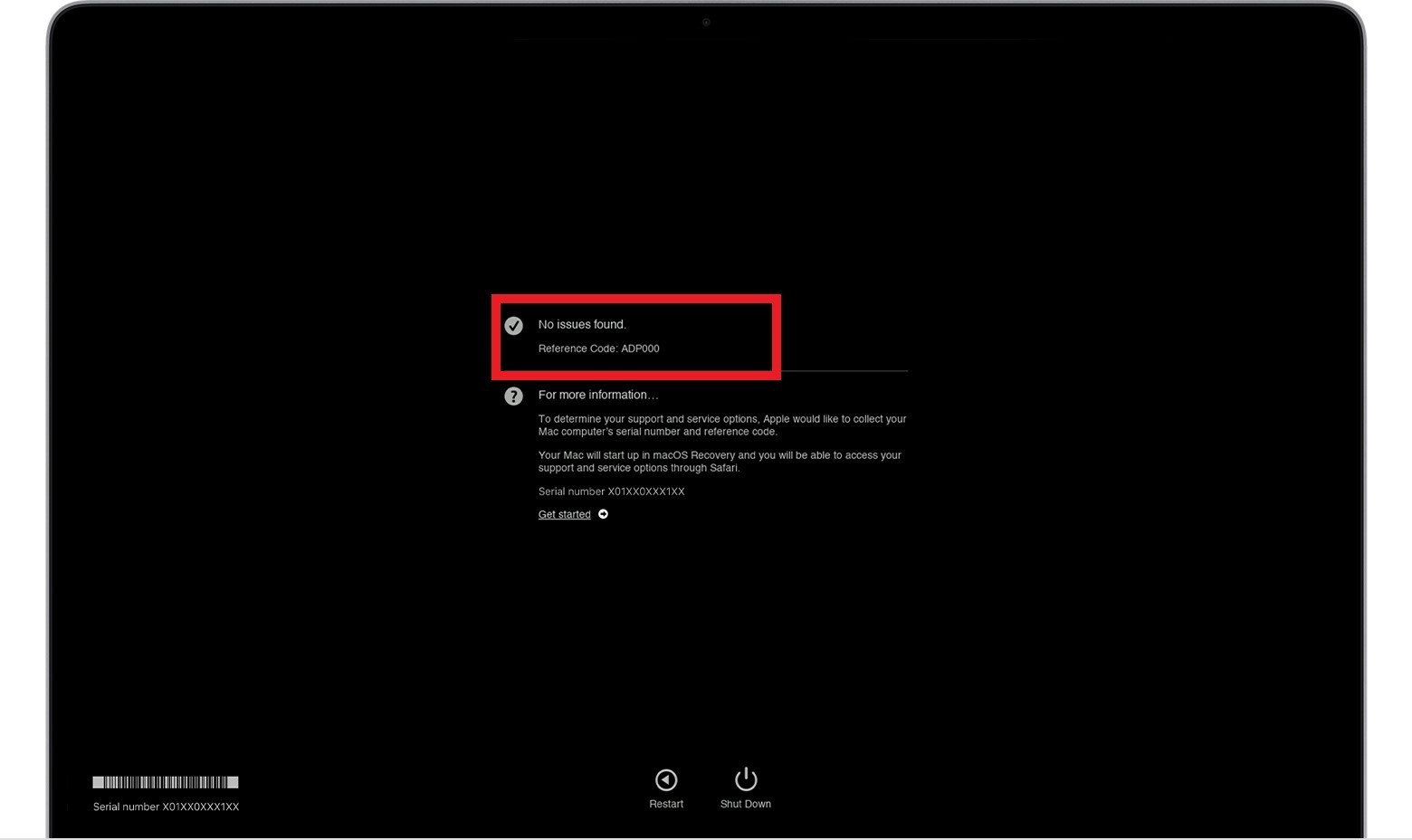
- If you see the result with reference codes PPF001, PPF003, or PPF004, it means there is an issue with the cooling fan of Mac, causing the overheating. Contact Apple Support to get it fixed.
To run the test again, select ‘Run the Test Again’ or press Command + R keys.
5. Use Safari Browser instead of Google Chrome
Chrome is a resource-consuming browser. It puts a lot of burden on the battery and processing of your Mac. Try using Safari instead of Chrome, especially on an older Mac, and check if the issue of overheating is resolved.
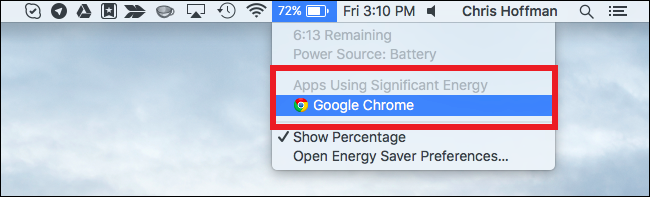
6. Update your Mac
With every update, Apple provides the fixes for bugs and other issues. You can check and update your Mac system if there are any updates available. Follow the steps below to check for updates and install them.
- Launch the System Preferences from Dock. Alternatively, click on the Apple Menu icon and choose System Preferences.
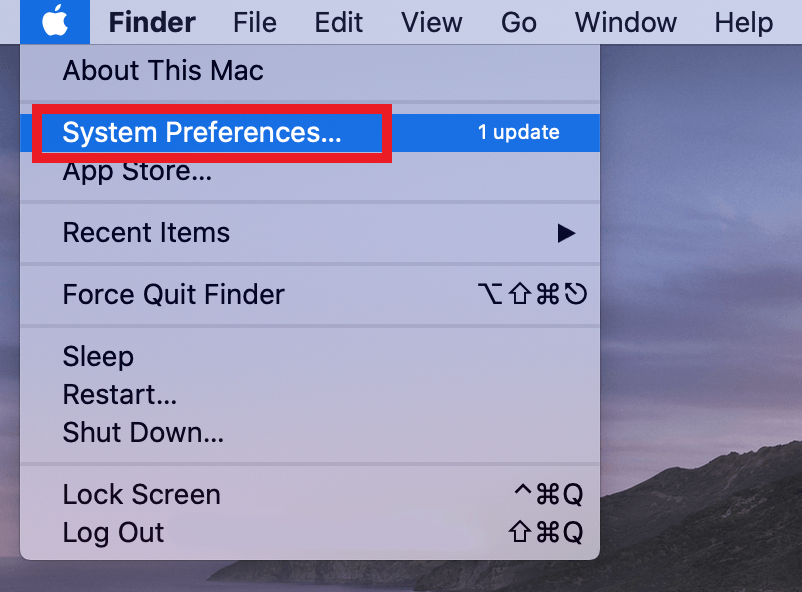
- Select the Software Update icon and press Return.
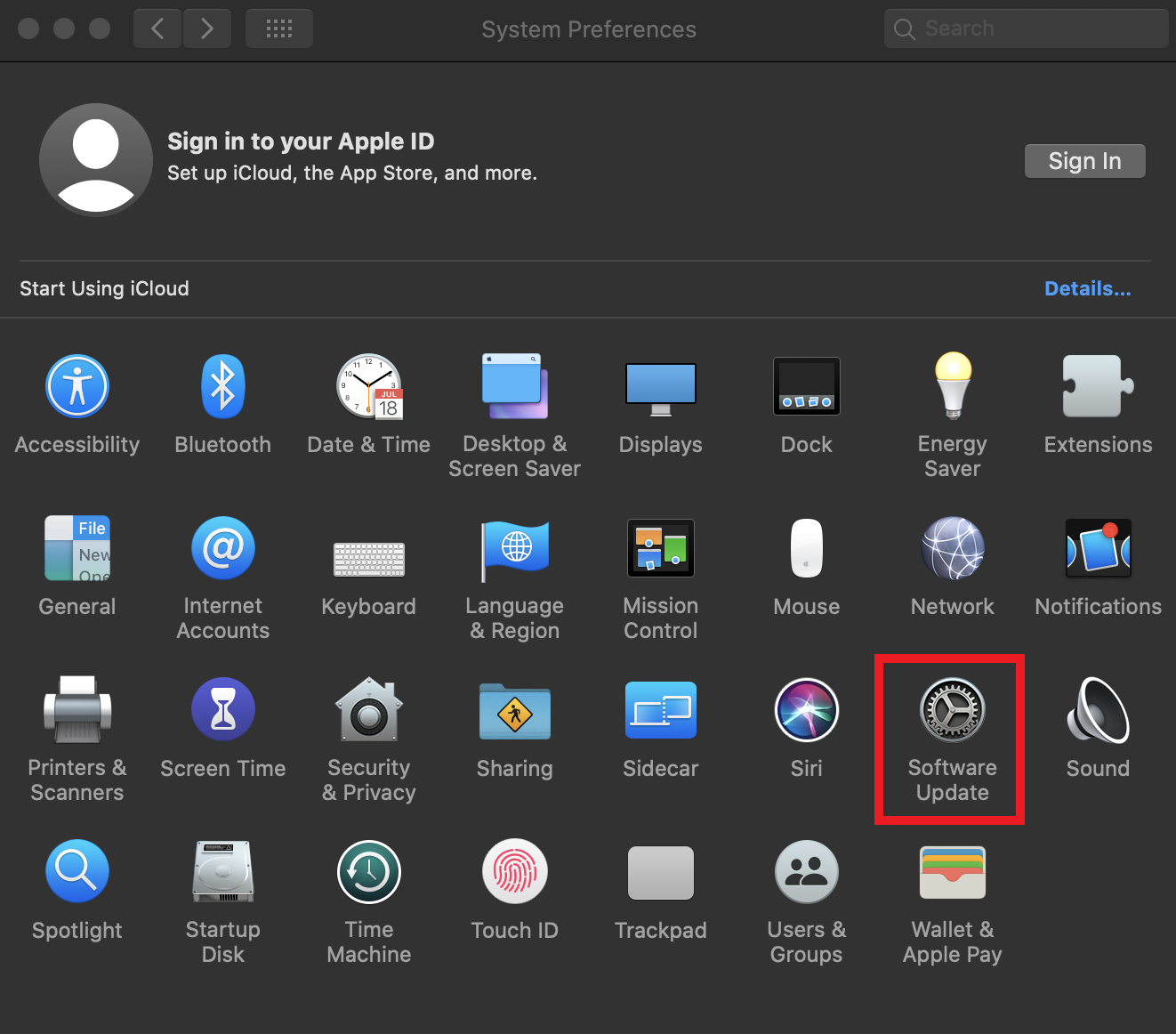
- If you see the message ‘An update is available for your Mac’, click the Update Now button.
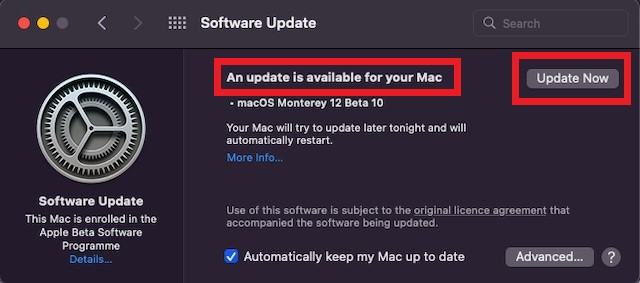
- The updates will be downloaded and installed.
- Now, restart your system and check if the problem is resolved.
7. Force Quit the Inactive Apps
Some apps keep running in the background, even when inactive or not in use. This may put burden on the processor, resulting in overheating. You can Force Quit such apps to prevent them from running. To do so, follow the steps below:
- Click the Apple Menu on the top left corner of your screen.
- Select Force Quit from the dropdown list.
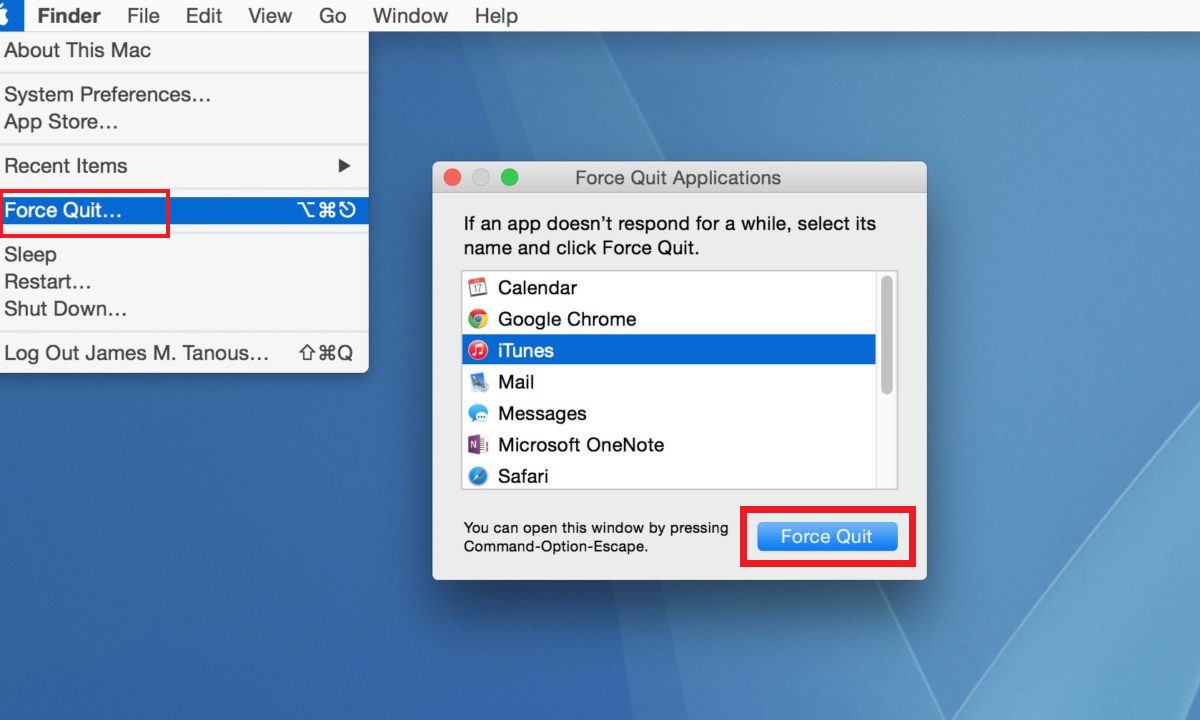
- Select the Apps you want to stop from running in the background.
- Click the Force Quit tab.
The selected Apps will stop running in the background, which will reduce the burden on the processor.
Conclusion
The macOS Monterey is the latest and most advanced addition to the list of macOS. There are reports of Mac overheating after Monterey update. If you’re experiencing the issue of overheating, you can try the above-mentioned ways to resolve the issue. In case you have encountered data loss due to any logical reason, you can recover the lost data using Stellar Data Recovery Free Edition for Mac.













 11 min read
11 min read





