While working on Access database stored on a network shared drive, you may encounter the following error message:
“Microsoft Error Message 3197: The Microsoft Jet database engine stopped the process because you and another user are attempting to change the same data at the same time.”
What Does This Error Means and Why It Occurs?
The above message indicates that the ‘MS Jet database engine stopped the process’ error occurs because multiple users are trying to edit the same data simultaneously. Let’s take an example to understand why the Jet database engine exhibits such a behavior.
Example:
Assume two users are trying to edit the same record. If a user locks an entire page or the database record while editing it, another user gets ‘The Microsoft Jet database engine stopped the process...’ error message.
What Else?
If no other user attempting to open the Access database file, corruption in the file may have caused the error.
Steps to Resolve ‘The Microsoft Jet Database Engine Stopped the Process’ Error
Perform the steps in the same sequence given below to troubleshoot the Jet database engine error:
Step 1 – Restore the Most Recent Backup
Try restoring the Access database from the most recent backup copy you’ve created. Doing so will help you recover the data that has turned inaccessible or damaged due to the database file (MDB or ACCDB) corruption. Skip to the next step if an updated backup is not available to prevent data loss.
Step 2 – Run the ‘Compact and Repair Database’ Utility
Run the Access inbuilt ‘Compact and Repair Database’ utility to repair the corrupted MDB/ACCDB file.
Notes:
- Before running this utility, copy the database file as a backup to your PC’s local hard drive.
- If the file is already stored on the local drive, try to reboot your PC, and then delete the lock file (.ldb for MDB and .laccdb for ACCDB). You can find the lock file in the same directory as your database and then run the ‘Compact and Repair Database’ tool.
The steps to run this utility are as follows:
- Open your Access application and double-click the Blank desktop database option.
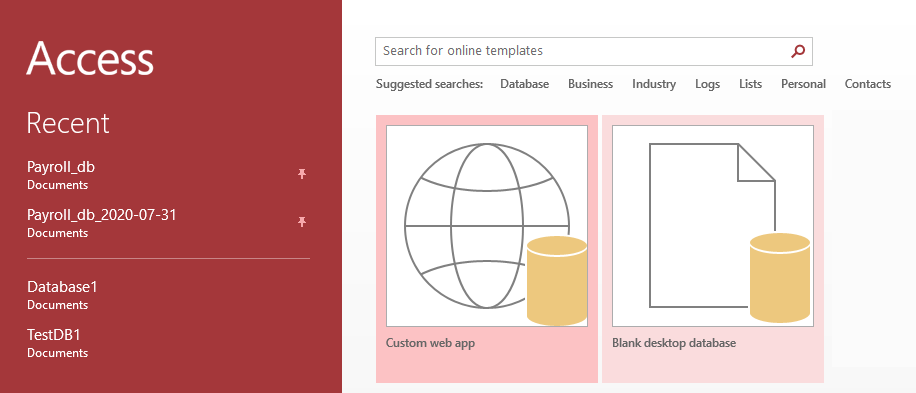
- When the blank database window opens, click on the File menu.
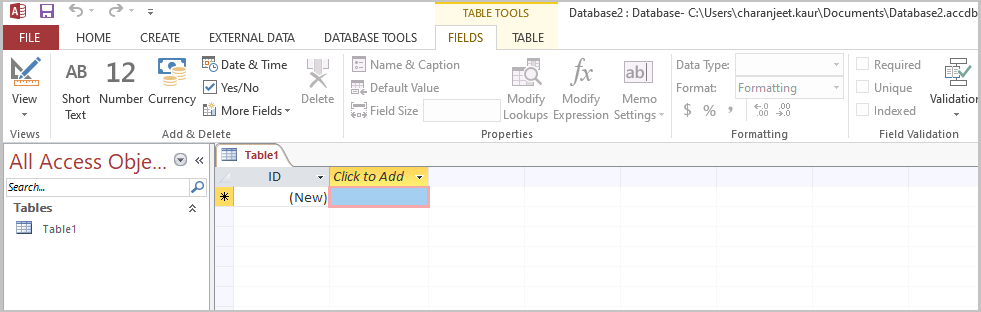
- From the Info screen, click on the Close option.
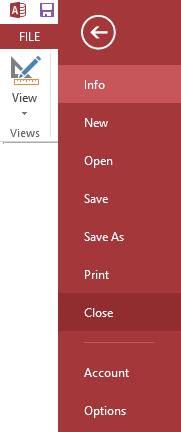
- From the screen that appears, click Compact and Repair Database from the DATABASE TOOLS tab.
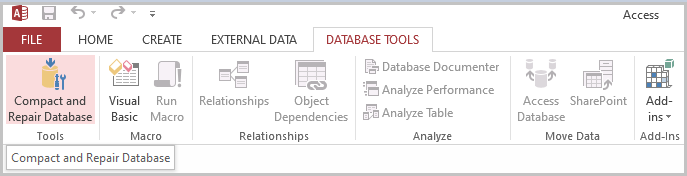
- From the ‘Database to Compact From’ dialog box, select the database you want to repair and then hit the Compact button.
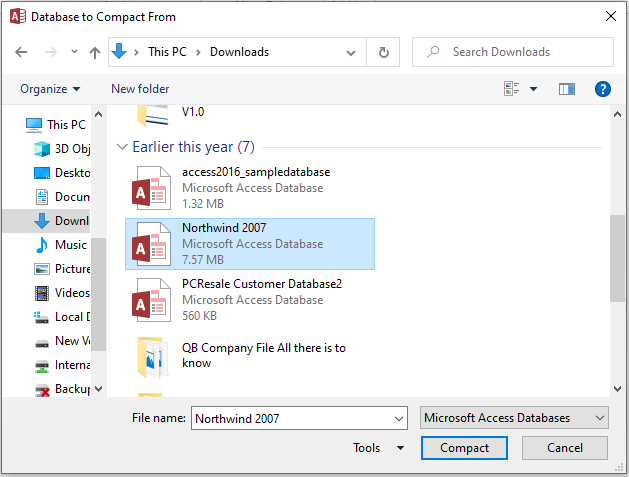
Once the database file is repaired, copy the repaired file back to the network drive. If you still encounter the error, skip to the next step.
Step 3 – Import All Objects into a New Access Database
This steps requires importing all the objects (such as tables, queries, forms, reports, macros, modules, etc.) from the damaged file into a newly created database file. The detailed steps are as follows:
- In MS Access application, create a new database by double-clicking Blank desktop database.
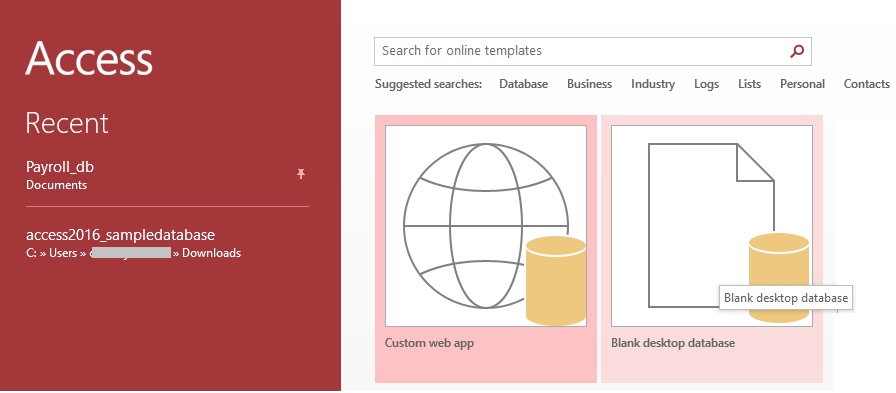
- From the screen that appears, click External Data and then click the Access tab.
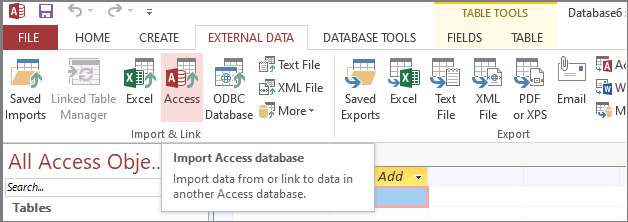
- When the ‘Get External Data – Access Database’ window opens, do the following:
- Browse the corrupt Access database.
- Make sure that the “Import tables, queries, forms, reports, macros, and modules into the current database” option is selected. Click OK.
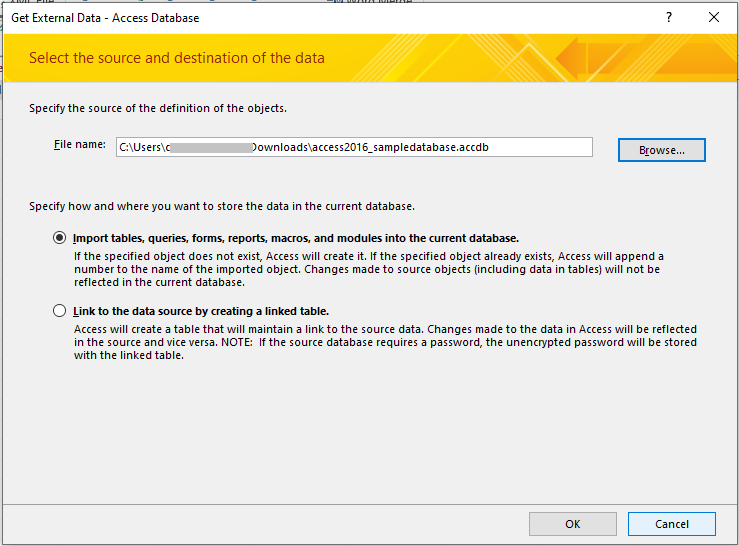
- Select all or specific objects from the ‘Import Objects’ dialog box. Click OK to start importing the selected objects into the new database.
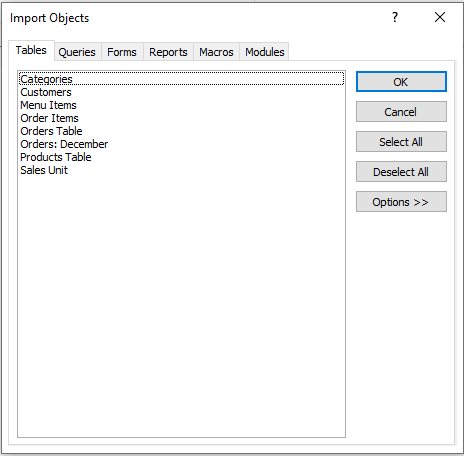
If you’re unable to import objects from the damaged file to the newly created db, try the next step.
Step 4 – Decompile the Compiled VBA Code
Try to remove any existing Visual Basic (VBA) codes from your database file and see if it fixes the error. If not, proceed with the next step.
Step 5 – Use an Access Database Repair Tool
If you’re still getting the ‘jet database error’, try to repair and restore your Access database (.ACCDB/.MDB) file using a 3rd party Access database repair tool.
Use Stellar Repair for Access software to repair the Access database files efficiently without any data loss. The software helps recover tables, forms, reports, macros, modules, and deleted records from the corrupt file. Another benefit of this software is that it can be used across all Access versions from Access 2019 till 2003.
Check out this video to understand how the software works:
Hopefully, these steps will help you resolve the ‘The Microsoft jet database engine stopped the process’ error. But if it persists, feel free to contact the support team at Stellar® for immediate assistance.
















 7 min read
7 min read





